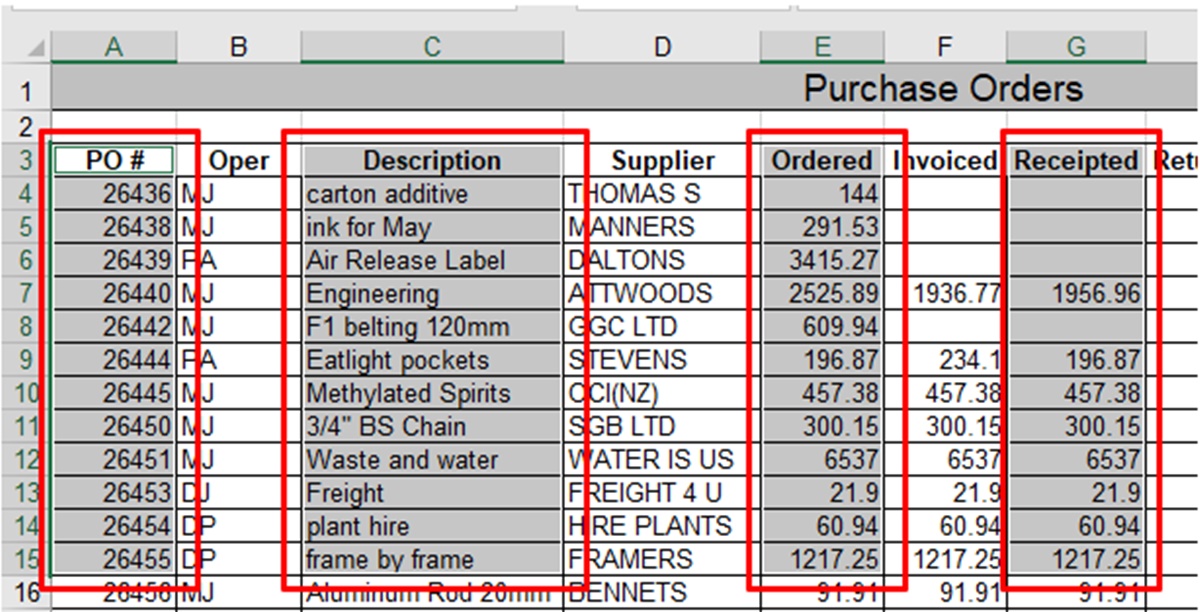The Basics of Selecting Non-Adjacent Cells in Excel
Excel is a powerful tool for organizing and analyzing data, and being able to select non-adjacent cells can greatly enhance your efficiency when working with large datasets. When you think of selecting cells in Excel, you might naturally assume that you can only select cells that are right next to each other. However, Excel provides several methods to select non-adjacent cells, allowing you to extract data from different parts of your worksheet or make changes to specific cells without affecting others.
There are several methods you can use to select non-adjacent cells in Excel, depending on your preference and the specific task at hand. Let’s explore some of these methods:
Method 1: Using the Ctrl Key to Select Non-Adjacent Cells – Hold down the Ctrl key on your keyboard and click on the desired cells one by one to select them. This method allows you to select cells that are not contiguous.
Method 2: Using the Shift Key to Select Non-Adjacent Cells – Hold down the Shift key and click on the first and last cell of a range, and Excel will automatically select all the cells in between. To select additional non-adjacent cells, hold down the Ctrl key while clicking on the desired cells.
Method 3: Using the Ctrl Key and Mouse to Select Non-Adjacent Cells – Hold down the Ctrl key and drag your mouse to select multiple non-adjacent cells. This method allows you to select cells in a diagonal or scattered pattern.
Method 4: Selecting Non-Adjacent Cells Using the Ribbon – Excel also provides a convenient way to select non-adjacent cells through the Ribbon. Simply click on the “Home” tab, go to the “Editing” group, and click on the “Find & Select” dropdown menu. From there, select “Go To Special” and choose the desired option, such as “Blanks” or “Formulas,” to select non-adjacent cells based on specific criteria.
Method 5: Selecting Non-Adjacent Cells Using the Name Box – Another handy method is to use the Name Box located next to the formula bar. Simply type the cell references of the non-adjacent cells separated by commas, and press Enter to select them.
Method 1: Using the Ctrl Key to Select Non-Adjacent Cells
One of the simplest yet highly effective methods for selecting non-adjacent cells in Excel is by using the Ctrl key. This method allows you to manually select individual cells that are not next to each other. Here’s how you can do it:
1. Open your Excel worksheet and locate the first cell you want to select.
2. Hold down the Ctrl key on your keyboard.
3. While holding down Ctrl, click on each cell that you want to include in your selection. You can select cells in any order and in different parts of the worksheet.
4. Release the Ctrl key once you have selected all the desired non-adjacent cells.
By using this method, you can easily select multiple non-adjacent cells without the need to drag your mouse or click through multiple ranges. It is particularly useful when you want to perform specific operations on specific cells while leaving others unaffected.
For example, let’s say you have a sales spreadsheet with a column for the sales figures of different products. By using the Ctrl key to select non-adjacent cells, you can easily calculate the total sales for selected products without including unrelated data. This method allows you to customize your selection to fit your specific needs.
Furthermore, using the Ctrl key to select non-adjacent cells works not only for individual cells but also for ranges of cells. You can select entire rows or columns, or even a combination of both. This flexibility enables you to manipulate data in a way that suits your analysis or reporting requirements.
In addition to selecting cells, you can also perform various operations on the selected non-adjacent cells, such as formatting, copying, pasting, or applying functions. This method gives you precise control over your data, allowing for efficient data analysis and manipulation.
In summary, using the Ctrl key to select non-adjacent cells in Excel is a handy technique that enhances your ability to work with data. It provides flexibility and precision, allowing you to easily customize your selection and perform specific operations on the selected cells or ranges. Utilize this method to streamline your data analysis and improve your overall Excel proficiency.
Method 2: Using the Shift Key to Select Non-Adjacent Cells
Another efficient method for selecting non-adjacent cells in Excel is by using the Shift key. This method is particularly useful when you want to select a range of cells that are not next to each other. Here’s how you can use the Shift key to accomplish this:
1. Open your Excel worksheet and navigate to the first cell of the desired range.
2. Hold down the Shift key on your keyboard.
3. While holding down Shift, click on the last cell of the range. Excel will automatically select all the cells in between the first and last cell you selected.
4. If you want to add additional non-adjacent cells to your selection, hold down the Ctrl key and click on the desired cells. These cells will be included in the selection without affecting the existing range.
Using the Shift key to select non-adjacent cells is a quick and efficient way to select a range across different areas of your worksheet. It eliminates the need to manually click on each individual cell, saving you time and effort, especially when working with large datasets.
For example, imagine you have a sales report that spans multiple months, and you want to select the sales figures for specific months to calculate their total. By using the Shift key, you can easily select the range of cells corresponding to the desired months, even if they are scattered throughout the worksheet. This method simplifies the selection process and ensures accurate data analysis.
In addition to selecting cells in a vertical or horizontal range, the Shift key can also be used to select cells in a diagonal pattern. Simply hold down Shift, click on the first cell, and then click on the last cell diagonally opposite to the first. Excel will select all the cells in the diagonal pattern, allowing for further analysis or data manipulation.
Furthermore, the Shift key can be combined with other methods, such as using the Ctrl key, to select non-adjacent cells within a larger range. This provides even more flexibility and precision when working with data in Excel.
In summary, using the Shift key to select non-adjacent cells in Excel is a powerful technique that streamlines the process of selecting ranges across different areas of your worksheet. It allows you to easily select cells in a vertical, horizontal, or diagonal pattern, enhancing your data analysis capabilities. Utilize this method to save time and ensure accurate data selection in your Excel worksheets.
Method 3: Using the Ctrl key and Mouse to Select Non-Adjacent Cells
In Excel, another practical method for selecting non-adjacent cells is by using the Ctrl key in combination with your mouse. This method allows you to select multiple cells in a diagonal or scattered pattern, offering precise control over your selection. Here’s how you can use the Ctrl key and mouse to accomplish this:
1. Open your Excel worksheet and locate the first cell you want to select.
2. Hold down the Ctrl key on your keyboard.
3. While holding down Ctrl, use your mouse to click on each cell you want to include in your selection. You can click on cells in any order and in different areas of the worksheet.
4. Release the Ctrl key once you have selected all the desired non-adjacent cells.
Using the Ctrl key and mouse to select non-adjacent cells provides flexibility in selecting cells that are not contiguous. This method is particularly useful when you want to extract specific data from different parts of your worksheet or make changes to particular cells without affecting others.
For example, let’s say you have a table with sales data for different regions and product categories. By using the Ctrl key and mouse, you can easily select cells to calculate total sales for specific regions or products, regardless of their location within the worksheet. This method allows you to extract the precise information you need for further analysis or reporting.
Furthermore, you can use this method to select cells in a diagonal pattern. Simply hold down Ctrl, click on the first cell, and drag the mouse to select the desired cells diagonally. Excel will automatically include all the cells in the diagonal pattern, making it efficient and convenient for tasks that require selecting specific cells in this manner.
By combining the Ctrl key with other selection methods, such as using the Shift key or selecting contiguous ranges, you can further enhance your selection capabilities in Excel. This allows you to customize your selection technique based on the specific task at hand and the data you are working with.
In summary, using the Ctrl key and mouse to select non-adjacent cells in Excel offers precise control and flexibility in selecting cells that are not next to each other. Whether you need to extract specific data or make changes to particular cells, this method allows for efficient and accurate selection in your Excel worksheets.
Method 4: Selecting Non-Adjacent Cells Using the Ribbon
Excel provides a convenient method for selecting non-adjacent cells through the use of the Ribbon. This method allows you to quickly and easily select cells based on specific criteria, such as blanks or formulas. Here’s how you can select non-adjacent cells using the Ribbon:
1. Open your Excel worksheet and navigate to the location where you want to make the selection.
2. Click on the “Home” tab in the Excel Ribbon.
3. In the “Editing” group, you will find the “Find & Select” dropdown menu. Click on it to reveal additional options.
4. From the dropdown menu, select “Go To Special.”
5. The “Go To Special” dialog box will appear. In this dialog box, you can choose the specific criteria for selecting non-adjacent cells. For example, you can select “Blanks” to select all the blank cells in your current selection.
6. Once you have selected the desired criteria, click on the “OK” button. Excel will automatically select the non-adjacent cells that meet your chosen criteria.
Using the Ribbon to select non-adjacent cells provides a quick and efficient way to make selections based on specific attributes. This method is particularly useful when you want to perform specific operations on cells that meet certain criteria, without manually selecting each individual cell.
For example, suppose you have a large dataset with multiple columns, and you want to select all the cells that contain formulas for further investigation or modification. By using the Ribbon method, you can easily select all the formula cells in your worksheet with just a few clicks. This saves you time and effort, especially when dealing with complex or extensive datasets.
In addition to the default options, you can also select “Visible cells only” to exclude hidden cells from your selection, or choose other specific criteria based on your needs. This allows you to customize your selection based on the specific attributes you are interested in or the task you want to accomplish.
By using the Ribbon method, you can streamline your selection process and ensure accuracy in targeting specific cells based on desired criteria. This saves you valuable time and improves your productivity when working with data in Excel.
In summary, using the Ribbon to select non-adjacent cells in Excel provides a convenient and efficient way to make selections based on specific criteria. This method allows you to quickly select cells with desired attributes, such as blanks or formulas, saving you time and effort when working with complex datasets or performing specific operations on your data.
Method 5: Selecting Non-Adjacent Cells Using the Name Box
Excel offers a convenient method for selecting non-adjacent cells using the Name Box. The Name Box, located next to the formula bar, allows you to directly specify the cell references of the non-adjacent cells you want to select. Here’s how you can use the Name Box to accomplish this:
1. Open your Excel worksheet and locate the Name Box, which is typically located on the left side of the formula bar.
2. Click on the Name Box to activate it and type in the cell references of the non-adjacent cells you want to select. Separate the cell references with commas.
3. Once you have entered the desired cell references, press Enter. Excel will select the specified non-adjacent cells.
Using the Name Box to select non-adjacent cells provides a quick and precise method for selecting specific cells without the need to use the mouse or keyboard shortcuts. This method is particularly useful when you know the exact cell references of the cells you want to select or when you need to input the references with accuracy.
For example, let’s say you have a large financial model with various input cells scattered throughout different parts of the worksheet. Using the Name Box, you can easily select multiple non-adjacent input cells by entering their cell references. This makes it easier to analyze or modify the input values without affecting other cells in the worksheet.
Additionally, when working with large datasets or complex formulas, it can be beneficial to select non-adjacent cells that are related to each other. By using the Name Box, you can quickly select these cells regardless of their physical location in the worksheet, promoting efficient data analysis and manipulation.
Furthermore, the Name Box allows you to select non-adjacent cells across multiple sheets within the same workbook. This feature is especially useful when you want to perform operations or calculations involving data from different sheets without having to navigate between them manually.
In summary, using the Name Box to select non-adjacent cells in Excel provides a precise and efficient approach for selecting specific cells using their cell references. This method eliminates the need for manual selection using the mouse or keyboard shortcuts and allows for quick and accurate selection, especially when working with complex datasets or multiple sheets within a workbook.
Method 6: Selecting Non-Adjacent Cells Using the Formula Bar
In Excel, you can also select non-adjacent cells by utilizing the Formula Bar. The Formula Bar allows you to directly input cell references, ranges, or individual cells to create a non-adjacent selection. Here’s how you can use the Formula Bar to select non-adjacent cells:
1. Open your Excel worksheet and locate the Formula Bar at the top of the Excel window.
2. Click inside the Formula Bar to activate it.
3. Type the cell references, ranges, or individual cells you want to select, separating them with commas.
4. Press Enter once you have entered all the desired references.
Using the Formula Bar to select non-adjacent cells is convenient when you prefer typing cell references directly instead of using the mouse. This method allows for precise and customized selection of cells within your Excel worksheet.
For example, imagine you have a large dataset with multiple columns and rows. Instead of using other selection methods, you can simply type the specific cell references in the Formula Bar to select non-adjacent cells. This helps streamline your data analysis process and ensures accurate selection, especially when dealing with complex datasets or working on specific calculations.
In addition to individual cell references, you can also input range references using the colon (:) operator. For instance, instead of typing individual cell references, you can type “A1:A5” to select the range of cells from A1 to A5. This allows for a more efficient way of selecting non-adjacent cells and ranges.
Moreover, you can combine cell references and range references to create customized non-adjacent selections. This provides flexibility when working with large datasets or when you need to perform calculations on specific cells that are not adjacent to each other.
It is important to note that the Formula Bar method may require you to have prior knowledge of the specific cell references or ranges you want to select. However, it can be a time-saving option if you are already familiar with the cell references or ranges you need for your task.
In summary, using the Formula Bar to select non-adjacent cells in Excel provides a precise and customizable approach. By directly inputting cell references or ranges, you can efficiently select specific cells within your Excel worksheet. Take advantage of this method to streamline your data analysis process and make accurate non-adjacent selections in Excel.
Method 7: Selecting Non-Adjacent Cells Using the Go To Special Feature
Excel provides a powerful feature called “Go To Special” that allows you to select non-adjacent cells based on specific criteria. This method is particularly useful when you want to select cells with certain properties, such as blanks, formulas, or conditional formatting. Here’s how you can use the Go To Special feature to select non-adjacent cells:
1. Open your Excel worksheet and select the range of cells in which you want to search for specific criteria or properties.
2. Click on the “Home” tab in the Excel Ribbon.
3. In the “Editing” group, click on the “Find & Select” dropdown menu.
4. From the dropdown menu, select “Go To Special.”
5. The “Go To Special” dialog box will appear, presenting you with various criteria options.
6. Choose the specific criteria you want to use for selecting non-adjacent cells, such as “Blanks,” “Formulas,” or “Conditional formats.”
7. Once you have selected the desired criteria, click on the “OK” button. Excel will automatically select the non-adjacent cells that meet your chosen criteria.
Using the Go To Special feature to select non-adjacent cells provides a convenient way to target cells based on specific properties or conditions. This method saves you time and effort by automatically selecting cells that meet your criteria, without the need for manual selection.
For example, let’s say you have a worksheet with a large dataset, and you want to select all the cells that contain formulas to validate or modify them. By using the Go To Special feature, you can easily select all the formula cells in your selected range. This allows for efficient formula auditing or modification without affecting other cells in the worksheet.
Furthermore, the Go To Special feature provides multiple criteria options for selecting non-adjacent cells. For example, you can select cells with conditional formatting, which is useful when you want to identify cells that meet specific formatting conditions, such as highlighting all cells with values above a certain threshold. This makes it easier to analyze and manipulate data based on specific conditions or properties.
Additionally, you can combine the Go To Special feature with other selection methods, such as using the Ctrl key or selecting contiguous ranges, to further enhance your selection capabilities in Excel. This enables you to create customized and precise non-adjacent selections based on your specific needs.
In summary, using the Go To Special feature to select non-adjacent cells in Excel provides a powerful and efficient way to target cells based on specific criteria or properties. This method saves time and effort by automatically selecting cells that meet your specified criteria, allowing for streamlined data analysis and manipulation in Excel.
Method 8: Selecting Non-Adjacent Cells Using VBA (Visual Basic for Applications)
For advanced Excel users, selecting non-adjacent cells can also be done using VBA (Visual Basic for Applications). VBA is a programming language that allows you to automate tasks and customize Excel functionality. Here’s how you can use VBA to select non-adjacent cells:
1. Press Alt+F11 to open the VBA Editor in Excel.
2. In the VBA Editor, insert a new module by clicking on “Insert” and selecting “Module” from the menu.
3. In the new module, you can write a simple VBA code to select non-adjacent cells. For example, you can use the following code to select cells A1, C3, and E5:
Sub SelectNonAdjacentCells()
Range(“A1”).Select
Range(“C3”).Select True
Range(“E5”).Select True
End Sub
4. Once you have written the VBA code, close the VBA Editor and return to your Excel worksheet.
5. Run the VBA code by pressing F5 or by going to the “Developer” tab, selecting “Macros,” and choosing the macro you created.
By using VBA, you can create customized and precise non-adjacent cell selections in Excel. VBA allows for complex and dynamic selections that might not be possible through the built-in Excel methods. This method is particularly useful when you have specific selection criteria or when you want to automate repetitive tasks that involve selecting non-adjacent cells.
For example, you can use VBA to select non-adjacent cells based on certain conditions, such as selecting cells with specific values or formatting. This can be useful for data analysis or when you want to apply specific operations to a subset of cells in your Excel worksheet.
Furthermore, using VBA to select non-adjacent cells allows you to take advantage of the powerful programming capabilities of VBA. You can create loops, conditions, and other logic to dynamically select cells based on changing criteria or user-defined parameters. This level of flexibility and control is particularly valuable for advanced Excel users or those who regularly work with complex datasets.
It’s important to note that using VBA requires a basic understanding of programming concepts. If you are new to VBA, it may require some learning and practice to become proficient. However, once you become familiar with VBA, it opens up a world of possibilities for customizing your Excel workflow and automating repetitive tasks effectively.
In summary, using VBA (Visual Basic for Applications) to select non-adjacent cells in Excel allows for customized and precise selections that might not be possible through the built-in Excel methods. This method is particularly useful for advanced Excel users and those who want to automate tasks or create dynamic selections based on specific criteria or conditions.
Tips and Tricks for Selecting Non-Adjacent Cells Effortlessly
Selecting non-adjacent cells in Excel can sometimes be cumbersome, especially when working with large datasets or complex worksheets. However, with a few tips and tricks, you can streamline the process and select non-adjacent cells effortlessly. Here are some techniques to consider:
1. Use Keyboard Shortcuts: Excel provides keyboard shortcuts that can speed up your non-adjacent cell selection. For example, you can use the Ctrl key in combination with arrow keys to quickly move to different cells while maintaining your selection. Press and hold Ctrl + Shift + Arrow keys to extend your selection in a particular direction.
2. Utilize Range Names: Assigning range names to specific cells or ranges can greatly simplify the selection process. By naming your desired cells, you can quickly select them by typing the range name in the Name Box or using the Go To feature. This method is particularly useful when you frequently work with the same selection or need to refer to specific cells in formulas or macros.
3. Combine Selection Methods: Excel allows you to combine different selection methods to create customized non-adjacent cell selections. For example, you can use the Ctrl key in combination with the Shift key or the Ctrl key in combination with mouse clicks to select specific cells or ranges that are not adjacent. Experiment with different techniques to find the most efficient method for your specific task.
4. Utilize Find and Replace: The Find and Replace feature in Excel can be useful for making non-adjacent cell selections. Use the Find feature to locate the first cell you want to select and click Find All to display a list of matching cells. Press Ctrl + A to select all the cells in the list and then click Close. This technique is particularly handy when you need to select cells based on specific criteria or patterns.
5. Use the Name Box and Ctrl+Click: If you have a specific pattern of cells you want to select, you can use the Name Box in combination with Ctrl+Click. Simply enter the cell references or ranges in the Name Box, separated by commas, and press Enter. Then, while holding the Ctrl key, click on the desired cells using the mouse. This method allows you to create non-adjacent selections quickly and precisely.
6. Experiment with Macros: If you find yourself frequently selecting non-adjacent cells with a specific pattern, consider using VBA (Visual Basic for Applications) to create a macro. A macro can automate the selection process, saving you time and effort. By recording a macro or writing custom VBA code, you can create a shortcut that selects non-adjacent cells with a single command.
By employing these tips and tricks, you can make the process of selecting non-adjacent cells in Excel more efficient and effortless. Remember to practice and experiment with different methods to find the techniques that work best for your specific tasks or workflows. With time and experience, you will become adept at selecting non-adjacent cells swiftly and accurately.
Summary
Selecting non-adjacent cells in Excel is a valuable skill that can greatly enhance your productivity and efficiency when working with data. Excel provides various methods to select non-adjacent cells, each catering to different preferences and specific tasks. From using keyboard shortcuts to leveraging the power of VBA, these methods offer flexibility and convenience in making precise non-adjacent selections.
Using the Ctrl key, you can manually select non-adjacent cells by clicking on each cell one by one or by combining with other keys like Shift. This method is straightforward and suitable for small-scale selections. Additionally, the Ctrl key can be used in conjunction with the mouse to select cells in a diagonal or scattered pattern, providing greater flexibility in your selections.
The Ribbon in Excel offers a convenient way to select non-adjacent cells based on specific criteria. By accessing the “Go To Special” feature, you can select cells with attributes such as blanks, formulas, conditional formatting, and more. This method eliminates the need for manual selection and enables targeted data analysis and manipulation.
Using the Name Box or the Formula Bar allows you to directly type in the cell references or ranges of the non-adjacent cells you want to select. These methods are precise and suitable when you know the specific cells you wish to include in your selection, eliminating the need for manual clicking or dragging.
For advanced Excel users, utilizing VBA (Visual Basic for Applications) opens up a world of possibilities for selecting non-adjacent cells. By writing custom code, you can create dynamic and complex selections based on specific criteria or conditions. Although this method requires programming knowledge, it provides unmatched flexibility and customization options.
To further enhance your non-adjacent cell selection experience, consider implementing keyboard shortcuts, utilizing range names, combining selection methods, utilizing Find and Replace, and exploring macros. These techniques can help streamline your workflow, save time, and ensure accurate selections.
By mastering the different methods and incorporating the tips and tricks discussed, you can effortlessly and efficiently select non-adjacent cells in Excel. This skill will empower you to work with larger datasets, perform complex data analysis, and make modifications without disturbing other cells or ranges. Continually refining this skill will enhance your overall efficiency and effectiveness when working with Excel’s vast array of data.