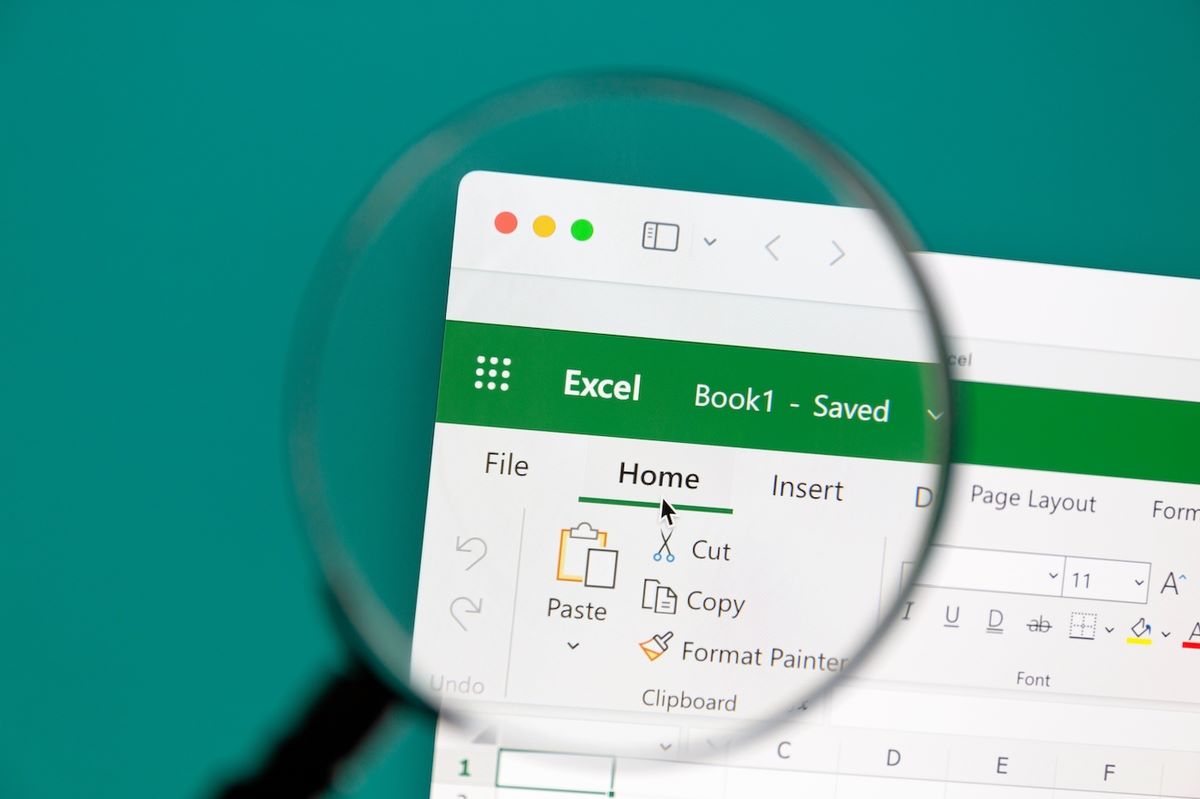Cut, Copy, and Paste Data in Excel With Shortcut Keys
Excel provides a variety of tools for manipulating and organizing data, and one of the most commonly used functions is cutting, copying, and pasting data. These actions can be performed easily and efficiently using shortcut keys, saving you time and effort. In this article, we will explore how to utilize these shortcut keys to quickly cut, copy, and paste data in Excel.
By utilizing the cut and copy functions in Excel, you can easily move or replicate data within a worksheet or between different worksheets and workbooks. Let’s explore how to perform these actions using shortcut keys.
How to Cut Data Using Shortcut Keys
To cut a cell, row, or column, simply select the desired data and press the shortcut key combination “Ctrl + X”. This will remove the selected data from its current location and store it in the clipboard for later pasting. If you need to cut multiple cells, rows, or columns, select the desired range and use the same shortcut key combination.
How to Copy Data Using Shortcut Keys
To copy a cell, row, or column, select the data and press the shortcut key combination “Ctrl + C”. This will duplicate the selected data and store it in the clipboard, leaving the original data intact. Similarly, if you want to copy multiple cells, rows, or columns, select the range and use the same shortcut key combination.
Now that we have covered cutting and copying data, let’s move on to the paste functions.
How to Paste Data Using Shortcut Keys
To paste data within the same workbook, place the cursor at the desired location and press the shortcut key combination “Ctrl + V”. This will insert the copied or cut data at the selected location.
If you want to paste data between different workbooks, first, open both workbooks. Then, navigate to the target workbook, place the cursor at the desired location, and use the same “Ctrl + V” shortcut.
If you want to transpose the copied or cut data while pasting, use the shortcut key combination “Ctrl + Alt + V” instead. This will allow you to switch the rows and columns of the data.
These are the basic functions for cutting, copying, and pasting data in Excel using shortcut keys. However, there are several other useful shortcut keys for data manipulation in Excel, and special paste options that can make your work even more efficient. We will explore these in the following sections.
Cut and Copy Functions
Excel provides powerful cut and copy functions that enable you to move or duplicate data easily within a worksheet or between different worksheets and workbooks. These functions are essential for effective data management. In this section, we will delve deeper into how to use these functions and their associated shortcut keys.
When you cut data in Excel, you remove it from its current location and place it in the clipboard, ready for pasting elsewhere. This can be particularly handy when you want to move data to a different location or rearrange it within your worksheet. To cut data, simply select the cell, row, or column you want to cut and press the “Ctrl + X” shortcut key. Alternatively, you can right-click on the selection and choose the “Cut” option from the context menu.
The copy function in Excel allows you to duplicate data without removing it from its original location. This is useful when you want to create identical copies of data or when you need to paste the same data into multiple locations. To copy data, select the desired cell, row, or column and press the “Ctrl + C” shortcut key. You can also right-click on the selection and choose the “Copy” option from the context menu.
Using these cut and copy functions, you can easily manipulate and organize your data in Excel. Whether you want to rearrange the order of columns, move a row to a different location, or duplicate data for analysis purposes, these functions provide a seamless solution.
It is worth noting that the cut and copy functions not only work for individual cells, but also for multiple selections. To cut or copy multiple cells, rows, or columns, select the desired range and use the respective shortcut keys. This allows you to perform bulk actions and streamline your data management process.
With the ability to cut and copy data in Excel using shortcut keys, you can significantly improve your efficiency and productivity. Instead of relying on manual methods like right-clicking and selecting options from the context menu, incorporating these shortcut keys into your workflow can save you valuable time and effort.
Now that you are familiar with the cut and copy functions in Excel, let’s move on to the next section, where we will explore the various ways to paste data using shortcut keys.
How to Cut Data Using Shortcut Keys
One of the most common tasks in Excel is cutting data and moving it to a new location. Excel provides shortcut keys that make this process quick and efficient. In this section, we will explore how to cut data using shortcut keys and the different scenarios in which you can apply this function.
2.1 Cut a Cell, Row, or Column
To cut a cell, row, or column in Excel, simply select the data you want to cut. You can do this by clicking on the cell and dragging to select a range, or by using the arrow keys to navigate and select multiple cells. Once you have selected the desired data, press the “Ctrl + X” shortcut key combination.
The selected data will be removed from its current location and stored in the clipboard. You can then navigate to the new location where you want to paste the data and use the paste shortcut key or right-click to access the paste options.
2.2 Cut Multiple Cells, Rows, or Columns
In Excel, you can also cut multiple cells, rows, or columns at once. To do this, select the range of cells, rows, or columns you want to cut. You can hold down the “Ctrl” key while clicking or dragging to select multiple non-adjacent cells or ranges.
Once you have selected the desired data, press the “Ctrl + X” shortcut key combination. The selected data will be removed from its current location and stored in the clipboard, ready for pasting.
By utilizing the cut function in Excel, you can easily move data around your worksheet, reorganize information, or remove unwanted data. Shortcut keys such as “Ctrl + X” provide a quick and efficient way to perform these actions, saving you valuable time and effort.
Now that you know how to cut data using shortcut keys, you can confidently manipulate and reposition data within Excel. In the following section, we will explore how to copy data using shortcut keys, providing you with even more flexibility in managing your data.
1 Cut a Cell, Row, or Column
Excel offers a range of functions to manipulate data, including the ability to cut and move cells, rows, and columns within a worksheet. This feature is particularly useful for reorganizing data or transferring information to a new location. In this section, we will explore how to cut a cell, row, or column using shortcut keys in Excel.
To cut a cell, start by selecting the cell you want to move. You can do this by clicking on the cell. To cut a row or column, select the entire row or column by clicking on the corresponding row or column header. Once you have selected the desired cell, row, or column, use the “Ctrl + X” shortcut key combination to cut the selected data.
By cutting a cell, row, or column, you remove it from its current location and place it in the clipboard. The cut data is then ready to be pasted in a new location. You can navigate to the desired location by using the arrow keys or scrolling through the worksheet.
To paste the cut data, you can use the “Ctrl + V” shortcut key combination. This will paste the data at the current cursor position. Alternatively, you can right-click in the desired location and choose the “Paste” option from the context menu. The cut data will be inserted in the new location, and it will no longer exist in its original position.
It’s important to note that cutting a cell, row, or column in Excel also removes any associated formatting and formulas. If you want to retain formatting or formulas, it’s advisable to copy the data instead of cutting it.
By utilizing the cut function in Excel, you can easily rearrange data, reorganize your worksheet, or transfer information to a different location. Shortcut keys such as “Ctrl + X” provide a quick and efficient way to perform these actions, saving you time and effort.
Now that you understand how to cut a cell, row, or column using shortcut keys, you are well-equipped to manipulate and reposition your data within Excel. In the following section, we will explore how to cut multiple cells, rows, or columns simultaneously, further enhancing your efficiency in managing data.
2 Cut Multiple Cells, Rows, or Columns
In Excel, you can perform advanced data manipulation by cutting multiple cells, rows, or columns simultaneously. This feature is especially useful when you need to move or rearrange large portions of your data. In this section, we will explore how to cut multiple cells, rows, or columns using shortcut keys in Excel.
To cut multiple cells, start by selecting the desired range of cells. You can achieve this by clicking and dragging to create a selection, or by holding down the “Ctrl” key while selecting individual cells. Once you have selected the range of cells you want to cut, use the “Ctrl + X” shortcut key combination to initiate the cut operation.
If you want to cut multiple rows or columns, select the entire rows or columns by clicking on their respective headers. You can also select non-adjacent rows or columns by holding down the “Ctrl” key while making your selections. Once you have selected the desired rows or columns, use the “Ctrl + X” shortcut key combination to cut them.
By cutting multiple cells, rows, or columns, you effectively remove them from their current location and store them in the clipboard. You can then navigate to the desired location where you want to paste the data and use the “Ctrl + V” shortcut key or right-click and select the “Paste” option from the context menu.
It’s important to note that when you cut multiple cells, rows, or columns, any associated formatting, formulas, and data validations are also copied. This means that when you paste the cut data, it will retain the formatting, formulas, and data validations in the new location.
With the ability to cut multiple cells, rows, or columns, you can quickly and efficiently reorganize your data within Excel. Whether you need to rearrange columns, move a group of rows, or reposition a selection of cells, utilizing the “Ctrl + X” shortcut key can streamline your workflow.
Now that you know how to cut multiple cells, rows, or columns using shortcut keys, you have a valuable tool to enhance your data management capabilities in Excel. In the following section, we will explore how to copy data using shortcut keys, providing you with even more flexibility in manipulating your data.
How to Copy Data Using Shortcut Keys
In addition to cutting and moving data, Excel also offers the option to copy data using shortcut keys. This allows you to duplicate data without removing it from its original location. In this section, we will explore how to copy data using shortcut keys in Excel, providing you with the flexibility to work with your data more efficiently.
3.1 Copy a Cell, Row, or Column
To copy a cell, start by selecting the cell you want to duplicate. You can achieve this by clicking on the cell. To copy a row or column, select the entire row or column by clicking on the corresponding header. Once you have selected the desired cell, row, or column, use the “Ctrl + C” shortcut key combination to copy the selected data.
By copying a cell, row, or column, you create an exact duplicate of the selected data in the clipboard. The original data remains intact in its original location, allowing you to paste the copied data in a different location if needed.
3.2 Copy Multiple Cells, Rows, or Columns
In Excel, you can also copy multiple cells, rows, or columns simultaneously. To do so, select the range of cells or hold down the “Ctrl” key while selecting non-adjacent cells. To copy multiple rows or columns, select the entire rows or columns, or hold down the “Ctrl” key while selecting non-adjacent rows or columns. Once you have selected the desired range, use the “Ctrl + C” shortcut key combination to copy the selected data.
Just like copying a single cell, copying multiple cells, rows, or columns creates duplicates of the selected data in the clipboard. The original data remains unchanged, allowing you to paste the copied data wherever you need it.
Once you have copied the data, you can navigate to the desired location and use the “Ctrl + V” shortcut key or right-click and select the “Paste” option to paste the copied data. This allows you to replicate data, create backups, or perform various calculations or analyses on multiple sets of data simultaneously.
By using shortcut keys to copy data in Excel, you can streamline your workflow and save time. Whether you need to create duplicates, perform calculations, or keep backups of important data, the copy function offers a quick and efficient way to achieve your desired results.
Now that you understand how to copy data using shortcut keys, you have a valuable tool for data manipulation in Excel. In the following sections, we will explore various paste functions, including how to paste data within the same workbook, between different workbooks, and with additional options such as transpose.
1 Copy a Cell, Row, or Column
Copying data in Excel allows you to create duplicates without removing the original data from its original location. This can be particularly handy when you want to reuse or distribute the same data across different cells, rows, or columns. In this section, we will explore how to copy a cell, row, or column using shortcut keys in Excel.
To copy a cell, start by selecting the cell you want to duplicate. You can achieve this by clicking on the cell you wish to copy. Alternatively, you can use the arrow keys to navigate to the desired cell. Once you have selected the cell, press the “Ctrl + C” shortcut key combination.
By copying a cell, you create an exact duplicate of its content in the clipboard. The original cell remains unaffected, allowing you to paste the copied data elsewhere without altering the original data.
If you want to copy an entire row or column, select the row or column by clicking on its header. To select multiple non-adjacent rows or columns, hold down the “Ctrl” key while making your selections. Once you have selected the desired row(s) or column(s), press the “Ctrl + C” shortcut key combination to copy the selected data.
When you copy a row or column, you replicate not only the cell contents but also any formatting and formulas associated with the selected range. This allows you to effortlessly duplicate information along with any relevant calculations or formatting.
After copying the data, navigate to the desired location where you want to paste the copied data. Use the “Ctrl + V” shortcut key combination to insert the copied data into the new location. Alternatively, you can right-click and select the “Paste” option from the context menu.
With the ability to copy cells, rows, or columns using shortcut keys, you can easily duplicate and distribute data in Excel. This functionality proves essential in situations where you need to reuse or share specific information across your worksheet or different worksheets within your workbook.
Now that you know how to copy a cell, row, or column using shortcut keys, you have a powerful tool at your fingertips for efficiently managing and replicating data in Excel. In the next sections, we will explore how to paste the copied data within the same workbook, between different workbooks, and with additional options such as transpose.
2 Copy Multiple Cells, Rows, or Columns
In Excel, you often encounter situations where you need to copy multiple cells, rows, or columns simultaneously. Whether you want to duplicate a range of data or replicate specific patterns across your worksheet, Excel provides a convenient way to copy multiple cells, rows, or columns using shortcut keys. In this section, we will explore how to accomplish this.
To copy multiple cells, select the range of cells you want to duplicate. You can achieve this by clicking and dragging to create a selection or by using the arrow keys to navigate and select the desired range. Once you have selected the range of cells, press the “Ctrl + C” shortcut key combination to copy the selected data to the clipboard. This will create an exact duplicate of the selected range.
If you want to copy multiple rows or columns, select the entire rows or columns by clicking on their respective headers. To select non-adjacent rows or columns, hold down the “Ctrl” key while making your selections. Once you have selected the desired rows or columns, press the “Ctrl + C” shortcut key combination to copy the selected data.
Copying multiple cells, rows, or columns allows you to replicate not only the contents of the selected range, but also any associated formatting, formulas, and other data attributes. This provides a convenient method to duplicate complex data structures effortlessly.
After copying the data, navigate to the desired location where you want to paste the copied range. Use the “Ctrl + V” shortcut key combination to insert the copied data into the new location. You can also right-click and choose the “Paste” option from the context menu.
With the ability to copy multiple cells, rows, or columns using shortcut keys, you can efficiently duplicate and distribute data across your worksheet or between different worksheets. This feature is particularly useful when you need to maintain consistency or apply similar patterns to multiple areas within your data.
Now that you know how to copy multiple cells, rows, or columns using shortcut keys, you have a powerful tool at your disposal for replicating and distributing data efficiently in Excel. In the next sections, we will explore different paste functions and additional options for manipulating copied data.
Paste Functions
After cutting or copying data in Excel, the next step is often to paste it into a new location. Excel provides several paste functions that allow you to control how the copied data is inserted. These functions give you flexibility in managing your data and ensuring it is placed accurately. In this section, we will explore various paste functions available in Excel.
5.1 Paste Data within the Same Workbook
If you want to paste the copied data within the same workbook, move the cursor to the desired location and use the “Ctrl + V” shortcut key combination. This will insert the copied data at the current cell position, overwriting any existing data if necessary. You can also right-click in the destination cell and choose the “Paste” option from the context menu.
5.2 Paste Data between Different Workbooks
Copying and pasting data between different workbooks is a common task in Excel. To paste the copied data into a different workbook, open both the source and destination workbooks. Then, navigate to the target workbook, move the cursor to the desired location, and use the “Ctrl + V” shortcut key combination. This will insert the copied data into the new workbook.
5.3 Paste Data with Transpose Function
The transpose function allows you to change the orientation of the copied data while pasting. To use this function, copy the desired data, move the cursor to the destination location, right-click, and select the “Paste Special” option from the context menu. In the “Paste Special” dialog box, check the “Transpose” option, and click “OK”. This will swap the rows and columns of the copied data.
These are the basic paste functions in Excel that enable you to control where and how the copied data is inserted. Depending on your needs, you can choose the appropriate paste function to ensure your data is placed accurately and effectively.
Now that you are familiar with the paste functions in Excel, you have the tools to manipulate and arrange your data as desired. In the following sections, we will explore other useful shortcut keys for data manipulation in Excel and special paste options that can further enhance your efficiency.
How to Paste Data Using Shortcut Keys
Once you have cut or copied data in Excel, the next step is to paste it into a new location. Excel provides convenient shortcut keys to perform this task quickly and efficiently. In this section, we will explore how to paste data using shortcut keys in Excel, allowing you to effortlessly insert the copied data wherever you need it.
5.1 Paste Data within the Same Workbook
If you want to paste the copied data within the same workbook, navigate to the desired location and use the “Ctrl + V” shortcut key combination. This will insert the copied data at the current cell position, replacing any existing data if necessary. You can also right-click in the destination cell and choose the “Paste” option from the context menu.
5.2 Paste Data between Different Workbooks
Pasting data between different workbooks is a common task in Excel. To paste the copied data into a different workbook, open both the source and destination workbooks. Then, navigate to the target workbook, place the cursor at the desired location, and use the “Ctrl + V” shortcut key combination. This will insert the copied data into the new workbook.
5.3 Paste Data with Transpose Function
The transpose function in Excel allows you to change the orientation of the copied data during the paste operation. To use this function, copy the desired data, navigate to the destination location, right-click, and select the “Paste Special” option from the context menu. In the “Paste Special” dialog box, check the “Transpose” option and click “OK”. This will swap the rows and columns of the copied data, providing a different view of the information.
Using these shortcut keys for pasting data in Excel, you can quickly and efficiently insert the copied data into different locations within the same workbook or between different workbooks. The transpose function gives you the flexibility to transform the orientation of the data, providing additional versatility in how you present your information.
Now that you know how to paste data using shortcut keys in Excel, you have a powerful tool for managing and manipulating data. In the following sections, we will explore other shortcut keys for data manipulation and special paste options that can further enhance your productivity.
1 Paste Data within the Same Workbook
When working in Excel, you often need to paste data within the same workbook, either in the same worksheet or in a different worksheet. Excel provides shortcut keys that allow you to quickly and efficiently paste the copied data in the desired location. In this section, we will explore how to paste data within the same workbook using shortcut keys.
To paste the copied data within the same workbook, navigate to the target location. You can do this by clicking on the cell where you want to start the paste operation. Alternatively, you can use the arrow keys to navigate to the desired cell.
Once you have positioned the cursor at the desired location, use the “Ctrl + V” shortcut key combination to paste the copied data. This will insert the data at the current cell position, replacing any existing data if necessary.
If you prefer using the mouse, you can also right-click in the destination cell and choose the “Paste” option from the context menu. This will paste the copied data at the selected location.
Excel also provides additional options for pasting data within the same workbook. When you use the “Ctrl + V” shortcut key combination or the right-click context menu, a small paste options icon will appear near the pasted data. Clicking on this icon reveals various paste options, such as “Paste Values” (which pastes only the values without any formulas or formatting), “Transpose” (which swaps the rows and columns of the copied data), and more.
By using these paste options, you can fine-tune the pasting operation to suit your specific needs. This is particularly useful when you want to retain certain attributes, such as formulas, formatting, or data validation rules, while pasting the data.
With the ability to paste data within the same workbook using shortcut keys, you can quickly and accurately position the copied data where you need it. This saves time and ensures the integrity of your data when performing various data management tasks in Excel.
Now that you know how to paste data within the same workbook using shortcut keys, you have a valuable tool for efficiently managing and manipulating your data. In the following sections, we will explore how to paste data between different workbooks and with additional options such as the transpose function.
2 Paste Data between Different Workbooks
Pasting data between different workbooks is a common task in Excel when you want to transfer information or consolidate data from multiple sources. Excel provides convenient shortcut keys to help you paste the copied data into a different workbook quickly and efficiently. In this section, we will explore how to paste data between different workbooks using shortcut keys.
Before you can paste the copied data into a different workbook, make sure to have both the source workbook (where the data is copied from) and the destination workbook (where the data will be pasted into) open.
Navigate to the destination workbook by clicking on its window or selecting it from the taskbar. Then, move the cursor to the desired location in the destination workbook where you want to paste the data.
Once you have positioned the cursor at the desired location, use the “Ctrl + V” shortcut key combination to paste the copied data into the new workbook. This will insert the data at the current cell position, replacing any existing data if necessary.
Alternatively, you can right-click in the destination cell and choose the “Paste” option from the context menu to achieve the same result.
Pasting data between different workbooks allows you to consolidate information from multiple sources into a single workbook or transfer data between different analyses or reports.
Excel also offers paste options when you paste data between different workbooks. After pasting the data using the “Ctrl + V” shortcut key combination or the right-click context menu, a small paste options icon will appear near the pasted data. Clicking on this icon reveals various paste options, such as “Paste Values,” “Paste Formatting,” “Transpose,” and more.
By using these paste options, you can modify the pasting operation to suit your specific requirements. For example, if you only want to paste values without any formulas or formatting, you can choose the “Paste Values” option.
With the ability to paste data between different workbooks using shortcut keys, you can efficiently transfer information, consolidate data from multiple sources, and streamline your data management tasks in Excel.
Now that you know how to paste data between different workbooks using shortcut keys, you have a valuable technique for managing and organizing your data across workbooks. In the following sections, we will explore additional paste options, such as the transpose function, and other shortcut keys for manipulating data in Excel.
3 Paste Data with Transpose Function
When working with data in Excel, there may be situations where you need to change the orientation of the copied data while pasting. Excel’s transpose function allows you to do just that by swapping the rows and columns of the copied data. In this section, we will explore how to paste data with the transpose function using shortcut keys.
To utilize the transpose function, begin by copying the desired data as you normally would using the “Ctrl + C” shortcut key combination. Then, navigate to the location where you want to paste the transposed data.
Next, right-click in the destination cell and select the “Paste Special” option from the context menu. In the “Paste Special” dialog box that appears, you will see a checkbox labeled “Transpose.” Check this box and click “OK” to apply the transpose function to the pasted data.
By selecting the “Transpose” option, Excel will swap the rows and columns of the copied data when pasting it. This can be particularly useful when you want to reorganize information or present data in a different format.
Alternatively, you can also access the transpose function by using the paste options available after pasting the data. When you paste the data using the “Ctrl + V” shortcut key combination or the right-click context menu, a small paste options icon will appear near the pasted data. Clicking on this icon will reveal the paste options, including the “Transpose” option.
The transpose function provides a flexible way to manipulate your data and alter its structure. It allows you to easily convert rows into columns and vice versa, enabling you to adjust the presentation of your data to meet your specific needs.
By using the transpose function with shortcut keys, you can quickly and efficiently switch the orientation of your data during the pasting operation. This helps you save time and maintain the integrity of your information in Excel.
Now that you know how to paste data with the transpose function using shortcut keys, you have a powerful tool for reorganizing and transforming your data in Excel. In the following sections, we will explore additional shortcut keys for data manipulation and other paste options that can further enhance your excel experience.
Additional Useful Shortcut Keys
In addition to the cut, copy, and paste functions, Excel offers a range of additional shortcut keys that can significantly enhance your productivity and efficiency. These shortcut keys allow you to perform various data manipulation tasks quickly and easily. In this section, we will explore some of the most useful shortcut keys in Excel.
Ctrl + Z: This shortcut key combination allows you to undo your previous action. It can be handy if you make a mistake or need to revert back to a previous state.
Ctrl + Y: The “Ctrl + Y” shortcut key combination is the opposite of “Ctrl + Z.” It allows you to redo the action you just undid.
Ctrl + F: This shortcut key combination opens the “Find” dialog box, allowing you to quickly search for specific data or values within your worksheet.
Ctrl + H: The “Ctrl + H” shortcut key combination opens the “Find and Replace” dialog box, which enables you to search for specific data and replace it with new values.
Ctrl + Home: This shortcut key combination takes you to the first cell of the worksheet, which is cell A1.
Ctrl + End: The “Ctrl + End” shortcut key combination takes you to the last used cell in the worksheet. It helps you quickly navigate to the end of your data.
Ctrl + Arrow Keys: By holding down the “Ctrl” key and pressing any arrow key, you can quickly jump to the last non-empty cell in a specific direction (up, down, left, or right).
Shift + Arrow Keys: This shortcut key combination allows you to select data or extend your selection in a specific direction (up, down, left, or right).
Ctrl + Page Up/Page Down: These shortcut key combinations allow you to navigate through the different worksheets within a workbook.
Ctrl + Shift + Arrow Keys: By holding down the “Ctrl” and “Shift” keys while pressing any arrow key, you can select a range of contiguous data in a specific direction.
By utilizing these additional shortcut keys in Excel, you can navigate, search, and manipulate data more efficiently, saving time and effort in your daily workflow.
Now that you are aware of some of the most useful shortcut keys in Excel, you can integrate them into your data management tasks to boost your productivity and streamline your work. In the next section, we will explore special paste options that can further enhance your data manipulation capabilities in Excel.
Other Shortcut Keys for Data Manipulation
Excel provides a range of additional shortcut keys that can significantly streamline your data manipulation tasks. These shortcuts allow you to perform various actions quickly and efficiently, making your work in Excel more productive and convenient. In this section, we will explore some of the other essential shortcut keys for data manipulation in Excel.
Ctrl + B: This shortcut key combination applies or removes bold formatting to the selected cell(s) or text.
Ctrl + I: The “Ctrl + I” shortcut key combination applies or removes italic formatting to the selected cell(s) or text.
Ctrl + U: This shortcut key combination applies or removes underline formatting to the selected cell(s) or text.
Ctrl + K: The “Ctrl + K” shortcut key combination opens the “Insert Hyperlink” dialog box, allowing you to insert hyperlinks to external websites, files, or specific locations within your workbook.
Ctrl + ; (semicolon): This shortcut key combination inserts the current date into the selected cell(s).
Ctrl + Shift + ; (semicolon): The “Ctrl + Shift + ;” shortcut key combination inserts the current time into the selected cell(s).
Ctrl + – (minus): This shortcut key combination opens the “Delete” dialog box, allowing you to delete rows, columns, or cells from your worksheet.
Ctrl + = (equal): The “Ctrl + =” shortcut key combination inserts a formula summing the selected cells above the active cell.
F2: Pressing the F2 key allows you to edit the contents of the selected cell.
F4: The F4 key can be used to repeat the last action performed or to cycle through absolute ($A$1), absolute column ($A1), and absolute row (A$1) references in formulas.
F5: Pressing the F5 key opens the “Go To” dialog box, allowing you to navigate to a specific cell or range.
These are just a few examples of the many shortcut keys available in Excel for efficient data manipulation. By incorporating these shortcuts into your daily workflow, you can save time and perform tasks more effectively.
Now that you are familiar with some of the other essential shortcut keys for data manipulation in Excel, you have a valuable set of tools to enhance your productivity and efficiency. In the next section, we will explore special paste options in Excel that can further optimize your data management tasks.
Using Shortcut Keys for Special Paste Options
In Excel, special paste options provide additional flexibility and control when pasting data. These options allow you to customize how the copied data is inserted, offering you more precise control over how your data is displayed and manipulated. In this section, we will explore how to use shortcut keys for special paste options in Excel.
After copying data using the “Ctrl + C” shortcut key combination, you can access special paste options by right-clicking in the destination cell and selecting the “Paste Special” option from the context menu.
Alternatively, you can use the shortcut key combination “Ctrl + Alt + V” to directly open the “Paste Special” dialog box. This dialog box provides a variety of special paste options to choose from.
Here are some of the commonly used special paste options:
- Values: Paste only the values of the copied data, without any formatting or formulas.
- Formulas: Paste only the formulas of the copied data, maintaining any cell references and calculations.
- Formats: Paste only the formatting, such as font style, cell color, borders, and number formats.
- Transpose: Swap the rows and columns of the copied data, changing its orientation.
- Values and Number Formats: Paste both the values and the number formats of the copied data.
- Operations: Perform mathematical or statistical operations on the copied data, such as addition, subtraction, multiplication, or division.
By using these special paste options, you can tailor the pasting operation to suit your specific needs. This allows you to preserve or modify various aspects of the copied data, whether it is the values, formulas, formats, or other attributes.
Shortcut keys for special paste options enable you to navigate the “Paste Special” dialog box efficiently. For example, you can use the arrow keys to select a specific option, and then press “Enter” to apply it. Additionally, you can assign your own custom shortcut keys to frequently used special paste options, further streamlining your workflow.
With the ability to use shortcut keys for special paste options in Excel, you can precisely control how your data is pasted, ensuring it is displayed and manipulated in the desired format. This provides you with greater flexibility and efficiency in managing your data.
Now that you know how to use shortcut keys for special paste options, you have a powerful tool at your disposal to enhance your data manipulation tasks in Excel. In the following sections, we will explore different aspects of Excel to further expand your knowledge and proficiency.