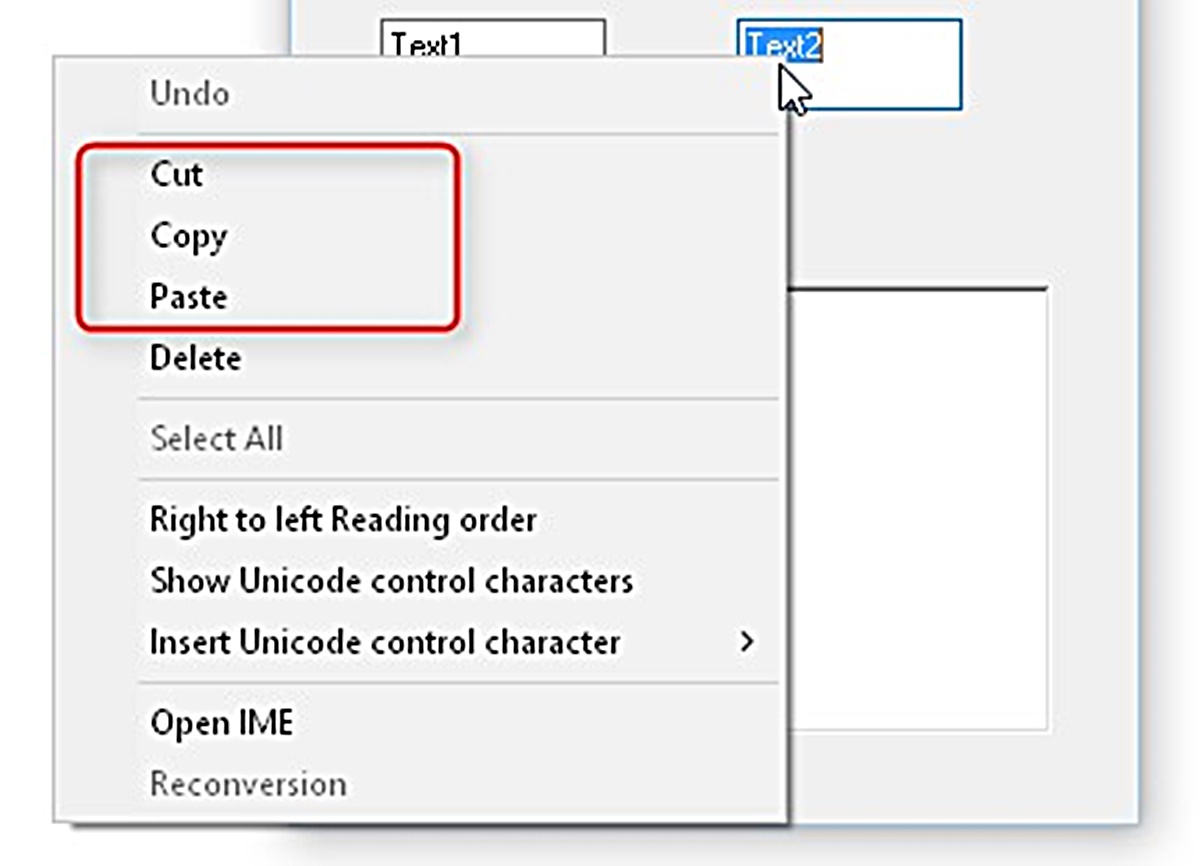Enable Sticky Keys
Sticky Keys is a useful accessibility feature that allows users to execute keyboard shortcuts by pressing one key at a time, instead of multiple keys simultaneously. It can be particularly helpful for those with motor disabilities or difficulty pressing multiple keys simultaneously. Enabling Sticky Keys allows you to copy, paste, or cut text without relying on a context menu. Here’s how to enable Sticky Keys on Windows:
- Open the Control Panel by searching for it in the Start menu or right-clicking on the Start button and selecting “Control Panel”.
- In the Control Panel, click on “Ease of Access” or “Ease of Access Center”, depending on your version of Windows.
- Click on “Make the keyboard easier to use”.
- Under the “Make it easier to type” section, check the box next to “Turn on Sticky Keys”.
- Click on “Apply” or “OK” to save the changes.
Once Sticky Keys is enabled, you can use it to copy, paste, or cut text without the need for a context menu. Simply press the desired modifier key (e.g., Ctrl, Alt, or Shift) and release it. Then press the corresponding letter key for the action you want to perform (e.g., “C” to copy, “V” to paste, or “X” to cut). Sticky Keys will hold the modifier key until you press another key, allowing you to execute the desired command using a single key at a time.
Use Keyboard Shortcuts
Keyboard shortcuts are a quick and efficient way to perform various tasks on your computer, including copying, pasting, or cutting text. By memorizing the appropriate key combinations, you can bypass the need for a context menu and accomplish these actions with just a few keystrokes. Here are some commonly used keyboard shortcuts for copying, pasting, and cutting text:
- Copy – To copy text, highlight the desired content and press “Ctrl + C” on your keyboard. The selected text will be copied to your system’s clipboard.
- Paste – To paste the copied text, place your cursor in the desired location and press “Ctrl + V”. The text from the clipboard will be inserted at the cursor position.
- Cut – To cut text, select the content you want to remove and press “Ctrl + X”. The selected text will be removed from its original location and copied to the clipboard.
These shortcuts work in various text editors, word processors, web browsers, and many other applications. However, it’s worth noting that some applications may have their own unique shortcuts or may require different key combinations. It’s always a good idea to check the software’s documentation or settings to ensure you’re using the correct shortcuts.
Keyboard shortcuts can significantly increase your productivity by eliminating the need to navigate through complex menus. By mastering these simple key combinations, you can easily copy, paste, or cut text without relying on a context menu. Take the time to learn these shortcuts and incorporate them into your workflow, and you’ll be amazed at how much time and effort you can save.
Use the Taskbar
The taskbar is a central component of the Windows operating system, providing quick access to frequently used programs and various system functions. It can also be utilized to copy, paste, or cut text without relying on a context menu. Here’s how you can use the taskbar to perform these actions:
- Locate the text you want to copy, paste, or cut.
- Highlight the desired content using your mouse or keyboard.
- Right-click on the highlighted text to bring up a context menu.
- In the context menu, hover over the “Copy” option to copy the text to the clipboard.
- To paste the copied text, right-click on an empty area of the taskbar.
- In the context menu, select “Paste” to insert the copied text.
- If you want to cut the text from its original location, right-click on the highlighted content and select “Cut” from the context menu.
Using the taskbar to copy, paste, or cut text can be a convenient alternative to using keyboard shortcuts or traditional context menus. It allows for quick and easy access to these functions without having to navigate through various menus or memorize complex key combinations.
Additionally, the taskbar provides visual cues and intuitive interactions that make it easy to perform these actions. By incorporating the taskbar into your workflow, you can streamline your text editing process and enhance your overall productivity.
Use the Touch Keyboard
If you’re using a Windows device with a touch screen, you have the option to use the touch keyboard to copy, paste, or cut text without relying on a traditional context menu. The touch keyboard is a virtual keyboard that can be accessed on-screen and offers various functionality, including text editing capabilities. Here’s how to use the touch keyboard for these actions:
- Open the touch keyboard by tapping on the keyboard icon in the taskbar or selecting it from the notification center.
- Once the touch keyboard is open, locate the text you want to copy, paste, or cut.
- Tap on the text to place the cursor at the desired position.
- Tap and hold on the text to highlight it. You can adjust the selection by dragging the selection handles.
- With the text highlighted, tap on the copy, paste, or cut buttons that appear above the keyboard.
- To paste the copied text, tap on the location where you want to insert it and select the paste button.
- If you want to cut the text from its original location, follow the same steps as copying and then select the cut button.
The touch keyboard provides an intuitive and user-friendly interface for text editing on touch-enabled devices. It eliminates the need for a physical keyboard or a context menu to perform these actions, making it a convenient solution for on-the-go editing or devices with limited input options.
Keep in mind that the availability and functionality of the touch keyboard may vary depending on your device and the version of Windows you are using. Some older devices or specific software may lack certain touch keyboard features or have a different user interface. However, in most cases, the touch keyboard provides a seamless and efficient way to copy, paste, or cut text without the need for a context menu.
Use the On-Screen Keyboard
The on-screen keyboard is a built-in feature of Windows that allows users to input text using a virtual keyboard displayed on the screen. Utilizing the on-screen keyboard can be an effective method for copying, pasting, or cutting text without relying on the traditional context menu. Here’s how you can use the on-screen keyboard for these actions:
- Access the on-screen keyboard by clicking on the Start menu and typing “On-Screen Keyboard” or “osk”.
- Once the on-screen keyboard is open, locate the text you want to copy, paste, or cut.
- Click on the text field or the location where you want to insert the copied text.
- Using your mouse or any input device, click on the letters and buttons on the on-screen keyboard to input the desired content.
- Highlight the text you want to copy by clicking and dragging over it.
- Right-click on the highlighted text to reveal the context menu.
- Select the “Copy” option to copy the text to the clipboard.
- To paste the copied text, right-click on the text field or location and select the “Paste” option from the context menu.
- If you wish to cut the text from its original location, right-click on the highlighted text and select “Cut” from the context menu.
The on-screen keyboard provides an alternative input method for individuals who may have difficulty using a physical keyboard or touchpad. It enables users to copy, paste, or cut text without relying on physical keys or a context menu.
Although the on-screen keyboard may not provide the same speed or tactile feedback as a physical keyboard, it offers a versatile solution for text editing in various situations. Whether you have limited mobility or need to access a virtual keyboard on a touch-enabled device, the on-screen keyboard can be a valuable tool.
Use a Third-Party Clipboard Manager
A third-party clipboard manager is a software program that extends the functionality of the default clipboard on your computer. It allows you to enhance your copy, paste, or cut operations by providing additional features and options. By using a clipboard manager, you can have a history of copied items, manage and organize your copied content, and even access items from previous sessions. Here’s how you can benefit from using a third-party clipboard manager:
- Extended Clipboard History – Unlike the default clipboard, which usually only stores the most recent item copied, a clipboard manager can retain a history of multiple copied texts, images, or files. This allows you to access and paste any previously copied content, even if you have copied something else since then.
- Organize and Categorize Content – Many clipboard managers offer features that allow you to categorize and organize your copied content. You can create custom folders or tags, making it easier to locate and retrieve specific items when needed.
- Sync and Backup – Some clipboard managers offer synchronization and backup options, allowing you to access your clipboard history across multiple devices or recover your copied items in case of data loss.
- Text Transformation and Formatting – Certain clipboard managers provide advanced options for manipulating and formatting copied text. You can convert case, remove formatting, or even perform find and replace operations on the copied content.
- Shortcut Assignments – Clipboard managers often offer the ability to assign custom keyboard shortcuts to frequently used items. This allows for quick and seamless pasting of commonly used text snippets or templates.
To use a third-party clipboard manager, simply download and install the clipboard manager software of your choice. Once installed, it will run in the background and automatically capture and store your copied items. You can then access the clipboard manager through its dedicated interface or by using specific keyboard shortcuts or hotkeys.
Using a third-party clipboard manager can greatly enhance your copy, paste, and cut operations by providing a more robust and feature-rich experience. It can streamline your workflow, save time, and increase productivity, especially if you frequently work with repetitive or complex tasks that involve copying and pasting various pieces of content.
Use AutoHotkey Scripting
AutoHotkey is a powerful scripting language that allows you to automate tasks and create custom shortcuts on your Windows computer. By utilizing AutoHotkey scripting, you can streamline your copy, paste, or cut operations and tailor them to suit your specific needs. Here’s how you can benefit from using AutoHotkey scripting for these actions:
- Create Custom Hotkeys – With AutoHotkey, you can assign custom hotkeys or keyboard shortcuts to perform copy, paste, or cut operations. For example, you can define a specific key combination to automatically copy selected text or paste from the clipboard.
- Create Text Expansion Snippets – AutoHotkey allows you to create text expansion snippets, which are shortcuts that expand into a longer piece of text when typed. You can create snippets for commonly used phrases, addresses, or email signatures, eliminating the need to manually copy and paste them every time.
- Manipulate Clipboard Contents – AutoHotkey scripting enables you to manipulate the contents of your clipboard. You can modify the copied text, remove formatting, or even perform complex text transformations before pasting.
- Automate Repetitive Tasks – AutoHotkey scripting goes beyond simple copy, paste, or cut actions. You can automate entire workflows by combining multiple tasks into a single script. For example, you can create a script that copies specific text, opens a web browser, navigates to a website, and then automatically pastes the copied text into a text field.
To use AutoHotkey scripting, you’ll need to download and install the AutoHotkey software from the official website. Once installed, you can create a new script file using a text editor and start writing your desired automation code. AutoHotkey has a comprehensive and well-documented syntax, making it accessible for both beginners and advanced users.
By leveraging AutoHotkey scripting, you can customize and optimize your copy, paste, and cut operations. It not only saves time but also allows for the automation of repetitive tasks, resulting in enhanced productivity and an improved workflow tailored to your individual needs.