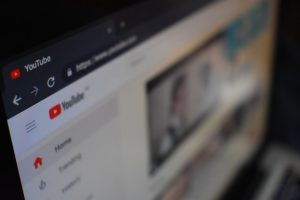Copying and Pasting Text
Copying and pasting text is a fundamental feature of any desktop computer. It allows users to effortlessly transfer content from one location to another, whether it’s within a document, between different applications, or across various platforms. Here, we’ll explore the different methods you can use to copy and paste text on your desktop computer.
1. Keyboard Shortcuts: One of the quickest ways to copy and paste text is by using keyboard shortcuts. To copy text, simply select the desired text and press Ctrl + C (or Cmd + C on Mac). To paste the copied text, place your cursor at the desired location and press Ctrl + V (or Cmd + V on Mac).
2. Right-click Menu: Another popular method is to right-click on the selected text and choose the “Copy” option from the context menu. To paste the copied text, right-click at the desired location and select the “Paste” option.
3. Edit Menu: Many applications, such as word processors and text editors, have an “Edit” menu at the top. Within this menu, you’ll find options like “Copy” and “Paste” for easy text manipulation. Simply select the text to be copied, click on “Copy” in the menu, and then position your cursor where you want to paste the text and click on “Paste.”
4. Drag and Drop: In some cases, you can also copy and paste text by dragging it from one location to another. To do this, select the desired text, hold down the left mouse button, and drag the text to the new location. Release the mouse button to complete the paste operation.
These are the basic methods for copying and pasting text on a desktop computer. Remember to save your work regularly as you manipulate text, as accidental overwriting can occur. Now that you have a solid understanding of how to copy and paste text, let’s explore how to copy and paste files and folders.
Copying and Pasting Files and Folders
Copying and pasting files and folders is a common task when organizing and transferring data on a desktop computer. Whether you need to duplicate a file for backup purposes, transfer files between folders, or share files with others, here are several methods you can use to copy and paste files and folders.
1. Keyboard Shortcuts: Similar to copying and pasting text, you can also use keyboard shortcuts for files and folders. To copy a file or folder, select it and press Ctrl + C (or Cmd + C on Mac). To paste the copied file or folder, navigate to the desired location and press Ctrl + V (or Cmd + V on Mac).
2. Right-click Menu: Another way to copy and paste files and folders is by using the right-click menu. Right-click on the file or folder you want to copy, select “Copy,” then navigate to the destination folder, right-click, and choose “Paste.”
3. Drag and Drop: One of the most intuitive methods is to drag and drop files and folders. Select the file or folder you want to copy, click and hold the left mouse button, and drag it to the destination folder. Release the mouse button to complete the paste operation.
4. Copy and Paste Buttons: Some file managers and file explorer applications have dedicated copy and paste buttons in their interface. Simply select the file or folder, click on the “Copy” button, navigate to the desired location, and click on the “Paste” button to complete the operation.
5. Shortcut Menu: If you frequently copy and paste files and folders between specific locations, you can create shortcuts to streamline the process. Right-click on the file or folder, select “Copy,” navigate to the target location, right-click, and choose “Paste Shortcut.”
By utilizing these methods, you can easily duplicate, transfer, and share files and folders on your desktop computer. Remember to maintain the organization of your files as you copy and paste, to avoid confusion and minimize any potential data loss. Now, let’s move on to the next section to learn about copying and pasting images and screenshots.
Copying and Pasting Images and Screenshots
Copying and pasting images and screenshots is a handy feature for quickly sharing visual content on a desktop computer. Whether you want to include an image in a document, email, or presentation, or simply save a screenshot for later reference, here are several methods you can use to copy and paste images and screenshots.
1. Keyboard Shortcuts: On most desktop platforms, you can capture a screenshot of the entire screen by pressing the Print Screen key (sometimes labeled as PrtSc or PrntScrn). To capture a screenshot of the active window only, press Alt + Print Screen. Once you’ve captured the screenshot, you can paste it directly into an image-editing program or document by pressing Ctrl + V (or Cmd + V on Mac).
2. Snipping Tool (Windows) or Grab (Mac): These built-in tools allow you to capture specific parts of the screen. Simply open the tool, select the desired capture mode (such as rectangular, freeform, or window snip), select the area you want to capture, and save the screenshot. You can then paste it into another application using the methods mentioned above.
3. Right-click Menu: If you already have an image saved on your computer, you can right-click on the image file, select “Copy,” and then paste it into another location. This method is useful when you want to insert an existing image into a document or email.
4. Drag and Drop: Another option is to drag and drop an image file from one location to another. Open the folder containing the image, click and hold the left mouse button on the image file, and drag it to the destination folder or application. Release the mouse button to complete the paste operation.
5. Copy Image from Web Browser: If you come across an image on a web page that you want to copy and use elsewhere, right-click on the image and select “Copy Image.” You can then paste it into another application or document using the methods mentioned above.
These methods allow you to easily copy and paste images and screenshots on your desktop computer. Whether you need to incorporate visuals into your work or share visual content with others, mastering these techniques will save you time and effort. Now, let’s move on to the next section to learn how to copy and paste using keyboard shortcuts.
Copying and Pasting Using Keyboard Shortcuts
Copying and pasting using keyboard shortcuts is a quick and efficient way to transfer information on a desktop computer. Mastering these shortcuts can greatly enhance your productivity and save you time. Here are a few essential keyboard shortcuts for copying and pasting:
1. Copy: To copy text, files, or images, select the desired content and press Ctrl + C (or Cmd + C on Mac). This will copy the selected content to the clipboard, allowing you to paste it elsewhere.
2. Paste: To paste the copied content, navigate to the desired location and press Ctrl + V (or Cmd + V on Mac). This will insert the content from the clipboard at the current cursor position.
3. Cut and Paste: If you want to move content rather than duplicate it, you can use the cut and paste shortcuts. Select the content you want to move, then press Ctrl + X (or Cmd + X on Mac) to cut it. Navigate to the destination, and press Ctrl + V (or Cmd + V on Mac) to paste it in the new location.
4. Copy Formatting: In some applications, you can copy not only the text but also the formatting. To do this, select the formatted text, press Ctrl + Shift + C (or Cmd + Shift + C on Mac), and then paste it using Ctrl + V (or Cmd + V on Mac).
5. Clipboard History: Some operating systems and apps offer clipboard history functionality. By pressing Windows key + V (on Windows) or Cmd + Shift + V (on Mac), you can access a list of previous items copied to the clipboard. This allows you to paste multiple items sequentially without needing to recopy them.
These keyboard shortcuts provide a streamlined way to copy and paste content on your desktop computer. Memorize these shortcuts, and you’ll find that your workflow becomes more efficient and productive. Now, let’s move on to the next section to learn how to copy and paste using the right-click menu.
Copying and Pasting Using the Right-click Menu
The right-click menu is a convenient way to access copy and paste options with a simple mouse click. This method is widely available across applications and provides an alternative to keyboard shortcuts. Here’s how you can copy and paste using the right-click menu:
1. Select the desired content: Whether it’s text, files, or images, start by selecting the content you want to copy. To do this, position your cursor over the content, click and drag to highlight it, and then release the mouse button.
2. Access the right-click menu: Once the content is selected, right-click anywhere on the selected area. This will open a context menu with various options, including “Copy” and “Cut” (for moving content), among others.
3. Copy: To copy the selected content, click on the “Copy” option in the right-click menu. This will store the content in the clipboard, ready to be pasted elsewhere.
4. Navigate to the destination: After copying the content, navigate to the location where you want to paste it. This can be another document, folder, application, or even a web page.
5. Paste: Right-click in the desired location and select the “Paste” option from the right-click menu. The copied content will be inserted at the cursor position, completing the paste operation.
6. Additional options: Depending on the application or context, the right-click menu may offer other related options such as “Paste Special” or “Paste as Plain Text.” These options allow you to control the formatting or paste the content without any formatting applied.
Using the right-click menu provides a convenient and intuitive way to copy and paste content on your desktop computer. It is especially useful for users who prefer using the mouse over keyboard shortcuts. Now that you’ve learned this method, let’s move on to the next section to discover how to copy and paste using the edit menu.
Copying and Pasting Using the Edit Menu
The edit menu is a common feature found in many applications and provides a straightforward way to copy and paste content. It is typically located at the top of the application window, alongside other menu options. Here’s how you can use the edit menu to copy and paste:
1. Select the desired content: Start by selecting the content you want to copy. This can be text, files, or images. To select text, click and drag the cursor over the desired text. For files or images, click on them to highlight them.
2. Open the edit menu: Once the content is selected, navigate to the top of the application window and click on the “Edit” menu. This will open a dropdown menu with various options, including “Copy” and “Cut” (if you want to move the content).
3. Copy: Click on the “Copy” option in the edit menu. This will copy the selected content to the clipboard, ready to be pasted elsewhere.
4. Navigate to the destination: After copying the content, navigate to the location where you want to paste it. This can be another document, folder, application, or a web page.
5. Paste: Return to the edit menu and click on the “Paste” option. The copied content will be inserted at the cursor position in the destination location.
6. Additional options: Depending on the application, the edit menu may also provide additional options such as “Paste Special” or “Paste as Plain Text.” These options allow you to control the formatting or paste the content without any formatting applied.
The edit menu is a reliable and widely available method for copying and pasting content on your desktop computer. It provides a familiar approach, especially for users who are accustomed to using traditional menu options. Now that you’ve learned about copying and pasting using the edit menu, let’s explore how to copy and paste between different applications.
Copying and Pasting Between Different Applications
Copying and pasting between different applications is a versatile feature that allows you to transfer content seamlessly. Whether you want to insert text from a webpage into a document or copy an image from a graphics program into a presentation, here’s how you can copy and paste between different applications:
1. Select the content: Start by selecting the content you want to copy from the source application. This can be text, files, or images. To select text, click and drag the cursor over the desired text. For files or images, click on them to highlight them.
2. Copy the content: Use the appropriate method to copy the selected content. This can be keyboard shortcuts, the right-click menu, or the edit menu, depending on your preference and the capabilities of the source application.
3. Navigate to the destination application: Switch to the destination application where you want to paste the content. This can be another document, folder, application, or a web page.
4. Paste the content: Use the appropriate method to paste the content into the destination application. This can be keyboard shortcuts, the right-click menu, or the edit menu, similar to the copying method. The content will be inserted at the cursor position in the destination application.
5. Adjust formatting: Depending on the source and destination applications, you may need to adjust the formatting of the pasted content to ensure consistency. This can include modifying font styles, adjusting image size, or reformatting text alignment, using the formatting options available in the destination application.
Copying and pasting between different applications allows you to effortlessly transfer content and enhance your workflow. It eliminates the need to retype or recreate content, saving you time and reducing the chances of errors. Now that you’ve mastered this technique, let’s move on to the next section to troubleshoot common copy and paste issues.
Troubleshooting Common Copy and Paste Issues
While copy and paste is usually a seamless process, there can be occasional issues that hinder its functionality. Here are some common problems you may encounter when copying and pasting, along with troubleshooting tips:
1. Incompatible formats: Content copied from one application may not be compatible with the formatting options available in the destination application. In such cases, the formatting may not be preserved or may appear distorted. To resolve this, try pasting the content as plain text using the appropriate option, or adjust the formatting manually in the destination application.
2. Large file sizes: When copying and pasting media files such as images or videos, large file sizes can cause delays or even prevent successful paste operations. To resolve this, consider resizing or compressing the files before attempting to paste them, or use alternative file sharing methods such as cloud storage or file transfer services.
3. Clipboard conflicts: Some applications or clipboard management tools may interfere with the clipboard functions, preventing successful copy and paste operations. In such cases, close unnecessary applications or disable clipboard management tools temporarily to troubleshoot the issue.
4. Limited clipboard capacity: The clipboard has limited capacity to store copied content. If you’ve copied multiple items before attempting to paste, only the most recent item may be available for pasting. To overcome this, consider using clipboard history tools or paste the desired content immediately after copying to avoid overwriting older items in the clipboard.
5. Permissions and restrictions: Certain applications, websites, or operating system settings may have restrictions on copying and pasting, particularly for security reasons. If you’re unable to copy or paste content in a specific context, check the application or platform’s settings and permissions to ensure that copy and paste functionality is permitted.
6. Software updates: Occasionally, issues with copy and paste functionality can arise due to software updates or compatibility problems. Make sure your operating system, applications, and relevant plugins or extensions are up to date. If the issue persists, check for any known compatibility issues or seek help from the software developer or support community.
By troubleshooting these common issues, you can resolve any copy and paste problems that may arise and ensure a smooth copying and pasting experience on your desktop computer. Now, let’s move on to the final section, where we’ll explore some additional tips and tricks for efficient copying and pasting.
Additional Tips and Tricks for Copying and Pasting
Mastering the art of copying and pasting can greatly enhance your productivity on a desktop computer. To further maximize your efficiency, here are some additional tips and tricks:
1. Use multi-select: If you need to copy and paste multiple items, consider using multi-select features available in some applications. Hold down the Ctrl key (or Cmd key on Mac) while selecting multiple items or sections of text. This allows you to copy and paste them collectively.
2. Preserve formatting: To maintain the formatting of copied text, images, or tables, consider pasting the content into a compatible destination application. This can help preserve fonts, colors, and other style elements, ensuring consistency throughout your work.
3. Paste preview: Some applications offer a paste preview feature, allowing you to see how the pasted content would appear before finalizing the paste operation. Take advantage of this feature to ensure the pasted content looks exactly as you intend it to.
4. Use plain text mode: When copying content from a website, email, or other sources with complex formatting, sometimes it’s best to paste it as plain text to eliminate any unwanted styles or inconsistencies. Most applications have a “Paste as Plain Text” option, which removes formatting and pastes the content without any style attributes.
5. Utilize paste special options: Many applications provide a “Paste Special” command that offers various paste options, such as pasting values or formulas in spreadsheets, or pasting images as links instead of embedded files. Explore these options to customize the paste behavior based on your specific needs.
6. Take advantage of drag and drop: In addition to the traditional copy and paste methods, drag and drop can be a convenient way to quickly move files, folders, and even text between different applications or locations on your computer. Experiment with this method to determine if it suits your workflow.
By implementing these tips and tricks, you’ll have a greater command over the copy and paste functionalities of your desktop computer. These techniques can save you time, improve the accuracy of your work, and enhance your overall efficiency. Now, armed with these additional insights, you are well-equipped to master the art of copying and pasting.