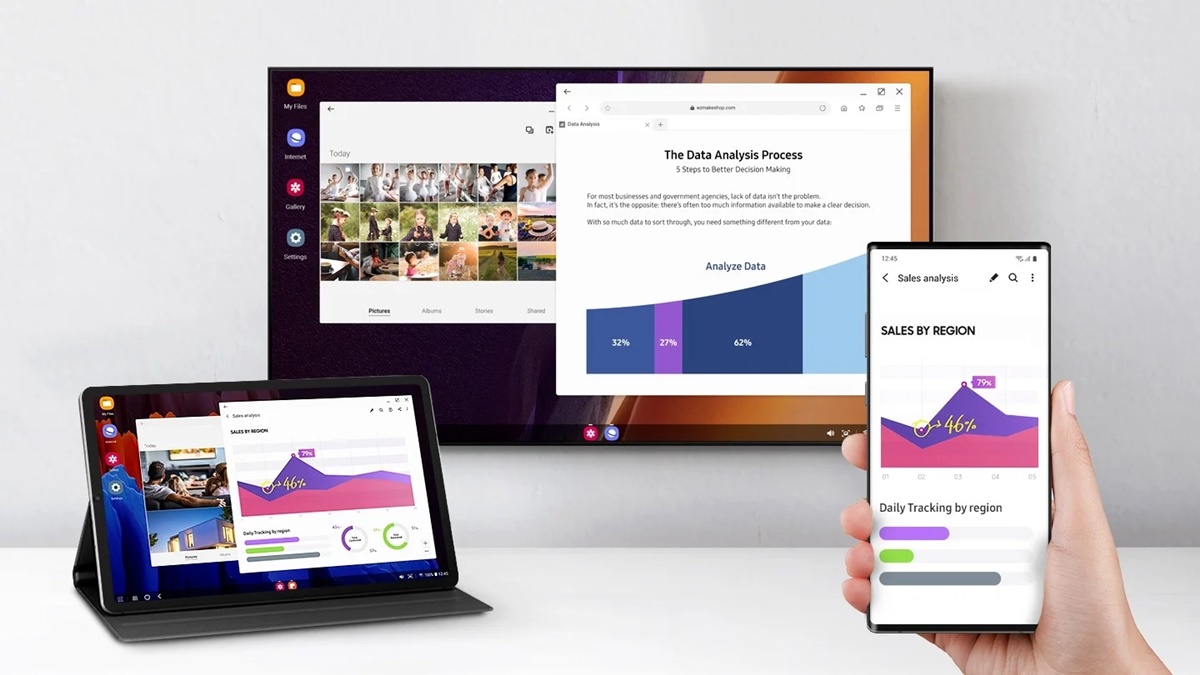What Is Samsung DeX?
Samsung DeX, short for Desktop Experience, is a feature introduced by Samsung that allows you to use your Samsung smartphone as a desktop computer-like experience. With Samsung DeX, you can connect your compatible smartphone to an external monitor, keyboard, and mouse to enjoy a desktop-style environment, complete with resizable windows, taskbar, and a familiar desktop interface.
By utilizing the power and capabilities of your Samsung smartphone, Samsung DeX provides a convenient way to transform your mobile device into a productivity hub. Whether you need to work on documents, browse the web, or even play mobile games on a larger screen, Samsung DeX offers a versatile solution.
One of the remarkable aspects of Samsung DeX is its versatility. It supports both wired and wireless connections, allowing you to connect your smartphone to a monitor and peripherals using a USB-C cable or wirelessly through a compatible TV using screen mirroring.
Moreover, Samsung DeX is not limited to just a single device. You can use it with various Samsung smartphones, including the Galaxy S, Note, and Z series, as well as select tablet devices like the Galaxy Tab S and Tab A series, offering flexibility across different devices.
In addition to its hardware compatibility, Samsung DeX also supports a wide range of apps optimized for its desktop-like interface. This means you can use popular apps like Microsoft Office Suite, Adobe Creative Cloud, and various productivity apps in a more immersive and efficient manner.
Overall, Samsung DeX is designed to extend the capabilities of your Samsung smartphone and enhance your productivity. Whether you’re a business professional, a student, or simply someone who wants a larger screen experience without the need for a dedicated computer, Samsung DeX offers a convenient and versatile solution.
How Does Samsung DeX Work?
Samsung DeX works by transforming your compatible Samsung smartphone into a desktop-like experience when connected to an external monitor, keyboard, and mouse. It seamlessly switches from a mobile interface to a desktop interface, providing a familiar computing environment.
When you connect your smartphone to an external monitor through a USB-C to HDMI adapter or wirelessly through screen mirroring, the display output is redirected to the external screen. This allows you to take advantage of a larger screen real estate for better productivity and multitasking.
Once connected, your smartphone’s screen functions as a touchpad or trackpad, providing mouse-like functionality to navigate the desktop interface. You can use gestures and movements on the smartphone’s screen to control the cursor on the external display.
Samsung DeX also offers a taskbar similar to what you would find on a traditional desktop operating system. From here, you can access your recently used apps, pin frequently used apps for quick access, and manage open windows.
In terms of performance, Samsung DeX utilizes the processing power and capabilities of your Samsung smartphone to deliver a seamless desktop-like experience. The smartphone acts as the brain behind the operation, while the external display and peripherals provide the interface and input methods.
The usage of apps in Samsung DeX is optimized for the larger screen and desktop environment. Some apps may have additional features or layouts specifically designed for Samsung DeX, enhancing productivity and usability.
Furthermore, Samsung DeX supports multitasking, enabling you to open multiple apps in resizable windows and easily switch between them. This allows you to have a more efficient workflow and better utilize the available screen space.
When you disconnect your smartphone from the external display, Samsung DeX seamlessly reverts back to the standard mobile interface, ensuring that you can continue using your device on the go without interruptions.
Overall, Samsung DeX combines the power and versatility of your Samsung smartphone with the convenience of a desktop-like experience. It provides a seamless transition between the mobile and desktop interfaces, empowering you to be productive and efficient in various contexts.
Minimum Requirements for Samsung DeX
While Samsung DeX offers a versatile desktop-like experience, there are certain minimum requirements that must be met to ensure compatibility and optimal performance. Here are the key requirements needed to use Samsung DeX:
- A compatible Samsung smartphone or tablet: Samsung DeX is supported on a range of Samsung devices, including the Galaxy S, Note, and Z series smartphones, as well as select tablet devices like the Galaxy Tab S and Tab A series. Make sure your device is compatible with Samsung DeX before attempting to use it.
- An external display: You will need an external monitor or TV to connect to your Samsung smartphone or tablet. The display should have an HDMI input or support wireless screen mirroring via Miracast. This will provide the larger screen space required for the desktop-like experience.
- A keyboard and mouse: To interact with the Samsung DeX interface, you will need a keyboard and mouse. You can use wired USB or Bluetooth keyboards and mice with your Samsung device. These peripherals will enable you to navigate the desktop interface and perform tasks more efficiently.
- A USB-C to HDMI adapter (for wired connection): If you prefer a wired connection, you will need a USB-C to HDMI adapter to connect your Samsung device to the external display. Ensure the adapter is compatible with your device and supports HDMI output.
- A stable internet connection: Although not mandatory, having a stable internet connection is recommended to access online resources, cloud storage, and software updates. It will also allow you to download and install compatible apps that enhance your Samsung DeX experience.
By meeting these minimum requirements, you can enjoy the full benefits of Samsung DeX and transform your Samsung smartphone or tablet into a powerful desktop-like workstation.
Setting Up Samsung DeX
Setting up Samsung DeX is a straightforward process that allows you to quickly transform your Samsung smartphone or tablet into a desktop-like experience. By following these steps, you can easily set up Samsung DeX:
- Make sure you have all the necessary equipment: Before getting started, ensure you have a compatible Samsung device, an external display with HDMI input or support for wireless screen mirroring, a keyboard, and a mouse.
- If using a wired connection, connect the USB-C to HDMI adapter: If you prefer a wired connection, connect the USB-C end of the adapter to your Samsung device’s USB-C port. Then, connect one end of the HDMI cable to the HDMI port on the adapter, and the other end to the HDMI input on your external display.
- If using a wireless connection, enable screen mirroring: If your external display supports wireless screen mirroring, enable this feature. On your Samsung device, swipe down from the top of the screen to access the Quick Settings panel. Tap on the “Smart View” or “Screen Mirroring” icon and select your external display from the list of available devices.
- Once connected, your Samsung device should automatically switch to Samsung DeX mode. If it doesn’t, go to Settings > Connections > More connection settings > Samsung DeX, and toggle the switch to enable Samsung DeX mode.
- On the external display, you will now see the Samsung DeX desktop interface. Use the mouse and keyboard to navigate and interact with the interface, just like you would on a traditional desktop computer.
- Customize your Samsung DeX experience: Explore the various settings and options to customize your Samsung DeX experience. You can adjust display resolutions, change the theme, and personalize the taskbar, among other settings, to suit your preferences.
That’s it! You have successfully set up Samsung DeX and transformed your Samsung device into a desktop-like workstation. Enjoy the enhanced productivity and convenience offered by the Samsung DeX environment.
Using Samsung DeX on a Display
When using Samsung DeX on a display, you can enjoy a desktop-like experience that enhances productivity and provides a more immersive working environment. Here are some key features and functionalities of Samsung DeX on a display:
- Resizable windows: Samsung DeX allows you to resize app windows, similar to what you would do on a desktop computer. This means you can have multiple apps open side by side and adjust their window sizes according to your preference.
- Taskbar and app drawer: The Samsung DeX interface includes a taskbar where you can see your open apps and access your frequently used apps. You can also access the app drawer to find and open any installed app on your device.
- Drag and drop functionality: Samsung DeX supports drag and drop functionality, allowing you to easily move files, images, and text between different apps. Simply click and hold on an item, drag it to the desired location, and release it to drop.
- Keyboard shortcuts: To further enhance productivity, Samsung DeX supports various keyboard shortcuts. These shortcuts enable you to quickly perform actions such as opening apps, navigating between windows, and executing commands without the need for mouse input.
- Full-screen mode and multi-window support: Some apps in Samsung DeX can be maximized to full-screen mode, utilizing the entire display. Additionally, certain apps support multi-window functionality, enabling you to have multiple apps open simultaneously and easily switch between them.
- Mirroring or extended display: You can choose between mirroring your device’s screen on the external display or extending the display. Mirroring replicates the content of your device’s screen on the larger display, while extending the display provides additional screen space for independent actions.
While using Samsung DeX on a display, it’s important to note that not all apps may be fully optimized for the desktop interface. Some mobile-only apps may display in a smartphone-sized window, while others may have limited functionality. However, many popular apps, including productivity tools and multimedia applications, are optimized for Samsung DeX, providing a seamless experience.
Whether you’re working on documents, editing photos, watching videos, or simply browsing the web, the Samsung DeX interface on a display enables you to leverage your Samsung device’s capabilities and enjoy an enhanced desktop-like experience with increased productivity and functionality.
Using Samsung DeX with a Keyboard and Mouse
When utilizing Samsung DeX, the ability to connect a keyboard and mouse to your Samsung device significantly enhances the desktop-like experience. Here’s how you can effectively use Samsung DeX with a keyboard and mouse:
- Navigation: Connect a USB or Bluetooth keyboard and mouse to your Samsung device. The mouse cursor will appear on the screen, and you can use it to navigate through the Samsung DeX interface. Use the arrow keys on the keyboard to move between different options and press the Enter key to make selections.
- Right-click functionality: Right-clicking is crucial for accessing context menus and additional options in many applications. On a mouse connected to Samsung DeX, simply press the right mouse button to bring up the right-click menu. Alternatively, you can press the Control key while clicking with the left mouse button for a similar effect.
- Keyboard shortcuts: Samsung DeX supports a range of keyboard shortcuts that enable quick access to various features and functions. For example, pressing Alt + Tab allows you to switch between open applications, while Ctrl + C and Ctrl + V are used for copying and pasting text or files. Familiarize yourself with these shortcuts to streamline your workflow.
- Text input: With a physical keyboard connected, you can easily input text into documents, messages, and other applications. The keyboard’s tactile feedback and quick response make typing more efficient than using an on-screen keyboard. You can also utilize the arrow keys to move the cursor within text, saving time and improving accuracy.
- Special keys and multimedia controls: Many keyboards have special keys for media playback, volume control, and screen brightness. These keys function as expected when connected to Samsung DeX, allowing you to play and pause media, adjust volume levels, and control other aspects of your device without the need to touch the screen.
By utilizing a keyboard and mouse with Samsung DeX, you can enjoy a more traditional desktop computing experience. The convenience of tactile typing, precise navigation, and quick access to functions through keyboard shortcuts all contribute to a more efficient and productive workflow.
It’s important to note that Samsung DeX supports a wide range of keyboards and mice, both wired and wireless. This allows you to choose the peripherals that best suit your needs and preferences, ensuring a comfortable and seamless experience with Samsung DeX.
Samsung DeX Apps and Multitasking
When using Samsung DeX, you have access to a wide range of apps that are optimized for the desktop-like interface. These apps offer enhanced features and functionalities, allowing you to be more productive and efficient. Here’s a look at Samsung DeX apps and multitasking capabilities:
App Optimization: Samsung DeX is designed to optimize popular apps for the larger screen and desktop environment. This means that apps like Microsoft Office Suite, Adobe Creative Cloud, and various productivity apps have been tailored to provide a seamless and intuitive experience. You can expect improved functionality and a more efficient workflow when using these apps.
Resizable Windows: One of the standout features of Samsung DeX is the ability to resize app windows. This enables you to have multiple apps open simultaneously and arrange them according to your needs. You can resize windows to view content side by side or stack them to focus on one app at a time. This multitasking capability allows for better organization and smoother transitions between different tasks.
Multi-Window Support: In addition to resizable windows, Samsung DeX also supports multi-window functionality. This means that certain apps can be opened in separate windows, providing a true multitasking experience. You can interact with two or more apps simultaneously, making it easier to copy and paste between them, reference information, and streamline your workflow.
Dual Screen Support: Samsung DeX also offers dual-screen support, allowing you to extend your workspace across two monitors or displays. With this setup, you can have different apps open on each screen, giving you even more screen real estate to work with. This is particularly beneficial for tasks that require multiple documents or references to be visible at once.
Taskbar: The Samsung DeX interface features a taskbar at the bottom of the screen, similar to what you would find on a traditional desktop operating system. The taskbar provides easy access to recently used apps, pinned apps, and the app drawer. This makes it effortless to switch between apps and launch new ones without having to navigate through multiple screens.
Drag and Drop: Samsung DeX supports drag and drop functionality, allowing you to easily move files, images, and text between apps. You can simply click and hold on an item, drag it to the desired location or app, and release it to drop. This streamlined method of transferring content enhances productivity and efficiency.
By leveraging these features and capabilities, Samsung DeX enables you to seamlessly transition between different apps and tasks, maximizing your productivity and efficiency. Whether you’re working on documents, collaborating with others, or managing multiple projects, Samsung DeX provides the tools and flexibility to get the job done effectively.
Sharing Files and Using the Clipboard in Samsung DeX
When using Samsung DeX, sharing files and utilizing the clipboard functionality is crucial for efficient workflow and collaboration. Here’s how you can share files and make use of the clipboard in Samsung DeX:
File Sharing: Samsung DeX allows you to easily share files between apps and devices. You can use the familiar drag-and-drop method to transfer files from your Samsung device or external storage to apps within the Samsung DeX interface. Additionally, you can use the native file manager app to browse and manage your files for efficient organization.
Copy and Paste: Copying and pasting text, images, and other content is fundamental for productivity. In Samsung DeX, you can use the clipboard functionality to quickly move content between apps. Simply select the desired content, right-click or use the appropriate keyboard shortcut to copy, navigate to the destination app or location, and paste the content. This makes it easy to extract information, share text snippets, and insert images into different documents and applications.
Shared Clipboard: A useful feature in Samsung DeX is the shared clipboard. With this functionality enabled, you can seamlessly copy text or images on one device (e.g., your Samsung smartphone) and paste it on another device (e.g., your Samsung tablet) that is also running Samsung DeX. This allows for smooth and uninterrupted copying and pasting of content across multiple devices, particularly useful when working on projects that involve multiple screens.
Cloud Integration: Samsung DeX integrates with popular cloud storage services, such as Samsung Cloud, Google Drive, and Microsoft OneDrive. You can easily access your cloud-stored files within Samsung DeX, allowing for seamless file synchronization and collaboration. This ensures that your files are always up-to-date and accessible across different devices.
Printing: When working in Samsung DeX, you can also print documents directly from compatible printers. By connecting your Samsung device to a compatible printer either wirelessly or using a USB connection, you can easily select and print your documents without the need to transfer files to a separate computer.
By leveraging the file sharing capabilities and clipboard functionality in Samsung DeX, you can streamline your workflow, collaborate effectively, and ensure seamless integration with your preferred cloud storage services. These features enhance productivity and ease of use, allowing you to focus on your tasks without unnecessary interruptions or file management complications.
Using Samsung DeX with Your Phone’s Camera
Samsung DeX offers a unique feature that allows you to utilize your phone’s camera capabilities while in the desktop-like environment. This feature opens up a variety of possibilities, ranging from video conferencing to document scanning. Here’s how you can use your phone’s camera with Samsung DeX:
Video Conferencing: With Samsung DeX, you can use popular video conferencing apps like Zoom, Microsoft Teams, and Google Meet on a larger screen. By connecting your Samsung device to an external display, you can participate in video calls with colleagues, friends, or family members in a more immersive and professional manner. Your smartphone’s camera captures your video feed, while the external display provides a clear view of the call participants.
Document Scanning and Digitization: Samsung DeX can transform your smartphone into a portable document scanner. Using apps like Samsung Notes, Microsoft Office Lens, or Adobe Scan, you can capture high-quality scans of physical documents, receipts, or whiteboard notes. The camera’s autofocus and image processing capabilities ensure sharp and clear scans, while the DeX environment allows for easy viewing, editing, and sharing of digitized documents on a larger screen.
Visual Presentations and Demonstrations: Whether you’re giving a presentation or providing a virtual demonstration, your phone’s camera can be utilized to capture real-time visuals. With Samsung DeX, you can project the camera feed onto the external display, allowing your audience to view your presentation or demonstration in detail. This is particularly useful for showcasing products, giving live tutorials, or highlighting specific details during a presentation.
Content Creation and Live Streaming: If you’re a content creator or enjoy live streaming on platforms like YouTube or Twitch, Samsung DeX enables you to leverage your phone’s camera capabilities. You can use apps like OBS Studio or Streamlabs to capture your camera feed and incorporate it into your content or live stream setup. This allows for more professional and visually appealing video content creation and live streaming experiences.
Augmented Reality (AR) Interactions: Some apps and experiences utilize AR technology, allowing you to interact with virtual objects in a real-world environment. Samsung DeX allows you to use your phone’s camera to bring these AR experiences to life on a larger screen. Whether it’s virtual gaming, educational applications, or creative AR content, the combination of Samsung DeX and your phone’s camera enhances the immersive and interactive nature of these experiences.
By utilizing your phone’s camera with Samsung DeX, you can extend the capabilities of your smartphone to capture, share, and interact with visuals in a variety of contexts. Whether you’re participating in video calls, digitizing documents, creating content, or exploring augmented reality, the camera functionality provides endless possibilities for productivity, creativity, and entertainment.
Troubleshooting Samsung DeX Issues
Samsung DeX is a powerful feature that provides a desktop-like experience, but like any technology, it can sometimes encounter issues. Here are some common troubleshooting steps you can take to resolve Samsung DeX issues:
Check Cable and Connection: Ensure that the USB-C cable or wireless connection between your Samsung device and the external display is secure and functioning properly. Try using a different cable or reconnecting the wireless connection to eliminate any potential connection issues.
Restart your Samsung Device: Sometimes, a simple restart can resolve minor software glitches or conflicts. Try restarting your Samsung device to refresh the system and reestablish the Samsung DeX connection.
Update Software: Keeping your Samsung device’s software up to date is essential for optimal performance. Check for any available software updates and install them to ensure compatibility with the latest Samsung DeX features and improvements.
Check Compatible Devices and Apps: Ensure that your Samsung device and the external display you are using are compatible with Samsung DeX. Verify that the apps you are using are also optimized for Samsung DeX. Check with the respective app developers for any updates or known compatibility issues.
Adjust Display Settings: If you are encountering display-related issues, such as resolution or scaling problems, navigate to the Samsung DeX settings and adjust the display settings to match the capabilities of your external display. Experiment with different resolutions to find the optimal settings for your specific setup.
Restart Apps: If a specific app is not functioning correctly in Samsung DeX, try closing the app and reopening it. This can help resolve any temporary glitches or issues with app performance.
Clear Cache and Data: If you are experiencing persistent issues with a specific app, clearing the app’s cache and data can sometimes resolve the problem. Go to the device’s Settings > Apps > [App Name] > Storage and select the options to clear the cache and data for the app. Note that clearing data will reset the app to its default settings, so be cautious with this step.
Contact Support: If you have tried the above steps and are still experiencing issues with Samsung DeX, it may be helpful to reach out to Samsung’s support team or consult their online resources. They can provide further guidance and assistance in troubleshooting and resolving any ongoing problems.
By following these troubleshooting steps, you can often resolve common Samsung DeX issues and ensure a smooth and uninterrupted desktop-like experience. Remember, each problem may have a specific solution, so don’t hesitate to seek assistance from Samsung’s support channels if needed.
Comparing Samsung DeX to Other Computer-like Solutions
Samsung DeX is just one of several computer-like solutions available on the market. Let’s compare Samsung DeX to other alternatives and see how it stacks up:
Laptop or Desktop Computer: The most traditional computer-like solution is a laptop or desktop computer. Compared to Samsung DeX, laptops and desktops typically offer more processing power, storage capacity, and a wider range of software compatibility. However, they are often less portable and require additional peripherals like monitors, keyboards, and mice. Samsung DeX, on the other hand, leverages the power of your Samsung smartphone or tablet to provide a mobile and compact computing experience.
Chromebooks: Chromebooks are lightweight laptops that run on Google’s Chrome OS. While they offer similar portability to Samsung DeX, Chromebooks provide a more fully-fledged desktop experience with access to a wide range of Chrome OS applications. However, Samsung DeX offers the convenience of using your existing smartphone or tablet, eliminating the need for a separate device.
Virtual Desktop Infrastructure (VDI): VDI solutions allow you to access a virtual desktop hosted on a remote server. This means you can access a full desktop environment from any device with an internet connection. VDI provides powerful computing capabilities and seamless integration with corporate networks. However, it typically requires a subscription-based service and a reliable internet connection, which may not be suitable for all users. Samsung DeX, on the other hand, allows you to utilize your own device and offers a more independent and portable experience.
Remote Desktop Apps: Remote desktop apps, like Microsoft Remote Desktop or TeamViewer, enable you to access and control your desktop computer from your smartphone or tablet. This allows for full access to your desktop environment and software. However, remote desktop apps typically require a stable internet connection and rely on the performance of your desktop computer. Samsung DeX provides a self-contained computing environment without the need for a separate computer, making it more convenient for on-the-go use.
Cloud-Based Productivity Suites: Cloud-based productivity suites, such as Google Workspace (formerly G Suite) and Microsoft 365, offer lightweight versions of familiar office applications that can be accessed and edited from any device with internet connectivity. While they provide collaboration features and cloud storage, they may not offer the same level of functionality as full desktop applications. Samsung DeX allows you to use mobile-optimized versions of these applications while providing a more familiar desktop-like interface.
Overall, the suitability of Samsung DeX or any other computer-like solution depends on individual needs and preferences. Samsung DeX offers a balance between mobility and productivity, leveraging the power of your Samsung device to provide a desktop-like experience in a compact and versatile form factor. Whether you prioritize portability, power, or a seamless integration with your smartphone or tablet, Samsung DeX can provide a unique computing experience tailored to your specific requirements.
Final Thoughts on Samsung DeX
Samsung DeX is a feature that combines the power of your Samsung smartphone or tablet with a desktop-like experience. It offers a versatile solution for those seeking a more productive and immersive computing experience on their mobile devices. Here are some final thoughts on Samsung DeX:
Portability and Convenience: Samsung DeX allows you to carry your computing power wherever you go. With the ability to connect to an external display, keyboard, and mouse, you can enjoy a desktop-like environment without the need for a separate computer. This portability and convenience make Samsung DeX suitable for individuals who are frequently on the move or those who prefer a minimalist setup.
Increased Productivity: The desktop-like interface and multitasking capabilities of Samsung DeX contribute to a more efficient and productive workflow. With resizable windows, multitasking support, and easy access to your frequently used apps, you can seamlessly switch between tasks and manage your workflow more effectively.
App Optimization: Samsung DeX offers compatibility with a variety of apps that are optimized for the desktop interface. This means that popular productivity apps, such as Microsoft Office Suite and Adobe Creative Cloud, provide a more immersive and feature-rich experience. However, not all apps may be fully optimized, so it’s worth checking app compatibility before relying heavily on specific applications.
Flexibility across Devices: Samsung DeX is supported on a range of Samsung devices, including smartphones and tablets. This flexibility allows users to choose the device that best suits their needs while still benefiting from the Samsung DeX experience. Whether you prefer the compact size of a smartphone or the larger screen of a tablet, Samsung DeX adapts to your device of choice.
Continuous Improvement: Samsung is continuously improving and expanding the capabilities of Samsung DeX through software updates and partnerships with app developers. With each update, new features and optimizations are introduced, enhancing the functionality and user experience of Samsung DeX. Staying updated ensures you can enjoy the latest enhancements and improvements.
Limitations: While Samsung DeX offers a compelling desktop-like experience, it does have some limitations. It may not have the same level of performance and software compatibility as traditional desktop computers. Additionally, apps not optimized for Samsung DeX may have limited functionality or display in a smartphone-sized window. It’s important to assess your specific needs and potential limitations before fully embracing Samsung DeX as your primary computing solution.