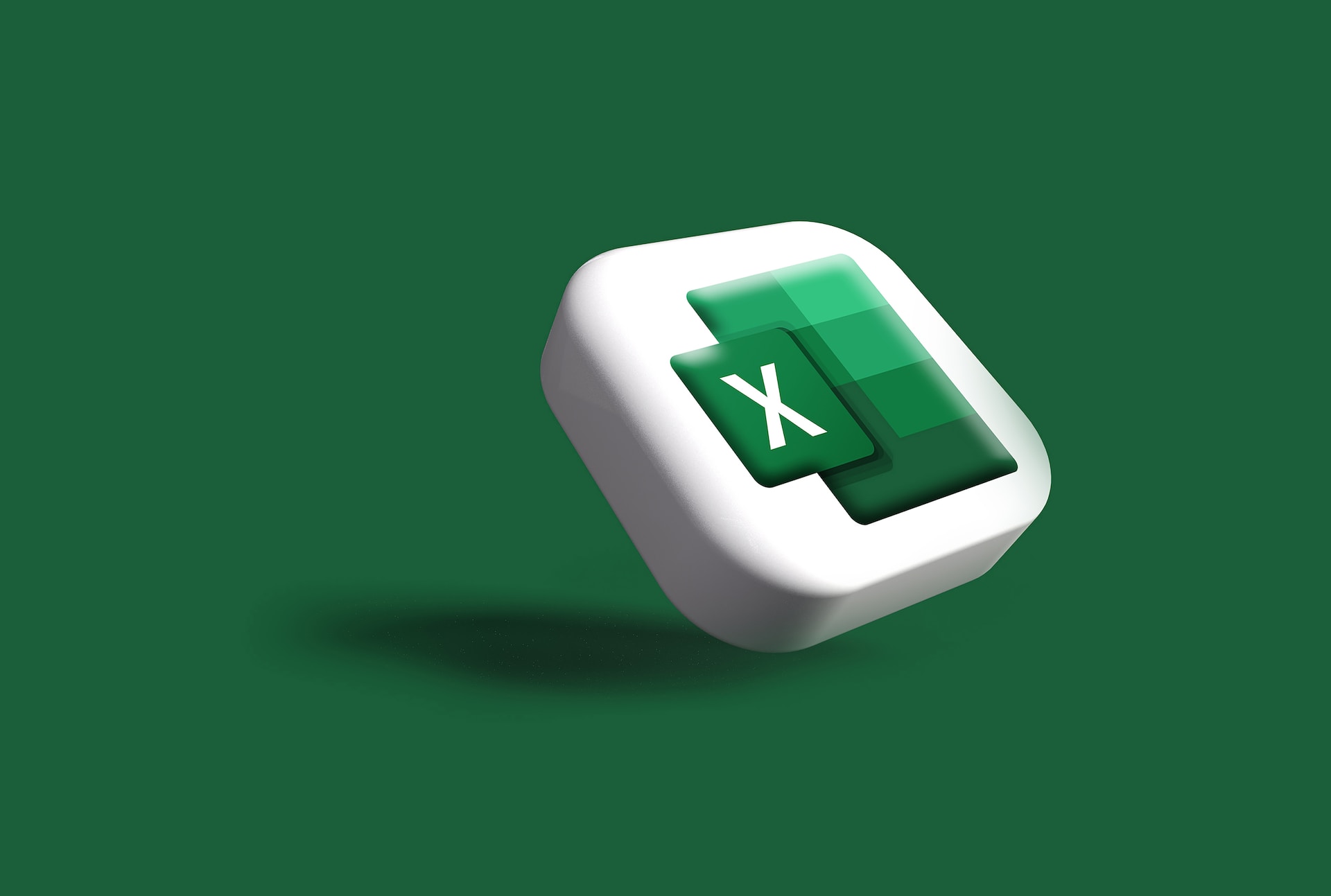What is Scroll Lock?
Scroll Lock is a keyboard function that was originally designed to control the scrolling of text on computer screens. However, its functionality has evolved over time, and it now serves various purposes in different applications. In the context of Microsoft Excel, Scroll Lock is a feature that can be used to navigate, select cells, edit formulas, print, freeze panes, and more, providing users with enhanced control and convenience.
When Scroll Lock is enabled, it changes the behavior of certain keys on the keyboard, allowing for specialized actions in Excel. By tapping the Scroll Lock key, users can activate or deactivate this mode, depending on their needs.
It is important to note that the Scroll Lock key is not available on all keyboards. Some modern laptops, for example, may not have a dedicated Scroll Lock key. In such cases, additional steps or keyboard combinations may be required to enable or disable the Scroll Lock function.
The primary purpose of Scroll Lock in Excel is to control the movement and visibility of data within spreadsheets. Whether it’s large datasets with hundreds of rows and columns or complex formulas requiring precise editing, Scroll Lock can simplify these tasks and make them more efficient.
How to Turn Scroll Lock On and Off
Enabling or disabling Scroll Lock in Excel is a simple process that can be achieved through a few different methods. The most common ways to turn Scroll Lock on and off are:
- Using the Scroll Lock key on your keyboard: If your keyboard has a dedicated Scroll Lock key, you can easily toggle the feature on and off by pressing this key. On most keyboards, the Scroll Lock key can be found in the top row, usually near the Print Screen and Pause/Break keys. Simply press the Scroll Lock key once to turn it on, and press it again to turn it off.
- Using the on-screen keyboard: If your keyboard does not have a physical Scroll Lock key, you can use the on-screen keyboard provided by your operating system. To access the on-screen keyboard in Windows, go to the Start menu, search for “On-Screen Keyboard,” and open the application. Once the on-screen keyboard is displayed, you can click the Scroll Lock button to turn it on or off.
- Using shortcut keys: Another way to enable or disable Scroll Lock in Excel is by using shortcut keys. Pressing the Fn key (function key) and the Pause/Break key simultaneously on some keyboards can activate or deactivate Scroll Lock. However, this method may vary depending on the keyboard manufacturer and the specific model you are using.
If you’re unsure whether Scroll Lock is currently enabled or disabled in Excel, there are a couple of indicators that can help you determine its status. The first indicator is the Scroll Lock status light, if your keyboard has one. The light will usually be located near the Scroll Lock key and will illuminate when Scroll Lock is enabled. Another indicator is the presence of the Scroll Lock icon in Excel’s status bar. When Scroll Lock is on, the icon will be highlighted, and when it’s off, the icon will be dimmed.
Now that you know how to turn Scroll Lock on and off in Excel, you can take advantage of its various features and functions to enhance your productivity and efficiency when working with spreadsheets.
Using Scroll Lock to Navigate in Excel
Scroll Lock can be a valuable tool for navigating through large spreadsheets in Excel, allowing you to move smoothly and precisely from one part of the sheet to another. Here are the essential ways you can use Scroll Lock to navigate in Excel:
- Keyboard scrolling: With Scroll Lock enabled, you can use the arrow keys on your keyboard to move through the rows and columns of your spreadsheet. Pressing the up or down arrow key will move you one row at a time, while pressing the left or right arrow key will move you one column at a time. This method is particularly useful when you want to view different areas of your sheet without moving the active cell.
- Pan scrolling: By holding down the Shift key and pressing the arrow keys with Scroll Lock on, you can scroll smoothly across your spreadsheet. This is known as panning, and it allows you to move in any direction, giving you a flexible way to explore large sets of data or focus on specific areas.
- Scrolling within a range: Scroll Lock also facilitates scrolling within a selected range. If you have a range of cells selected, such as a table or a specific area of your sheet, Scroll Lock allows you to scroll within that range without losing the selection. This can save you time and effort by maintaining the focus on a particular area while still being able to navigate within it.
- Scrolling with the mouse: In some Excel versions, Scroll Lock can also enable mouse scrolling. With Scroll Lock on, you can use the mouse scroll wheel to move up or down within your spreadsheet. This makes it easier to navigate through long lists or large amounts of data quickly and efficiently.
By utilizing Scroll Lock for navigation in Excel, you can easily move around your spreadsheets, view different areas, and explore data without losing track of the active cell or selection. This feature enhances your workflow and makes it easier to manage and analyze your data effectively.
Using Scroll Lock to Select Cells in Excel
Scroll Lock offers a convenient way to select cells within Excel, allowing you to efficiently work with data and perform various operations. Here are the main methods for using Scroll Lock to select cells:
- Range selection: With Scroll Lock enabled, you can use the arrow keys on your keyboard to extend your selection. Start by selecting a cell using the mouse or the keyboard, and then use the arrow keys in combination with the Shift key to extend the selection in the desired direction. For example, press Shift + Down Arrow to select the cells below the active cell or Shift + Right Arrow to select cells to the right of the active cell.
- Non-adjacent cell selection: Another way to use Scroll Lock for selecting cells is by creating non-adjacent selections. To do this, select a cell as usual, then hold down the Ctrl key (Command key on Mac) and use the arrow keys to move to the next cell you want to select. By continuing this process, you can build a selection of non-adjacent cells within your spreadsheet.
- Column and row selection: Scroll Lock can also assist in selecting entire columns or rows. To select a column, activate the Scroll Lock feature and then use the arrow keys to navigate to the first or last cell of the desired column. With the first or last cell selected, hold down the Shift key and use the arrow keys to extend the selection vertically. The same process can be applied to select rows by navigating to the first or last cell of the row and extending the selection horizontally.
- Selecting cells with the mouse: While Scroll Lock primarily focuses on keyboard selection, it can also enhance cell selection using the mouse. With Scroll Lock enabled, you can click on a cell and then drag the mouse cursor to select adjacent cells. This combination of keyboard and mouse selection allows for more flexibility and precision when choosing cells in your spreadsheet.
By utilizing Scroll Lock to select cells in Excel, you can streamline your workflow, quickly select large ranges of data, and perform actions such as formatting, copying, or applying formulas to selected cells with ease. This feature empowers you to efficiently work with your data, enhancing productivity and saving valuable time.
Using Scroll Lock to Edit Cells in Excel
Scroll Lock can be a useful tool for editing cells in Excel, providing a streamlined approach to modifying data and formulas within your spreadsheets. Here are the main ways you can use Scroll Lock to edit cells:
- Keyboard navigation: When Scroll Lock is enabled, you can use the arrow keys on your keyboard to navigate within a cell while in edit mode. This allows you to move your cursor up, down, left, or right within the active cell, making it easier to edit and correct specific portions of the cell’s content without starting the editing process from scratch.
- Scrolling through long text: If you have lengthy text within a cell that exceeds the visible area, enabling Scroll Lock provides a convenient method for scrolling through the text while in edit mode. By pressing the arrow keys with Scroll Lock on, you can move through the text horizontally or vertically, ensuring that you can view and edit the entire content without any truncation or loss of data.
- Formula editing: Scroll Lock can be particularly beneficial when editing complex formulas. With Scroll Lock enabled, you can use the arrow keys to navigate within the formula bar, allowing you to move through the formula and modify specific parts without using the mouse. This makes it easier to navigate through lengthy formulas, identify errors or inconsistencies, and make necessary adjustments effectively.
- Using the Enter key: While editing a cell, pressing the Enter key typically moves the cursor to the next cell in the column. However, with Scroll Lock turned on, the Enter key acts as a navigation key within the current column. This is useful when you need to quickly move down within a column to edit multiple cells without having to use the arrow keys.
By utilizing Scroll Lock to edit cells in Excel, you can streamline your cell editing process, navigate within cells more efficiently, and make precise changes to formulas or text. This feature enhances your productivity and enables you to work with your data more effectively.
Using Scroll Lock to Create Formulas in Excel
Scroll Lock can be a valuable tool when creating and editing formulas in Excel, allowing for increased efficiency and accuracy. Here are the main ways you can utilize Scroll Lock to create formulas:
- Cell referencing: Scroll Lock enables seamless navigation through your spreadsheet while crafting formulas. With Scroll Lock enabled, you can easily move to different cells within your worksheet using the arrow keys, allowing you to reference cells accurately in your formulas without disrupting your workflow.
- Precise range selection: When using functions that require selecting a range of cells as an argument, Scroll Lock can assist in precise selection. With Scroll Lock turned on, you can navigate to the first cell of the desired range and then hold down the Shift key while using the arrow keys to extend the selection. This ensures that you select the exact range of cells needed for your formula without any unnecessary cells being included.
- Formula auditing: Scroll Lock can aid in auditing and debugging complex formulas. When examining long or intricate formulas, enabling Scroll Lock allows for smooth scrolling through the formula in the formula bar, making it easier to review and identify errors or inconsistencies. This enables you to pinpoint and correct issues more effectively.
- Structural editing: With Scroll Lock enabled, you can precisely navigate and edit the structure of formulas. Using the arrow keys, you can move within formulas to add or remove references, adjust operators, or modify function arguments without the need for extensive mouse usage. This ensures accuracy and efficiency while building and modifying formulas in Excel.
By utilizing Scroll Lock to create formulas in Excel, you can streamline your formula creation and editing process, navigate within your spreadsheet effortlessly, and ensure precise referencing and range selection. This feature enhances your productivity and allows you to leverage the full power of Excel’s formula capabilities with ease.
Using Scroll Lock to Print in Excel
Scroll Lock can be a helpful feature when it comes to printing in Excel, providing better control over the print settings and allowing for a more accurate and efficient printing process. Here are the main ways you can use Scroll Lock to print in Excel:
- Previewing the print area: With Scroll Lock enabled, you can use the arrow keys to navigate through your spreadsheet and observe how the data will appear on the printed page. This allows you to preview and ensure that the relevant content is included within the print area, making any necessary adjustments to the selection or layout before sending it to print.
- Scrolling through large spreadsheets: When dealing with large spreadsheets that span multiple pages, enabling Scroll Lock allows you to scroll through the data and verify the content that will be printed on each page. This ensures that you have a comprehensive view of the data and can identify any sections that may require adjustment or formatting before printing.
- Zooming for print preview: Scroll Lock combined with the zoom feature in Excel allows for a detailed print preview. By using the arrow keys and Scroll Lock, you can navigate and zoom in on specific areas of your spreadsheet to inspect the details before printing. This gives you the opportunity to verify the legibility and formatting of the content at different zoom levels, ensuring a high-quality printed output.
- Page break adjustments: Scroll Lock can assist in fine-tuning page breaks when printing in Excel. Enabling Scroll Lock allows you to easily navigate to the specific cells or rows that may be affected by page breaks. This gives you the ability to make adjustments as needed, ensuring that the data is distributed appropriately across pages and minimizing the risk of cut-off content or incomplete tables.
By utilizing Scroll Lock to print in Excel, you can have better control over the printing process, preview the output with accuracy, and make necessary adjustments before printing. This feature enhances your ability to produce professional-looking prints and ensures that your printed Excel documents accurately reflect the data and formatting of the spreadsheet.
Using Scroll Lock to Freeze Panes in Excel
Scroll Lock can be a valuable feature when it comes to freezing panes in Excel, allowing for improved visibility and navigation of large spreadsheets. Freezing panes allows you to lock specific rows or columns in place while scrolling through the rest of the document. Here are the main ways you can use Scroll Lock to freeze panes in Excel:
- Selecting the freeze point: With Scroll Lock enabled, you can navigate to the specific cell where you want to freeze the panes in your spreadsheet. This could be a row just below the headers or a column to the right of which you want to keep the content stationary. By selecting the desired freeze point with the arrow keys, you can accurately freeze the panes to best fit your needs.
- Freezing rows: Once you have reached the desired freeze point, you can use Scroll Lock to ensure that the selected row or rows remain visible while scrolling through other parts of your spreadsheet. This is particularly helpful when you have row headers or important information at the top of your sheet that you want to keep in view at all times.
- Freezing columns: Similarly, Scroll Lock can be used to freeze specific columns in Excel. By navigating to the column to the right of which you want to freeze the panes, you can ensure that these columns remain visible as you scroll horizontally through the rest of your spreadsheet. This is useful when you have column headers or crucial data that you want to keep in sight while working with the rest of your sheet.
- Scrolling within frozen panes: With Scroll Lock enabled and panes frozen, you can navigate within the non-frozen portion of your spreadsheet. This allows you to scroll freely through your data while keeping the frozen rows or columns in place, providing better context and ensuring that important information remains visible as you navigate through the rest of your sheet.
By utilizing Scroll Lock to freeze panes in Excel, you can improve the readability and navigation of your large spreadsheets. This feature allows you to have important headers or data always visible, making it easier to work with and analyze your data effectively.
Using Scroll Lock with Other Shortcut Keys in Excel
Scroll Lock can be used in conjunction with other shortcut keys in Excel to further enhance your productivity and streamline your workflow. By combining Scroll Lock with specific key combinations, you can perform various actions more efficiently. Here are some examples:
- Ctrl + Scroll Lock: Pressing Ctrl and Scroll Lock simultaneously can be used to quickly switch between worksheets within an Excel workbook. This allows for rapid navigation and easy access to different sheets without the need to manually scroll through the tabs.
- Alt + Scroll Lock: This combination can be used to adjust the zoom level in Excel. By pressing Alt and Scroll Lock and then using the mouse scroll wheel, you can quickly zoom in or zoom out in your spreadsheet, providing better visibility and allowing you to focus on specific sections.
- Shift + Scroll Lock: When used with the arrow keys, Shift and Scroll Lock allow for accelerated scrolling through your spreadsheet. This combination increases the speed of scrolling, enabling you to navigate to different areas more quickly.
- Ctrl + Shift + Scroll Lock: Pressing Ctrl, Shift, and Scroll Lock together activates the Extend Selection mode in Excel. This mode allows you to extend the selection of cells using the arrow keys while maintaining the previous selection, making it easier to select non-contiguous cells or expand your existing selection.
By utilizing Scroll Lock in combination with these shortcut keys, you can expedite your navigation, adjust zoom levels, scroll faster, and extend your selections more efficiently. These shortcuts can save time and effort when working with large worksheets or performing repetitive tasks in Excel.
Troubleshooting Scroll Lock Issues in Excel
While Scroll Lock can be a useful feature in Excel, it is not uncommon to encounter issues or difficulties related to its functionality. Here are some common troubleshooting tips to address Scroll Lock issues in Excel:
- Verify Scroll Lock status: Firstly, make sure to check the status of Scroll Lock in your Excel application. Look for the Scroll Lock indicator light on your keyboard, if available. Additionally, check the status bar in Excel to see if the Scroll Lock icon is highlighted. If Scroll Lock appears to be enabled but is causing unexpected behavior or is not functioning as expected, try disabling and re-enabling it to reset the feature.
- Check keyboard layout: Ensure that your keyboard layout is compatible with the Scroll Lock key. Some keyboards, especially newer laptops, may not have a dedicated Scroll Lock key. In such cases, check if there is a function key combination that activates Scroll Lock. Review your keyboard’s user manual or search online for specific instructions related to your keyboard model.
- Toggle Scroll Lock: If Scroll Lock seems to be enabled but is not functioning correctly in Excel, try toggling it on and off a few times. Sometimes, the key’s functionality may become temporarily locked or stuck, and performing this action can help resolve the issue.
- Restart Excel and computer: If Scroll Lock continues to pose issues, closing and reopening the Excel application can sometimes resolve the problem. Additionally, restarting your computer can help reset any temporary configuration issues that may be affecting the functionality of Scroll Lock.
- Update or reinstall keyboard drivers: Outdated or corrupted keyboard drivers can cause various keyboard-related issues, including problems with Scroll Lock. Consider updating your keyboard drivers to the latest version or reinstalling them. You can typically find the appropriate drivers on the manufacturer’s website or through the Device Manager on your computer.
- Try a different keyboard: If you have access to a different keyboard, try using it to see if the Scroll Lock issues persist. This can help determine if the problem lies with the keyboard itself or with your computer or software configuration.
- Seek technical support: If troubleshooting steps do not resolve the Scroll Lock issues in Excel, it may be beneficial to seek technical support. Consult Microsoft’s official support documentation or forums for guidance, or reach out to a professional IT technician for assistance.
By following these troubleshooting tips, you can address common Scroll Lock issues in Excel and ensure that the feature functions as expected, providing you with a smooth and efficient experience while working with spreadsheets.