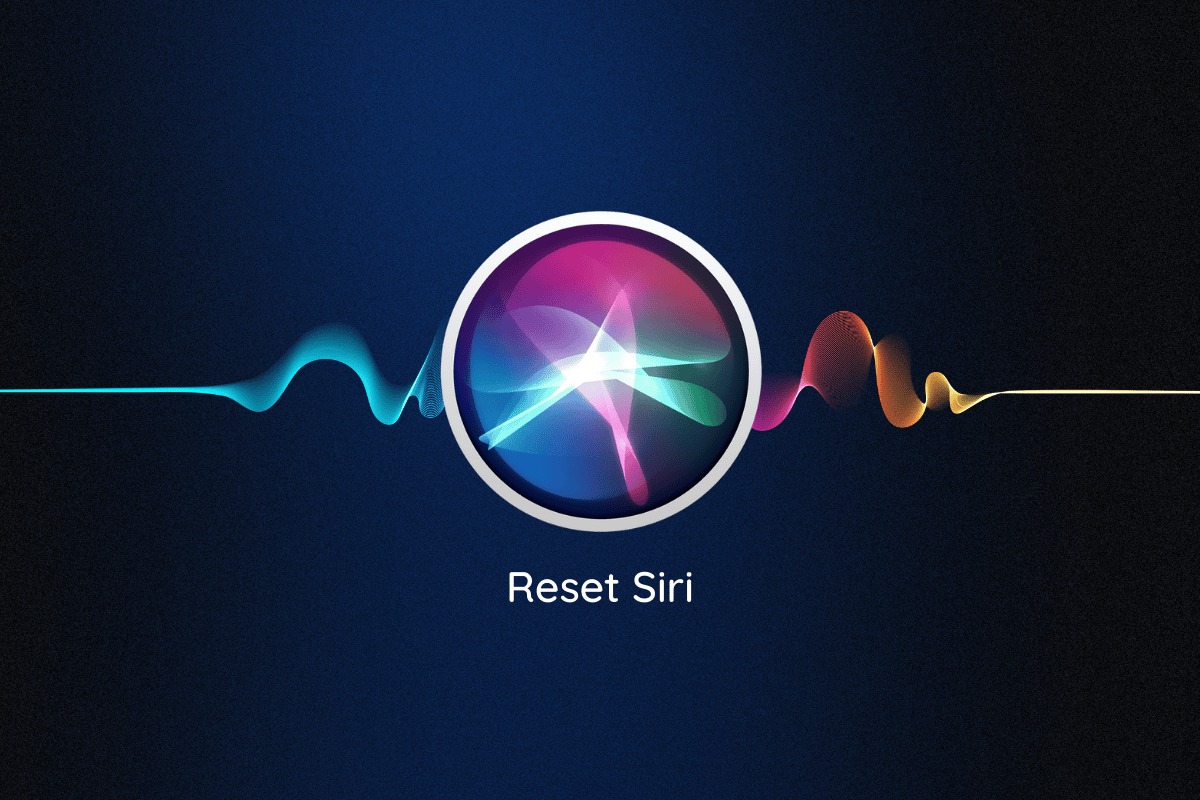Restart Your Device
One of the first steps you can take to reset Siri is to simply restart your device. This may seem like a simple solution, but it can often resolve minor software glitches that are affecting Siri’s performance. Follow these steps to restart your device:
- Press and hold the power button on your device until you see the “Slide to power off” option.
- Swipe the power off slider to turn off your device.
- Wait for a few seconds, then press and hold the power button again until you see the Apple logo.
Once your device restarts, test Siri to see if it is functioning properly. In many cases, a simple restart can resolve temporary issues that may be causing Siri to malfunction.
If after restarting your device Siri is still not working correctly, don’t despair. There are several other troubleshooting steps you can try to reset Siri and get it back to its optimal functionality.
Enable/Disable Siri
If Siri is not responding or working as expected, it may be because it has been accidentally disabled on your device. Follow these steps to ensure Siri is enabled:
- Go to your device’s Settings and tap on Siri & Search.
- Make sure the Listen for “Hey Siri” toggle switch is turned on. This allows Siri to be activated by saying the phrase “Hey Siri”.
- Toggle on Press Side Button for Siri if you prefer to activate Siri by pressing and holding the power button.
- Additionally, ensure that the Allow Siri When Locked option is enabled. This will allow Siri to work even when your device is locked.
Once you have checked these settings, try using Siri again to see if it is now functioning properly. If Siri is already enabled, but you’re still experiencing issues, you may want to consider disabling Siri temporarily and then re-enabling it to refresh its settings.
To disable Siri:
- Go to Settings and tap on Siri & Search.
- Turn off the toggles for Listen for “Hey Siri” and Press Side Button for Siri.
Wait for a few moments, then re-enable Siri by toggling the respective switches back on. This can help reset any underlying issues that may have been causing Siri to malfunction.
If after enabling or disabling Siri, the issue persists, proceed to the next troubleshooting step.
Update Your Device
Keeping your device’s operating system up to date is crucial for optimal performance, including Siri. Sometimes, a software update can resolve compatibility issues or bugs that may be affecting Siri’s functionality. Follow these steps to update your device:
- Connect your device to a Wi-Fi network.
- Go to your device’s Settings.
- Scroll down and tap on General.
- Select Software Update.
- If an update is available, tap on Download and Install.
- Follow the on-screen prompts to complete the update process.
It’s important to ensure your device has enough available storage space for the update. If you receive a notification stating that there is insufficient space, you may need to delete unnecessary files or apps to free up storage.
Once the update is complete, test Siri to see if it is now functioning properly. If the issue persists, continue to the next troubleshooting step.
Note: It’s recommended to regularly check for software updates and install them as they become available to ensure your device’s overall performance and security.
Check Siri Settings
Another step you can take to reset Siri is to review and double-check the Siri settings on your device. There might be specific settings that need adjustment or permissions that need to be granted. Follow these steps to check your Siri settings:
- Open the Settings app on your device.
- Scroll down and tap on Siri & Search.
- Ensure that the Listen for “Hey Siri” and Press Side Button for Siri options are enabled.
- Below that, you’ll find a list of apps that integrate with Siri. Make sure the apps that you want to use Siri with are toggled on.
- Scroll down further to see Siri Suggestions. Ensure that Show Siri Suggestions in App and Show Siri Suggestions on Lock Screen are enabled if you want to see Siri suggestions.
In addition to these settings, it’s crucial to grant Siri the necessary permissions to access certain features and data on your device. Check the following settings as well:
- Go back to the main Settings menu.
- Tap on Privacy.
- Ensure that Microphone and Siri & Dictation have permission to access your device’s microphone.
If any settings were not enabled or permissions were not granted, adjust them accordingly and test Siri again to see if the issue is resolved. If the problem persists, proceed to the next troubleshooting step.
Reset Siri & Dictation Preferences
If Siri is still not working properly, you can try resetting its preferences, which can help resolve any configuration issues that may be causing the problem. Follow these steps to reset Siri and Dictation preferences:
- Open the Settings app on your device.
- Scroll down and tap on General.
- Scroll down further and select Reset.
- Tap on Reset Siri & Dictation.
- You will be prompted to confirm the reset. Tap on Reset to proceed.
Once the preferences are reset, test Siri again to see if it is functioning properly. This process will not delete any personal data or content from your device; it will only reset the preferences for Siri and Dictation.
If resetting the preferences does not solve the issue, continue to the next troubleshooting step.
Reset Network Settings
If Siri is still not working correctly, resetting your device’s network settings can help resolve any network-related issues that may be impacting Siri’s performance. Follow these steps to reset your network settings:
- Open the Settings app on your device.
- Scroll down and tap on General.
- Scroll down further and select Reset.
- Tap on Reset Network Settings.
- You may be prompted to enter your passcode or Apple ID password. Provide the necessary information to proceed.
- Confirm the network settings reset by tapping Reset Network Settings again.
Keep in mind that resetting network settings will remove saved Wi-Fi networks and their passwords, as well as other network-related settings on your device. You will need to re-enter Wi-Fi passwords and set up any customized network settings after the reset.
After the network settings reset, test Siri to see if it is working properly. If the issue persists, proceed to the next troubleshooting step.
Reset All Settings
If Siri is still not functioning correctly, you can try resetting all settings on your device. This step will revert all settings to their original factory defaults without deleting any personal data or content. Follow these steps to reset all settings:
- Open the Settings app on your device.
- Scroll down and tap on General.
- Scroll down further and select Reset.
- Tap on Reset All Settings.
- You may be prompted to enter your passcode. Provide the necessary information to proceed.
- Confirm the reset by tapping on Reset All Settings again.
Once the settings are reset, your device will restart. You will need to reconfigure any customized settings, such as wallpaper, display brightness, and notification preferences. However, your personal data, apps, and media will remain intact.
After the reset, test Siri to see if it is now functioning properly. If the issue persists, it may be necessary to consider restoring your device.
Restore Your Device
If all the previous troubleshooting steps have failed to resolve the issues with Siri, you may need to consider restoring your device. Restoring your device to its factory settings can help fix any underlying software issues that may be causing Siri to malfunction. However, it is important to note that this process will erase all data on your device, so it is crucial to back up your data before proceeding. Follow these steps to restore your device:
- Ensure that you have the latest version of iTunes installed on your computer.
- Connect your device to your computer using the USB cable.
- Open iTunes and select your device.
- In the Summary tab, click on Restore iPhone (or Restore iPad).
- Confirm the restore process by clicking on Restore again.
- Wait for iTunes to download the necessary software and restore your device to its factory settings.
After the restore process is complete, set up your device as new or restore it from a backup. Make sure to carefully follow the on-screen instructions during this process.
Once your device is restored, test Siri to see if it is now working properly. If Siri is still not functioning correctly, it is recommended to contact Apple support for further assistance and troubleshooting.
Contact Apple Support
If you’ve exhausted all the troubleshooting steps and Siri is still not working as expected, it’s time to reach out to Apple support for further assistance. Apple’s knowledgeable support team can provide personalized guidance and solutions tailored to your specific device and software configuration. Here’s how you can contact Apple Support:
- Visit the Apple Support website and navigate to the appropriate section based on your device and issue.
- Choose a support option, such as live chat, phone support, or scheduling an appointment at an Apple Store.
- Describe the issue you’re experiencing with Siri in detail, including the troubleshooting steps you’ve already taken.
- Follow the instructions provided by the support representative to help diagnose and resolve the issue.
Apple support is known for its excellent customer service and expertise. They will work with you to determine the best course of action to get Siri functioning properly on your device.
Keep in mind that if your device is under warranty or AppleCare+, you may be eligible for additional support and repairs. Be sure to provide the necessary details to the support representative during the contact process.
Remember to remain patient and polite when communicating with Apple support, as they are there to assist you in resolving the issue with Siri.