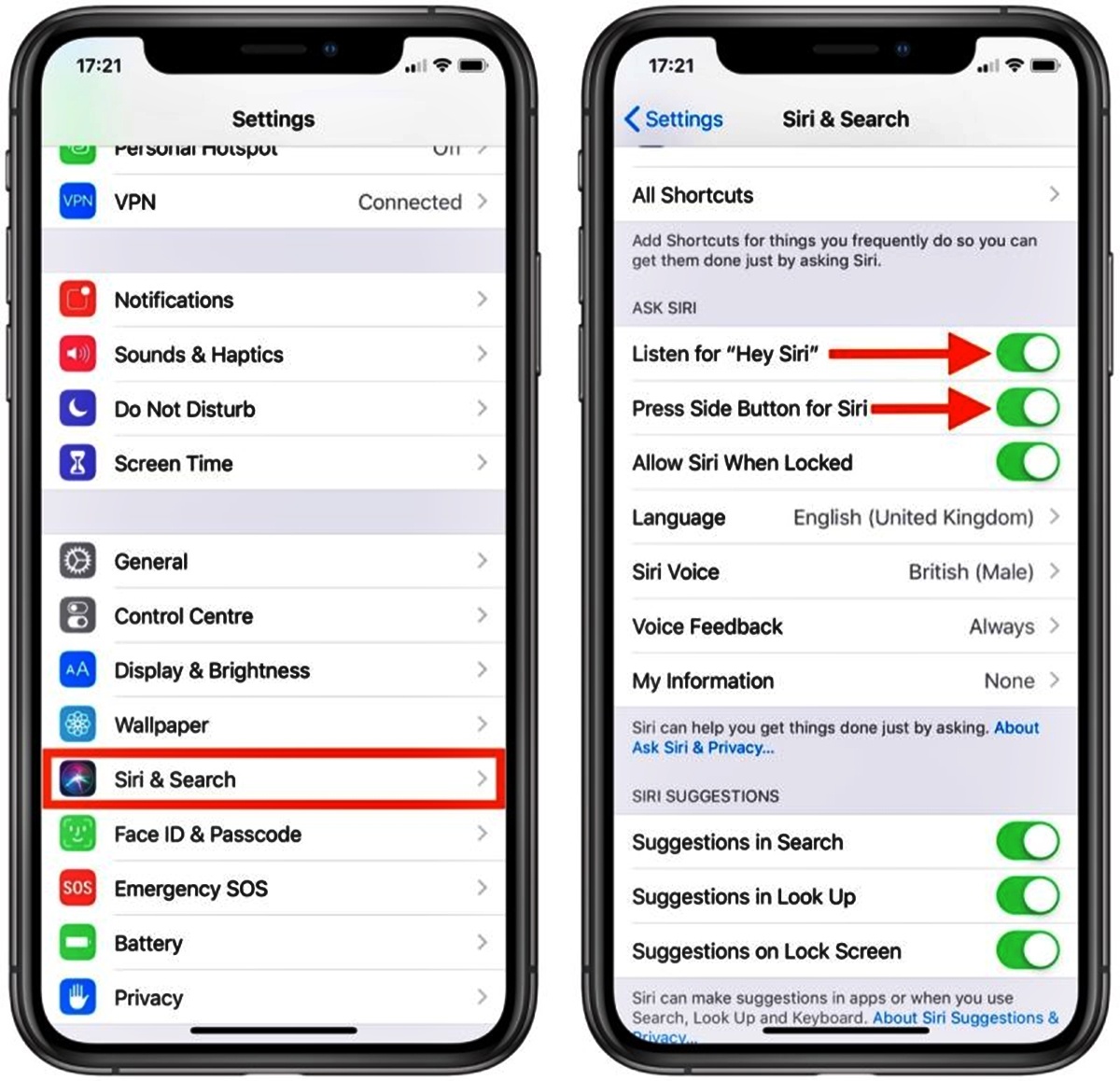Check your device compatibility with the latest Siri updates
If you want to update Siri’s voice recognition capabilities, the first step is to ensure that your device is compatible with the latest Siri updates. Siri is available on various Apple devices, including iPhone, iPad, iPod touch, Mac, Apple Watch, and HomePod. However, not all devices support all features and updates.
To check if your device is compatible with the latest Siri updates, follow these steps:
- On your device, go to the Settings app.
- Scroll down and tap on Siri & Search.
- Make sure the Siri switch is turned on.
- Scroll further down and look for Siri Voice option. If you can see it, your device supports the latest Siri updates.
If you cannot find the Siri Voice option or if it is greyed out, it means that your device does not support the latest Siri updates. In this case, you may need to consider upgrading your device to a newer model that supports the latest iOS or macOS versions.
It’s important to note that Siri’s voice recognition features may vary depending on the device and operating system version. Some advanced features, such as voice recognition for specific apps or languages, may require the latest hardware or software updates. Therefore, it’s recommended to keep your device up to date to access the latest Siri functionalities.
Update your device’s operating system to the latest version
To ensure optimal performance and access to the latest Siri updates, it’s crucial to keep your device’s operating system up to date. Apple regularly releases software updates that include bug fixes, security enhancements, and improvements to Siri’s functionality.
Here’s how you can update your device’s operating system to the latest version:
- Connect your device to a stable Wi-Fi network.
- Open the Settings app on your device.
- Scroll down and tap on General.
- Select Software Update.
- If an update is available, you will see the option to Download and Install. Tap on it.
- Follow the on-screen instructions to complete the update process. Make sure your device is connected to a power source to prevent any interruptions.
Updating your device’s operating system not only ensures compatibility with the latest Siri updates but also provides you with access to new features and improved performance on your device. It’s essential to keep your device up to date to enhance Siri’s voice recognition capabilities and overall user experience.
If you’re unable to update your device due to compatibility issues or other limitations, you may need to consider upgrading to a newer device that supports the latest operating system version.
Enable “Hey Siri” feature on your device
The “Hey Siri” feature allows you to activate Siri hands-free by simply saying “Hey Siri” followed by your command. Enabling this feature on your device can make it easier and more convenient to use Siri’s voice recognition capabilities.
Here’s how you can enable the “Hey Siri” feature:
- Open the Settings app on your device.
- Scroll down and tap on Siri & Search.
- Make sure the Listen for “Hey Siri” toggle switch is turned on.
- If it’s your first time enabling the “Hey Siri” feature, you will be prompted to set up the voice recognition by saying a few phrases. Follow the on-screen instructions to complete the voice training process. This helps Siri recognize your voice accurately.
Once you’ve enabled the “Hey Siri” feature, you can start using Siri hands-free by saying “Hey Siri” followed by your command or question. This feature can be especially useful when your hands are busy or when your device is out of reach.
Note that the “Hey Siri” feature may not be available on all devices, or it may require certain hardware specifications. If you don’t see the option to enable this feature, your device may not support it.
By enabling the “Hey Siri” feature, you can take advantage of Siri’s voice recognition capabilities without needing to manually activate it every time. It’s a convenient way to interact with Siri and get things done quickly on your Apple device.
Train Siri to recognize your voice by completing the voice training process
Training Siri to recognize your voice can significantly improve its accuracy in understanding your commands and queries. By completing the voice training process, Siri learns to adapt to your unique pronunciation and speech patterns, resulting in better voice recognition.
Follow these steps to train Siri to recognize your voice:
- Go to the Settings app on your device.
- Scroll down and tap on Siri & Search.
- Tap on Voice Recognition.
- Select Set up now and follow the on-screen instructions.
- You will be asked to say a series of phrases out loud. Make sure to speak clearly and naturally during this process.
- Once you’ve completed the voice training, Siri will have a better understanding of your voice and be able to recognize your commands more accurately.
It’s important to conduct the voice training process in a quiet environment to minimize background noise and distractions. Speaking naturally and at a normal volume will help Siri capture your voice accurately.
Remember to update your voice profile periodically as your voice may change over time. If you feel that Siri’s voice recognition accuracy has decreased, consider retraining Siri by following the same voice training process.
Training Siri to recognize your voice enhances your overall user experience. It allows you to interact with Siri more effectively and receive accurate responses to your commands and questions.
Reset Siri’s voice recognition settings
If you’re experiencing persistent issues with Siri’s voice recognition, resetting Siri’s voice recognition settings can help resolve any underlying problems. This process will clear the existing voice data and allow Siri to start afresh in learning and recognizing your voice.
Follow these steps to reset Siri’s voice recognition settings:
- Open the Settings app on your device.
- Scroll down and tap on Siri & Search.
- Tap on Voice Recognition.
- Select Reset Siri Voice Recognition.
- You will be prompted with a confirmation message. Tap on Reset to confirm.
After resetting Siri’s voice recognition settings, you can go through the voice training process again to help Siri relearn your voice and improve its accuracy in recognizing your commands and queries.
Resetting Siri’s voice recognition settings can be useful if you’ve noticed a decline in Siri’s ability to understand your voice or if you’ve made significant changes to your voice (such as a health-related condition or speaking after dental work).
It’s important to keep in mind that resetting Siri’s voice recognition settings will remove the existing voice data for all users on the device. This means that if you’ve set up multiple voice profiles, all of them will be reset.
By resetting Siri’s voice recognition settings, you give Siri a fresh start in adapting to your voice, potentially improving its accuracy and performance in understanding your voice commands and providing accurate responses.
Update Siri’s language and region settings to improve voice recognition
Updating Siri’s language and region settings can greatly enhance its voice recognition capabilities. By selecting the appropriate language and region, Siri will be better equipped to understand your commands and queries accurately.
Here’s how you can update Siri’s language and region settings:
- Open the Settings app on your device.
- Scroll down and tap on Siri & Search.
- Tap on Language.
- Select your preferred language from the list of available options. Make sure to choose a language that you are comfortable speaking in.
- Go back and tap on Region.
- Select your desired region or country. Choosing the correct region ensures that Siri adapts to the local accents and nuances of that region.
Updating Siri’s language and region settings allows it to align better with your language preferences and geographic location. This can lead to improved voice recognition accuracy and a more tailored Siri experience.
Keep in mind that some languages and regions may have more advanced Siri features and functionality than others. It’s recommended to choose a language and region that fully supports the features you require.
If you frequently use multiple languages, you can enable Multilingual Siri, which allows Siri to understand and respond in multiple languages simultaneously. This feature is particularly useful if you frequently switch between different languages while interacting with Siri.
By updating Siri’s language and region settings, you optimize its voice recognition capabilities for your specific language and location, resulting in more accurate and natural interactions with Siri.
Clear Siri’s cache and data to resolve voice recognition issues
If you’re encountering persistent voice recognition issues with Siri, clearing Siri’s cache and data can help resolve any underlying problems. Clearing the cache and data will remove temporary files and stored information that may be causing conflicts or hindering Siri’s performance.
Follow these steps to clear Siri’s cache and data:
- On your device, go to the Settings app.
- Scroll down and tap on Siri & Search.
- Tap on Siri Data.
- Tap on Clear Siri Data.
- You will be prompted with a confirmation message. Tap on Clear to proceed.
Clearing Siri’s cache and data will remove any stored voice recordings, saved preferences, and personalized settings. This process will not delete any specific data associated with your Apple ID, such as app data or iCloud backups.
Once Siri’s cache and data are cleared, you may need to set up Siri again and go through the initial voice training process. This helps Siri recalibrate and improve its voice recognition capabilities based on your updated preferences.
Clearing Siri’s cache and data is a recommended troubleshooting step if you experience persistent voice recognition issues or if Siri seems to be functioning slowly or unresponsively. It can help resolve any temporary glitches or conflicts that may be affecting Siri’s performance.
It’s important to note that clearing Siri’s cache and data will not erase your voice training data or your voice profile. These are typically stored separately and tied to your Apple ID, ensuring that your personalized voice recognition settings are preserved.
By clearing Siri’s cache and data, you refresh Siri’s system and provide it with a clean slate to solve any voice recognition issues that may be hindering its performance. This can greatly improve Siri’s accuracy and responsiveness to your voice commands and queries.
Disable any conflicting apps or settings that may affect Siri’s voice recognition
If you are experiencing issues with Siri’s voice recognition, it’s important to check for any conflicting apps or settings that may be interfering with its functionality. Certain apps or settings can potentially affect the accuracy and responsiveness of Siri’s voice recognition capabilities.
Here’s how you can disable conflicting apps or settings:
- On your device, go to the Settings app.
- Scroll down and tap on Siri & Search.
- Review any installed apps that have Siri integration or voice recognition features.
- Disable any apps that may conflict with Siri by toggling off the switch next to them.
- Additionally, check other settings that may affect Siri’s functionality, such as Low Power Mode or Do Not Disturb. Make sure these settings are not enabled while using Siri.
Disabling conflicting apps or settings can help eliminate any potential sources of interference and allow Siri to operate without hindrance. It’s also a good practice to periodically review and update your app permissions and settings to ensure they align with your preferences.
If you discover that a specific app or setting is consistently causing issues with Siri’s voice recognition, you may need to reach out to the app developer for further assistance or consider uninstalling the app temporarily to resolve the conflict.
Disabling conflicting apps or settings can help optimize Siri’s performance and improve its voice recognition capabilities. By minimizing potential sources of interference, you can ensure a smoother and more accurate Siri experience.
Contact Apple support for further assistance with Siri voice recognition updates
If you’ve followed all the previous steps and are still experiencing difficulties with Siri’s voice recognition, it may be time to seek further assistance from Apple support. They have a team of dedicated experts who can provide personalized guidance and troubleshooting solutions to address your Siri voice recognition issues.
Here’s how you can reach out to Apple support:
- Open the Apple Support app on your device (if installed) or visit the Apple Support website.
- Select the category and specific issue related to Siri or voice recognition.
- Choose the preferred support option, such as live chat, phone call, or scheduling an appointment at an Apple Store.
- Follow the provided instructions to connect with Apple support.
When contacting Apple support, it’s helpful to provide as much detail as possible regarding your Siri voice recognition issues. This might include specific error messages, recent changes or updates made to your device, or any troubleshooting steps you’ve already taken.
The Apple support team will work with you to diagnose the root cause of the voice recognition problem and guide you through the necessary steps to resolve it. They may also recommend additional settings adjustments, software updates, or further troubleshooting techniques specific to your device or operating system version.
Remember, reaching out to Apple support is especially beneficial if you suspect that the issue may be hardware-related or if you have complex or unique voice recognition requirements.
By contacting Apple support, you can leverage their expertise and resources to receive personalized assistance and ensure your Siri voice recognition is functioning optimally on your Apple device.