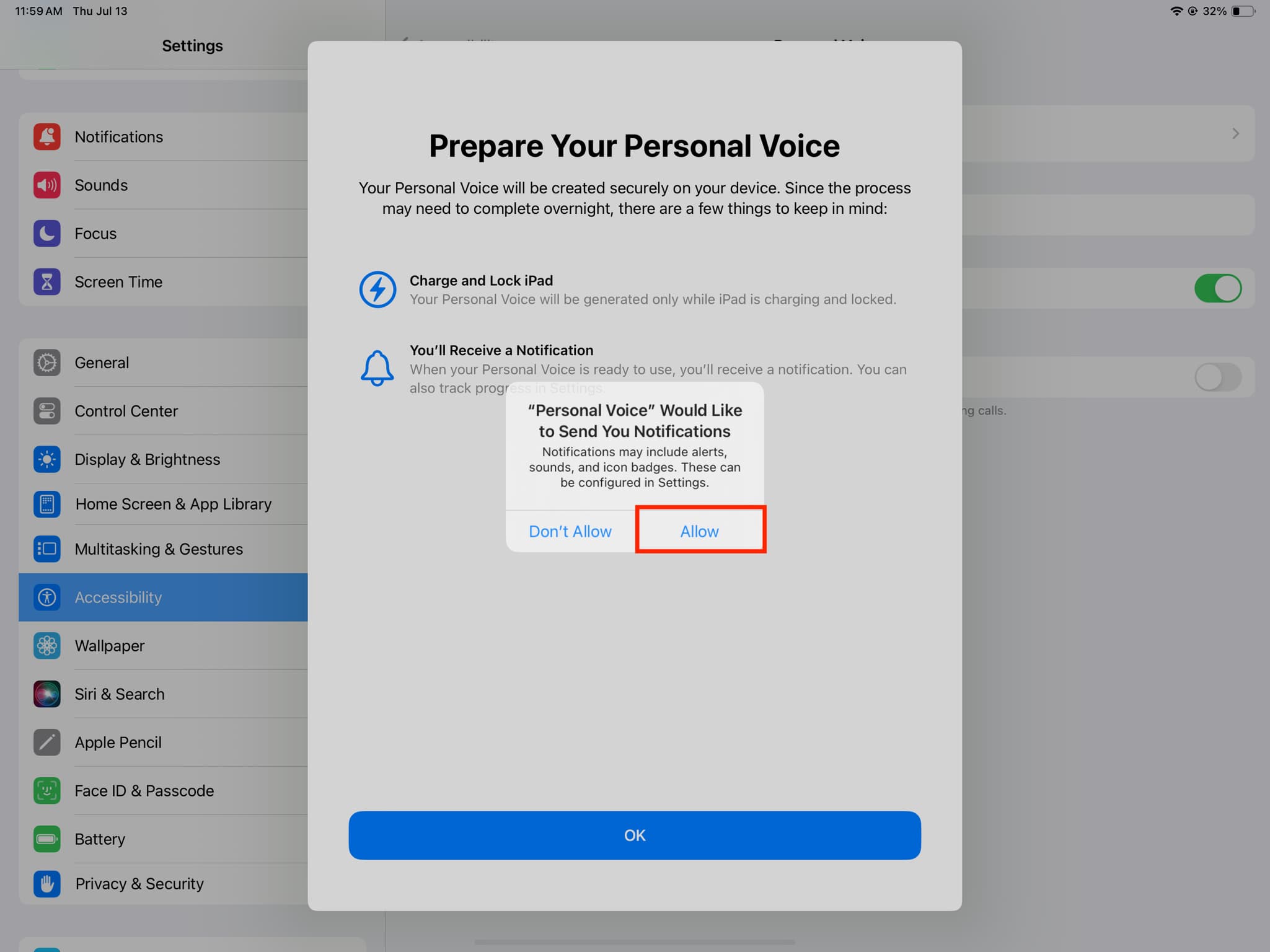Why use voice recognition on your iPad?
Voice recognition technology has become increasingly popular and advanced in recent years, offering a range of benefits for iPad users. Whether you’re a student, professional, or simply someone who wants to streamline their workflow, utilizing voice recognition on your iPad can greatly enhance your productivity and convenience. Here are a few compelling reasons to consider using voice recognition on your iPad:
- Hands-free operation: Voice recognition allows you to perform tasks on your iPad without physically touching the screen or keyboard. This means you can easily navigate through apps, dictate messages, compose emails, and perform various other actions, all with just your voice.
- Increased efficiency: By using voice recognition, you can save valuable time by eliminating the need to manually type or search for information. Dictating texts or emails, conducting web searches, creating notes, and performing other tasks can be done faster and more efficiently by simply speaking your commands.
- Accessibility: For individuals with physical disabilities or conditions that make traditional typing difficult, voice recognition provides a user-friendly alternative. It allows everyone, regardless of their physical limitations, to interact with their iPad and access its functionalities effortlessly.
- Improved multitasking: Voice recognition enables you to multitask more effectively on your iPad. You can perform actions while keeping your hands and eyes focused on other tasks, such as cooking, exercising, or attending to other work-related activities.
- Reduced strain and fatigue: Constant typing and prolonged screen interaction can lead to strain and fatigue, especially for those who spend extended periods on their iPads. Voice recognition offers a comfortable and less physically demanding alternative, reducing the risk of repetitive strain injuries.
Overall, voice recognition on your iPad provides a hands-free, efficient, accessible, and user-friendly way to interact with your device and increase productivity. With its ability to perform tasks faster, improve multitasking, and reduce physical strain, voice recognition is a valuable feature that can greatly enhance your iPad experience.
Understanding the built-in voice recognition features
Your iPad comes equipped with powerful built-in voice recognition features that can revolutionize the way you interact with your device. Understanding these features will enable you to make the most out of your iPad’s voice recognition capabilities. Here are some key features to be aware of:
- Siri: Siri is Apple’s virtual assistant and voice recognition software. By activating Siri, you can ask questions, get information, set reminders, send messages, make phone calls, and perform various other tasks using just your voice. Siri is designed to understand natural language and can adapt to your usage patterns over time.
- Dictation: The dictation feature allows you to turn your spoken words into text. Whether you’re composing an email, writing a note, or entering text into any app, you can simply dictate your message, and the iPad will convert it into written text. Dictation supports multiple languages and is highly accurate, thanks to advanced speech recognition technology.
- Voice Control: Voice Control is a powerful accessibility feature that enables users to control their iPad entirely by voice commands. With this feature enabled, you can navigate through apps, adjust settings, launch apps, and perform a wide range of actions hands-free.
- Hey Siri: By enabling the “Hey Siri” feature, you can activate Siri simply by saying the phrase “Hey Siri.” This allows for convenient, hands-free access to voice commands without needing to physically interact with your iPad. It’s especially useful when your device is out of reach or when you’re busy with other tasks.
- Offline speech recognition: Some voice recognition capabilities on your iPad can also work offline. This means you can use voice commands even without an internet connection. This feature ensures that you can still enjoy the benefits of voice recognition, such as dictation and voice control, even in situations where internet access is limited or unavailable.
By familiarizing yourself with these built-in voice recognition features, you can take full advantage of the capabilities offered by your iPad. Whether it’s interacting with Siri, converting your speech into text, controlling your device with voice commands, or enjoying hands-free convenience, understanding these features will allow you to harness the power of voice recognition on your iPad.
Enabling voice recognition on iPad
To start using voice recognition on your iPad, you need to enable the feature and make a few initial settings. Here’s how you can enable voice recognition and get it up and running on your iPad:
- Go to Settings: Open the Settings app on your iPad. It can typically be found on your home screen or in the app library.
- Find Siri & Search: In the Settings menu, scroll down and tap on “Siri & Search.”
- Enable Siri: Toggle the switch next to “Siri” to enable Siri on your device. This will activate voice recognition capabilities.
- Set up “Hey Siri”: If you want to use the “Hey Siri” feature, go back to the main Settings menu and tap on “Siri & Search” again. Then, toggle the switch next to “Listen for “Hey Siri”” to enable it.
- Train “Hey Siri”: Follow the on-screen instructions to train Siri to recognize your voice when using the “Hey Siri” command. This helps ensure accurate activation of voice recognition.
- Enable dictation: To enable the dictation feature, go back to the main Settings menu and tap on “General.” Then, select “Keyboard” and toggle the switch next to “Enable Dictation.”
- Choose your language: In the “Keyboard” settings, you can also select your preferred language for dictation.
- Customize voice control: If you want to use the voice control feature, you can further customize it in the “Accessibility” settings. Tap on “Accessibility” in the main Settings menu and select “Voice Control” to explore the available options.
Once you have enabled voice recognition on your iPad and made the necessary settings, you’re ready to start using it. Whether it’s activating Siri, using “Hey Siri” for hands-free access, dictating texts, or exploring voice control, you can now leverage the power of voice commands to enhance your iPad experience.
Training voice recognition on iPad
In order to achieve optimal accuracy and performance with voice recognition on your iPad, it is recommended to train the voice recognition feature to better understand your voice and speech patterns. Here are some steps to help you train the voice recognition on your iPad:
- Speak clearly and naturally: When training your voice recognition, it’s important to speak in a clear and natural manner. Avoid speaking too quickly or too slowly, and try to enunciate your words clearly. This will help improve the accuracy of voice recognition on your iPad.
- Choose a quiet environment: It’s best to train your voice recognition in a quiet environment with minimal background noise. Excessive noise can interfere with the accuracy of voice recognition, making it harder for your iPad to understand your voice commands accurately.
- Repeat the training phrases: During the training process, your iPad will provide you with specific phrases to repeat. Make sure to repeat these phrases as accurately as possible. This allows the voice recognition software to familiarize itself with your unique speech patterns and vocal characteristics.
- Explore training options: Depending on the voice recognition software on your iPad, it may offer additional training options. For example, you may have the option to train the software to recognize specific words or commands that you frequently use. Take the time to explore these training options and customize voice recognition to better suit your needs.
- Regularly update voice model: Over time, your voice recognition performance may improve, and the software may better adapt to your voice. It is recommended to periodically update your voice model by retraining the voice recognition feature. This helps ensure that your iPad accurately understands your voice commands.
- Practice and refine: Just like any skill, using voice recognition takes practice. Take the time to use voice commands frequently on your iPad. As you become more familiar with the feature and refine your technique, you’ll likely notice improved accuracy and overall performance.
By following these training steps and practicing regularly, you can enhance the performance and accuracy of voice recognition on your iPad. Whether it’s dictating messages, using voice commands, or interacting with your device, this training process can greatly improve the overall voice recognition experience.
Choosing the right voice recognition app
While your iPad comes with built-in voice recognition capabilities, you may also consider exploring third-party voice recognition apps to further enhance your experience. Here are some factors to consider when choosing the right voice recognition app for your iPad:
- Features and functionalities: Different voice recognition apps offer varying features and functionalities. Consider what specific tasks and actions you want to perform with voice commands. Look for apps that align with your requirements, whether it’s dictation, voice control, language translation, or other advanced capabilities.
- Accuracy and reliability: One of the most critical factors in a voice recognition app is its accuracy and reliability. Read reviews, user feedback, and ratings to determine how well the app performs in accurately recognizing and executing voice commands. Choose an app that consistently delivers high accuracy and minimal errors.
- Compatibility: Ensure that the voice recognition app is compatible with your iPad’s operating system version. Some apps may only work with specific iOS versions, so check the app’s compatibility information before making your selection.
- User interface and ease of use: Evaluate the user interface and ease of use of the voice recognition app. Opt for an app that has a user-friendly interface and intuitive controls. It should be easy to navigate and configure, allowing you to quickly and efficiently use voice commands.
- Language support: If you require voice recognition in a language other than English, ensure that the app supports your desired language. Look for apps that offer a wide range of language options and provide accurate recognition for the languages you need.
- Privacy and security: Voice recognition involves processing and storing your voice data, so it’s crucial to consider the privacy and security measures taken by the app. Look for apps that prioritize user privacy, use encrypted connections, and have proper data handling policies.
- Reviews and recommendations: Take the time to read reviews, recommendations, and testimonials from other users. Their experiences can provide valuable insights into the app’s performance, usability, and overall satisfaction level.
By considering these factors and conducting thorough research, you can choose the right voice recognition app that meets your specific needs and preferences. Remember to prioritize accuracy, compatibility, ease of use, and security to ensure a seamless and reliable voice recognition experience on your iPad.
Installing and setting up a voice recognition app
If you’ve decided to use a third-party voice recognition app on your iPad, here are the steps to install and set up the app:
- Choose the app: Go to the App Store on your iPad and search for the voice recognition app you want to install. Read the app’s description, check its ratings and reviews, and ensure that it meets your requirements.
- Download and install: Tap the “Get” or “Install” button next to the app’s name to download and install it on your iPad. The app will be added to your home screen.
- Grant necessary permissions: After installation, open the app and go through any initial setup processes. The app may require certain permissions, such as access to the microphone or device storage. Follow the prompts to grant the necessary permissions.
- Set up user profile: Depending on the voice recognition app, you may need to create a user profile or account. Provide the required information, such as your name, email, or username, to set up your profile within the app.
- Configure settings: Explore the settings menu of the voice recognition app to customize it according to your preferences. This may include adjusting the voice sensitivity, language settings, desired output formats, or any additional options offered by the app.
- Practice and train: Familiarize yourself with the voice recognition app’s interface and features. Take some time to practice using voice commands and experiment with different functionalities. Some apps may also provide training exercises or tips to help improve your voice recognition accuracy.
- Integrate with other apps: Certain voice recognition apps offer integration with other apps or services. Explore any available integration options to enhance the app’s capabilities and streamline your workflow. For example, you might be able to connect the voice recognition app with your notes app or email client.
- Regularly update the app: Keep your voice recognition app up to date by installing any available updates from the App Store. Regular updates often include bug fixes, performance improvements, and new features that can enhance your experience.
By following these steps, you can install and set up a voice recognition app on your iPad. Make sure to fully explore the app’s settings and functionalities to maximize its benefits. With the app properly configured, you’ll be ready to leverage voice recognition for a variety of tasks and enjoy a more streamlined and efficient iPad experience.
Customizing voice commands on iPad
Customizing voice commands on your iPad allows you to personalize the voice recognition experience and make it more tailored to your specific needs. Here are some ways you can customize voice commands on your iPad:
- Adding custom phrases: Some voice recognition features on your iPad may allow you to create custom phrases or commands. These can be specific actions you frequently perform or words that are unique to your needs. By adding custom phrases, you can further streamline your interaction with your device.
- Setting up aliases: If you find certain phrases or commands challenging to pronounce or remember, you can set up aliases or alternative keywords for them. This ensures that you can easily trigger specific actions or access certain apps or functions with voice commands that are more comfortable for you.
- Creating shortcuts: Voice recognition apps and some built-in features allow you to create shortcuts for longer phrases or commands. For example, you could assign a shortcut to automatically type your full email address or a frequently used phrase. This saves time and effort when dictating, especially for repetitive tasks.
- Editing existing commands: In some voice recognition settings, you may have the option to edit the existing voice commands. This allows you to modify the default commands to better align with your workflow or preferences. For example, you could change the default command for composing an email from “Send email” to “Compose email.”
- Training for specific pronunciations: If certain words or phrases are consistently misunderstood by the voice recognition software, you can train it to better recognize your pronunciation. Repeat the specific phrases during the training process or access pronunciation settings to correct any recognition errors.
- Organizing voice commands into groups: If you use voice commands extensively, organizing them into groups can make it easier to access and manage your commands. Grouping related commands, such as those for specific tasks or apps, allows for a more efficient and organized voice recognition experience.
- Syncing settings: If you use voice recognition apps across multiple devices, some apps may offer the ability to sync your customizations and settings. This ensures a consistent experience across all your devices and avoids the need to recreate custom commands on each individual device.
By taking advantage of these customization options, you can tailor the voice recognition experience on your iPad to suit your specific needs and preferences. Whether it’s adding custom phrases, creating shortcuts, or organizing commands into groups, customizing voice commands enhances the efficiency and convenience of interacting with your iPad using your voice.
Using voice recognition for navigation on iPad
Voice recognition technology offers a convenient and hands-free way to navigate through various apps and functions on your iPad. Here’s how you can utilize voice recognition for navigation:
- Opening apps: Instead of manually searching for and tapping on app icons, you can open apps on your iPad using voice commands. Simply say “Open [app name]” or “Launch [app name]” to quickly access the desired app.
- Navigating to settings: Voice recognition allows you to navigate to specific settings on your iPad without having to manually locate them. For example, you can say “Go to Wi-Fi settings” or “Take me to Display & Brightness settings” to instantly access the respective settings.
- Switching between apps: With voice commands, you can effortlessly switch between open apps on your iPad. Saying “Switch to [app name]” or “Move to [app name]” allows you to seamlessly transition between different applications without touching the screen.
- Browsing the web: Voice recognition enables convenient web browsing by using simple commands. You can say “Search for [topic]” or “Open [website URL]” to perform web searches or directly access a specific website without typing or manually navigating through webpages.
- Scrolling and zooming: Voice commands can also be used for scrolling and zooming within apps or webpages. You can say “Scroll up,” “Scroll down,” “Zoom in,” or “Zoom out” to adjust the view or content without touching your iPad’s screen.
- Navigating within apps: Voice recognition allows you to navigate within apps using specific voice commands. For example, in a document editing app, you can say “Select all,” “Copy,” “Paste,” or “Undo” to perform these actions without manual interaction.
- Accessing specific features: Voice commands can be used to access specific features within apps. For instance, in a music streaming app, you can say “Play [song or artist name],” “Shuffle playlist,” or “Skip to next track” to control playback without touching your iPad.
- Creating reminders and events: Voice recognition enables you to create reminders and events effortlessly. You can say “Set a reminder for [task] at [time]” or “Create an event on [date] at [time]” to add appointments or tasks to your calendar without manual input.
- Performing device actions: Voice commands can trigger various device actions on your iPad. You can say “Take a screenshot,” “Lock screen,” “Turn on flashlight,” or “Enable Do Not Disturb” to perform these actions instantly using voice recognition.
- Getting assistance from Siri: Lastly, utilize Siri, Apple’s virtual assistant, for more advanced navigation tasks. You can ask Siri questions, request information, set reminders, send messages, make phone calls, and perform numerous other actions to facilitate navigation on your iPad.
By harnessing the power of voice recognition for navigation on your iPad, you can perform tasks, access features, and switch between apps seamlessly and efficiently. Whether it’s opening apps, browsing the web, navigating within apps, or utilizing Siri’s capabilities, voice recognition enhances the overall navigation experience on your iPad.
Using voice recognition for typing on iPad
Voice recognition is a powerful tool that can greatly improve your typing experience on the iPad. Instead of manually typing each word, you can use voice commands to dictate your text. Here’s how you can use voice recognition for typing on your iPad:
- Enabling dictation: First, ensure that the dictation feature is enabled on your iPad. Go to the Settings app, select “General,” then choose “Keyboard.” Toggle the switch next to “Enable Dictation” to activate this feature.
- Opening a text field: To begin typing using voice recognition, open any text field in an app or browser on your iPad. Tap on the text field to activate it and make it ready for dictation.
- Tap the microphone button: Look for the microphone button on your device’s on-screen keyboard. Tap on it to activate the voice recognition feature.
- Start dictating: Once the voice recognition feature is active, start speaking your text. Speak clearly and at a moderate pace. Your words will be converted into text and appear in the text field as you dictate.
- Add punctuation and formatting: Voice recognition also allows you to use voice commands to add punctuation and formatting to your text. For example, to add a period, say “period” or “full stop.” To start a new line, say “new line” or “next line.”
- Editing and correcting: If you need to make edits or corrections to your dictation, you can use voice commands to do so. For example, saying “delete” followed by the specific text you want to remove will delete that portion of the text.
- Pausing and resuming dictation: If you need to pause dictation temporarily, simply tap the microphone button to stop, and then tap it again to resume dictation when you’re ready.
- Reviewing and proofreading: After dictating your text, it’s essential to review and proofread it for accuracy. Sometimes, voice recognition may misinterpret words or phrases, so check for any errors and make the necessary corrections.
- Using voice commands for editing: Voice recognition allows you to use commands like “select all,” “copy,” “paste,” and “undo” to perform quick editing functions without having to touch the screen or use manual gestures.
- Switching between typing modes: On some iPad models, you can switch between voice recognition and traditional typing modes easily. To switch modes, tap the keyboard icon next to the microphone button and select your desired typing mode.
By utilizing voice recognition for typing on your iPad, you can save time and effort while composing text. Whether it’s writing emails, filling out forms, taking notes, or creating documents, voice recognition offers a convenient and efficient alternative to manual typing.
Troubleshooting voice recognition issues on iPad
While voice recognition on your iPad is designed to be accurate and reliable, you may encounter occasional issues that can affect its performance. Here are some common troubleshooting steps to help resolve voice recognition issues:
- Check internet connectivity: Voice recognition may require an internet connection for some features. Ensure that your iPad is connected to a stable internet network, as a poor or unstable connection can impact the accuracy and responsiveness of the voice recognition system.
- Ensure microphone access: Verify that the app or feature you are using has permission to access your iPad’s microphone. Go to the Settings app, select “Privacy,” and check that microphone access is enabled for the relevant app or feature.
- Clean the microphone: If voice recognition accuracy is consistently compromised, the microphone may be obstructed or contaminated. Ensure the microphone is clean and free from debris or dust that could affect its performance. Use a soft, lint-free cloth or an appropriate cleaning tool to gently clean the microphone.
- Restart the iPad: Restarting your iPad can resolve temporary glitches and software-related issues. Press and hold the power button until the slider appears, then slide to power off. After a few seconds, press and hold the power button again to turn on your iPad.
- Update iOS and apps: Keeping your iPad’s operating system (iOS) and voice recognition apps up to date is important to ensure compatibility and access to the latest enhancements and bug fixes. Go to the Settings app and select “General,” then choose “Software Update” to check for and install any available updates.
- Disable and enable voice recognition: If you’re experiencing persistent issues with voice recognition, try disabling and re-enabling the feature. Go to the Settings app, select “Siri & Search,” and toggle the Siri switch off and on again. This may help refresh the voice recognition system.
- Reset voice recognition settings: Resetting voice recognition settings can help resolve more complex issues. Go to the Settings app, select “General,” then choose “Reset.” Tap on “Reset Keyboard Dictionary” or “Reset All Settings” to reset voice recognition settings. Note that this will reset all customizations and learned words.
- Try another voice recognition app: If the built-in voice recognition functionality continues to pose problems, consider trying a different voice recognition app from the App Store. Alternative apps may have different performance or features that could provide a more satisfactory voice recognition experience.
- Contact Apple Support: If none of the troubleshooting steps resolved your voice recognition issues, consider reaching out to Apple Support for further assistance. Apple support representatives can provide specific guidance based on the nature of your problem and help troubleshoot any hardware or software-related issues.
By following these troubleshooting steps, you can address common voice recognition issues on your iPad. Remember to check internet connectivity, ensure microphone access, clean the microphone, and keep your device updated. If necessary, you can also try different voice recognition apps or seek support from Apple to resolve more persistent problems.
Improving voice recognition accuracy on iPad
To enhance voice recognition accuracy on your iPad, it’s essential to optimize certain factors and take specific measures. Here are some tips to help improve voice recognition accuracy:
- Speak clearly and distinctly: Articulate your words clearly and enunciate them properly when using voice recognition. Speaking clearly and distinctly helps the software better understand your commands and reduces the likelihood of misinterpretation.
- Speak at a moderate pace: Avoid speaking too quickly or too slowly when using voice recognition. Speaking at a moderate pace allows the software to accurately capture your speech and process it more effectively.
- Avoid background noise: Minimize background noise as much as possible when using voice recognition. Background noise can interfere with speech recognition algorithms and impact the accuracy of voice commands. Choose quiet environments for optimal results.
- Use proper microphone positioning: Position the iPad’s microphone properly to capture your voice clearly. When dictating, ensure that you are speaking into the microphone at an appropriate distance and angle for optimal audio input.
- Practice dictation techniques: Becoming familiar with dictation techniques can significantly improve accuracy. Take time to practice using voice commands, experiment with different pronunciations, and learn the best strategies to achieve accurate transcription results.
- Speak in complete sentences: When dictating longer passages, speaking in complete sentences rather than fragmented phrases can improve accuracy. Clear sentence structure helps the voice recognition software better identify intended breaks and interpret your meaning more accurately.
- Use specific commands: Voice recognition systems often have a set of specific commands that yield better accuracy. Familiarize yourself with these commands and use them when appropriate. For example, instead of saying, “Open email,” say “Open Mail app.”
- Review and correct errors promptly: After dictating text, review and correct any errors promptly. Voice recognition software can occasionally misinterpret words or phrases, so proofreading is crucial to ensure the accuracy of your transcribed text.
- Provide context when needed: When issuing voice commands, providing additional context can help improve accuracy. For example, instead of saying, “Send it,” add context by saying, “Send the email” or “Send the message to John.”
- Regularly update voice recognition models: Voice recognition software can sometimes learn from your usage patterns and improve over time. Consider updating the voice recognition models on your iPad by retraining the system periodically to take advantage of any advancements.
- Adjust microphone input settings: Some voice recognition apps or settings allow you to adjust microphone input settings. Experiment with different microphone sensitivity levels to find the setting that best suits your voice and environment for optimal accuracy.
By implementing these tips and techniques, you can significantly improve the accuracy of voice recognition on your iPad. Speaking clearly and at a moderate pace, avoiding background noise, practicing dictation techniques, and providing context when needed are just a few ways to enhance the overall performance of voice recognition.
Expanding voice recognition capabilities on iPad
While your iPad’s built-in voice recognition features offer a range of functionalities, there are ways to expand the capabilities even further. Here are some ways to enhance and expand voice recognition capabilities on your iPad:
- Explore third-party voice recognition apps: Consider exploring the App Store for third-party voice recognition apps that offer additional features and functionalities beyond the built-in options. These apps can provide specialized tools for specific tasks, advanced language support, or integration with other apps.
- Integrate with productivity apps: Many productivity apps offer voice recognition integration to streamline your workflow. Look for apps that support voice commands, allowing you to perform tasks like creating notes, setting reminders, managing calendars, or conducting searches using voice inputs.
- Use language translation: Voice recognition apps can offer language translation capabilities, allowing you to communicate in different languages more easily. These apps can help you translate spoken words or phrases in real-time, making them valuable tools for international travel or cross-cultural communication.
- Utilize smart home integration: If you have smart home devices, explore voice recognition apps that can integrate with them. This allows you to control your smart home ecosystem using voice commands, such as controlling lights, adjusting temperature, or managing other connected devices.
- Try voice to text transcription apps: Voice to text transcription apps can be useful for converting recorded audio or voice memos into written text. These apps are particularly helpful when you need to transcribe interviews, lectures, meetings, or any other audio content.
- Experiment with voice control features: Voice control features on your iPad can enable hands-free operation beyond the conventional voice recognition tasks. Explore voice control options to navigate through your device’s interface, adjust settings, launch apps, or perform other actions entirely by voice commands.
- Consider accessibility tools: Voice recognition is an essential accessibility tool for individuals with physical disabilities or conditions that may hinder traditional typing. Ensure your iPad’s accessibility features are properly configured to optimize voice recognition functionalities and make your device more accessible.
- Explore voice assistant skills: Virtual assistant platforms such as Siri often have expandable capabilities through the use of skills or third-party integrations. Explore the available skills and integrations to expand the tasks and actions your voice assistant can perform, such as ordering rides, checking the weather, or controlling compatible apps and services.
- Stay updated with voice recognition advancements: Voice recognition technology continues to evolve rapidly. Stay informed about the latest advancements in voice recognition on Apple devices and regularly check for updates, new features, or improvements that can enhance the capabilities of voice recognition on your iPad.
By exploring third-party apps, integrating with productivity tools, utilizing language translation capabilities, and experimenting with voice control features, you can expand the voice recognition capabilities on your iPad. Stay aware of the advancements in voice recognition technology to unlock new possibilities and make the most out of this powerful feature.