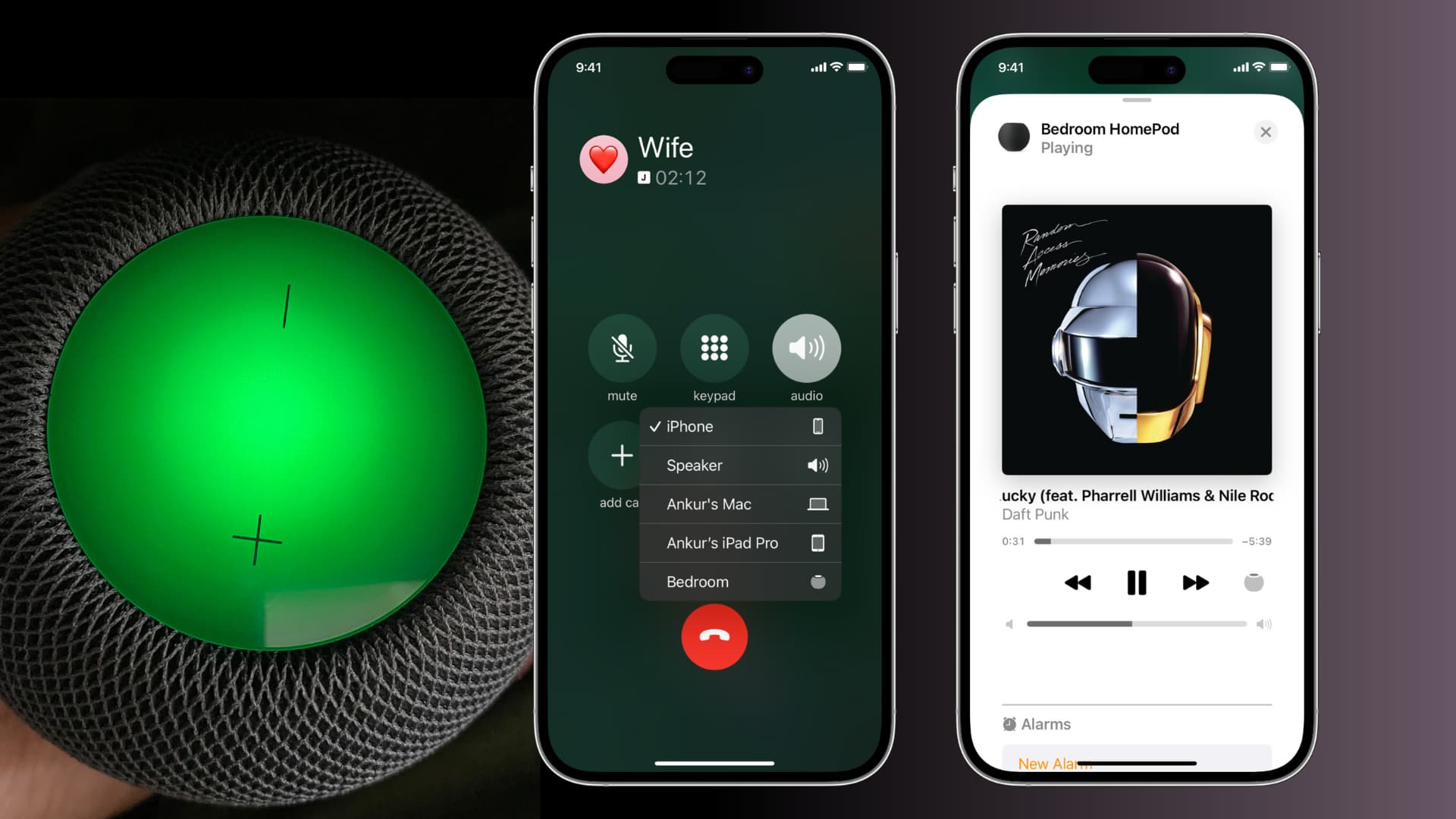Enabling Phone Calls on your HomePod
With the latest software updates, you can now use your HomePod to make and receive phone calls, transforming it into a convenient hands-free speakerphone. Enabling this feature is a breeze, and once set up, you’ll be able to place and receive calls without even picking up your phone. Here’s how to enable phone calls on your HomePod:
1. Ensure that your iPhone or iPad is running the latest version of iOS or iPadOS, as well as your HomePod is updated to the latest software version.
2. Open the Home app on your iOS or iPadOS device.
3. Tap on the Home tab at the bottom of the screen.
4. Find your HomePod in the list of accessories and press and hold its icon.
5. Tap on “Details” to access the settings of your HomePod.
6. Scroll down and under the “Siri” section, find “Phone Calls.”
7. Toggle on the “Allow Calls on HomePod” option to enable phone calls on your device.
8. Select your preferred option under the “Audio Routing” section. You can choose to keep calls on the HomePod or have them automatically transferred to your iPhone when you pick it up.
9. Ensure that your iPhone or iPad is connected to the same Wi-Fi network as your HomePod. This is necessary for seamless call functionality.
Once you’ve completed these steps, your HomePod is now ready to handle phone calls. You’ll be able to make and receive calls, adjust volumes, and perform other call-related tasks using voice commands or tapping on the touchpad of the HomePod.
Now that you have set up phone calls on your HomePod, let’s move on to the next section to learn how to make a phone call.
Making a Phone Call
Using your HomePod to make a phone call is a convenient and hands-free way to communicate with your contacts. Whether you want to catch up with friends or schedule a business meeting, here’s how you can make a phone call using your HomePod:
1. To initiate a call, simply say, “Hey Siri,” followed by a command such as:
- “Call [contact’s name].” For example, “Call John.”
- “Dial [phone number].” For example, “Dial 123-456-7890.”
2. Siri will confirm the contact or phone number and start dialing the call. You will hear the ringing sound on your HomePod, and the call will be placed through the speaker.
3. If you have multiple devices connected to your iCloud account, Siri will automatically place the call on your HomePod. However, if you want to switch the call to your iPhone or another device, you can simply say, “Hey Siri, switch to my [device name].”
4. During the call, you can adjust the volume by saying, “Hey Siri, increase/decrease the volume.”
5. When you’re finished with the call, you can end it by saying, “Hey Siri, hang up” or “Hey Siri, end the call.”
By following these steps, you can easily make phone calls using your HomePod. The hands-free functionality allows you to communicate effortlessly without needing to pick up your phone. Now, let’s move on to the next section, where we’ll explore how to receive phone calls on your HomePod.
Receiving a Phone Call
With the phone call feature enabled on your HomePod, you can conveniently answer incoming calls without reaching for your phone. Here’s how you can receive a phone call on your HomePod:
1. When your iPhone receives an incoming call, your HomePod will light up and emit a ringing sound to notify you of the call.
2. To answer the call, simply say, “Hey Siri, answer the call” or “Hey Siri, pick up.”
3. The call will be routed through your HomePod, and you can start speaking to the caller using the built-in microphone on the device.
4. If you have multiple HomePods in your home, the call will be answered on the nearest or most recently used HomePod. You can transfer the call to a different HomePod by saying, “Hey Siri, transfer the call to [HomePod name].”
5. If you want to switch the call to your iPhone or another device, you can say, “Hey Siri, switch to my [device name].” The call will seamlessly transfer to the designated device.
6. To end the call, you can simply say, “Hey Siri, hang up” or “Hey Siri, end the call.”
By following these steps, you can easily receive phone calls on your HomePod, allowing for hands-free communication and a seamless user experience. Now, let’s move on to the next section, where we’ll delve into dialing a specific contact on your HomePod.
Dialing a Specific Contact
When you want to make a phone call to a specific contact using your HomePod, you can simply use your voice commands to initiate the call. Here’s how you can dial a specific contact on your HomePod:
1. Activate Siri on your HomePod by saying, “Hey Siri.”
2. Clearly state the name of the contact you want to call. For example, you can say, “Call [contact’s name].” Siri will search your contacts and initiate the call.
3. If you have multiple contacts with the same name, Siri may ask you to specify which contact you want to dial. Simply state the additional details, such as the company name or any other identifying information, to help Siri determine the correct contact.
4. Siri will confirm the contact and begin dialing the call on your HomePod. You will be able to hear the ringing sound through the speaker.
5. During the call, you can adjust the volume by saying, “Hey Siri, increase/decrease the volume.”
6. When you’re ready to end the call, you can say, “Hey Siri, hang up” or “Hey Siri, end the call.”
By following these steps, you can effortlessly dial a specific contact using your HomePod. The voice recognition capabilities of Siri make it easy to place calls without the need for manual input. Now, let’s move on to the next section to learn how to dial a phone number directly on your HomePod.
Dialing a Phone Number
If you need to dial a phone number that is not saved as a contact, you can use your HomePod to directly dial the number. Here’s how you can dial a phone number on your HomePod:
1. Activate Siri on your HomePod by saying, “Hey Siri.”
2. Clearly state the phone number you wish to dial, including the area code. For example, you can say, “Dial [phone number].” Siri will recognize the number and begin dialing the call.
3. Siri will confirm the phone number and initiate the call on your HomePod. You will hear the ringing sound through the speaker.
4. During the call, you can adjust the volume by saying, “Hey Siri, increase/decrease the volume.”
5. When you’re ready to end the call, you can say, “Hey Siri, hang up” or “Hey Siri, end the call.”
With the ability to dial phone numbers directly on your HomePod, you can make calls quickly and conveniently without the need to access your contacts. Whether you need to reach a business or a specific service, your HomePod can serve as a convenient speakerphone. Now, let’s move on to the next section to learn about switching calls on your HomePod.
Switching Calls
If you’re using your HomePod to handle multiple calls, you can easily switch between them using voice commands. Here’s how you can switch calls on your HomePod:
1. During a call, if you receive a new incoming call, your HomePod will alert you with a ringing sound and a Siri announcement stating the caller’s name or phone number.
2. To switch between the active call and the new incoming call, simply say, “Hey Siri, switch calls.”
3. Siri will put the current call on hold and connect you to the new incoming call.
4. If you receive another call while already on a call, you can switch to that call by saying, “Hey Siri, switch to the new call.”
5. You can continue to switch between calls as needed, using the voice command, “Hey Siri, switch calls.”
By utilizing these voice commands, you can effectively manage multiple calls on your HomePod without the need to manually perform actions on your device. This feature ensures that you can handle conversations smoothly and efficiently. Now, let’s move on to the next section to explore how you can mute a call on your HomePod.
Muting a Call
There may be times when you need to mute the audio during a call on your HomePod. Whether you want to silence background noise or have a private conversation, muting a call is a useful feature. Here’s how you can mute a call on your HomePod:
1. While on a call, you can mute the audio by saying, “Hey Siri, mute the call” or “Hey Siri, mute.”
2. Siri will confirm and mute the call, allowing you to listen without transmitting any audio to the other party.
3. If you want to unmute the call, you can say, “Hey Siri, unmute the call” or “Hey Siri, unmute.”
4. Siri will unmute the call, restoring two-way audio communication.
Muting a call on your HomePod gives you the control to keep background noise and distractions at bay whenever necessary. You can easily re-engage in the conversation by unmuting the call. Now, let’s move on to the next section to learn how to put a call on hold using your HomePod.
Putting a Call on Hold
Sometimes, during a call on your HomePod, you may need to temporarily pause the conversation without ending the call. This is where the ability to put a call on hold comes in handy. Here’s how you can put a call on hold using your HomePod:
1. While on a call, you can put the call on hold by saying, “Hey Siri, put the call on hold” or “Hey Siri, hold the call.”
2. Siri will acknowledge your command and pause the conversation, placing the call on hold.
3. To resume the call, simply say, “Hey Siri, resume the call” or “Hey Siri, take the call off hold.”
4. Siri will reactivate the call, allowing you to continue your conversation seamlessly.
Putting a call on hold using your HomePod lets you momentarily pause a conversation, whether it’s to attend to another matter or retrieve information. The process of putting a call on hold and resuming it is straightforward, ensuring a smooth communication experience. Now, let’s move on to the next section, where we’ll explore how to end a call on your HomePod.
Ending a Call
When you’re ready to end a call on your HomePod, you can do so with ease using simple voice commands. Here’s how you can end a call on your HomePod:
1. During a call, you can say, “Hey Siri, end the call” or “Hey Siri, hang up.”
2. Siri will immediately terminate the call, ending the conversation.
3. If you have multiple HomePods in your home, ensure that you specify the device name in the voice command to end the call on the desired HomePod.
By using these voice commands, you can quickly and efficiently end a call on your HomePod. Whether it’s to wrap up a conversation or switch to a different device, ending a call is a seamless process. Now, let’s move on to the next section, where we’ll discuss how to adjust the call volume on your HomePod.
Adjusting Call Volume
During a phone call on your HomePod, you have the flexibility to adjust the call volume to ensure optimal audio clarity. Here’s how you can adjust the call volume on your HomePod:
1. While on a call, you can say, “Hey Siri, increase the call volume” or “Hey Siri, decrease the call volume.”
2. Siri will respond to your command and adjust the call volume accordingly. You can repeat the command to fine-tune the volume level to your preference.
3. Alternatively, you can use the touchpad on the top of the HomePod to manually adjust the call volume. Moving your finger clockwise will increase the volume, while moving it counterclockwise will decrease the volume.
4. The call volume on your HomePod is independent of the overall volume settings. This means that modifying the call volume will not affect the volume of other audio sources, such as music or podcasts.
By using these voice commands or the touchpad, you can easily adjust the call volume on your HomePod during a phone call. This allows you to have clear and comfortable conversations, ensuring that you can hear the other party clearly. Now, let’s move on to the next section, where we’ll explore using Siri to make phone calls on your HomePod.
Using Siri for Phone Calls
Utilizing Siri for phone calls on your HomePod offers a hands-free and convenient way to initiate and manage your calls. Siri’s voice recognition capabilities allow you to make calls using natural language commands. Here’s how you can use Siri for phone calls on your HomePod:
1. Activate Siri on your HomePod by saying, “Hey Siri.”
2. You can make a call to a specific contact by saying, “Call [contact’s name].” Siri will search your contacts and initiate the call on your behalf.
3. If you want to dial a phone number directly, say, “Dial [phone number].” Siri will recognize the digits and initiate the call accordingly.
4. During a call, you can use Siri to perform various tasks such as adjusting the call volume, muting or unmuting the call, putting the call on hold, switching between calls, and ending the call.
Siri’s integration with your HomePod allows for a seamless and intuitive communication experience. By utilizing Siri, you can easily manage your calls without the need to manually operate your device. Now, let’s move on to the next section to explore some troubleshooting tips for phone calls on your HomePod.
Troubleshooting Phone Calls on HomePod
While using your HomePod for phone calls, you may encounter a few issues or glitches that can disrupt your calling experience. Here are some troubleshooting tips to help you resolve common problems:
1. Verify that your HomePod is connected to the same Wi-Fi network as your iPhone or iPad. A stable Wi-Fi connection is crucial for seamless phone call functionality.
2. Check that your iPhone or iPad is running the latest version of iOS or iPadOS, and your HomePod has the latest software update installed. Updating to the latest software versions often resolves bugs and improves performance.
3. If you experience frequent call drops or connectivity issues, try relocating your HomePod to a different spot in the room. Interference from other devices or objects can affect the call quality.
4. Ensure that your HomePod’s microphone is not covered or obstructed. Clear any objects or debris that may block the microphone, as it can impact the quality of your voice during calls.
5. If you experience audio quality issues, try adjusting the position or orientation of your HomePod. Experiment with different placements to find the optimal sound quality for your calls.
6. If you’re having trouble making or receiving calls, restart your HomePod and iPhone/iPad. Powering off and restarting both devices can often resolve any temporary software glitches.
7. Check the “Phone” settings in the Home app on your iOS or iPadOS device. Ensure that the “Allow Calls on HomePod” option is toggled on and that your preferred audio routing options are correctly configured.
If these troubleshooting steps do not resolve the issues with your HomePod during phone calls, you may need to contact Apple Support for further assistance. They can provide additional guidance specific to your device and troubleshoot any underlying technical problems.
By following these troubleshooting tips, you can address common issues that may arise during phone calls on your HomePod, ensuring a smoother and more enjoyable calling experience.