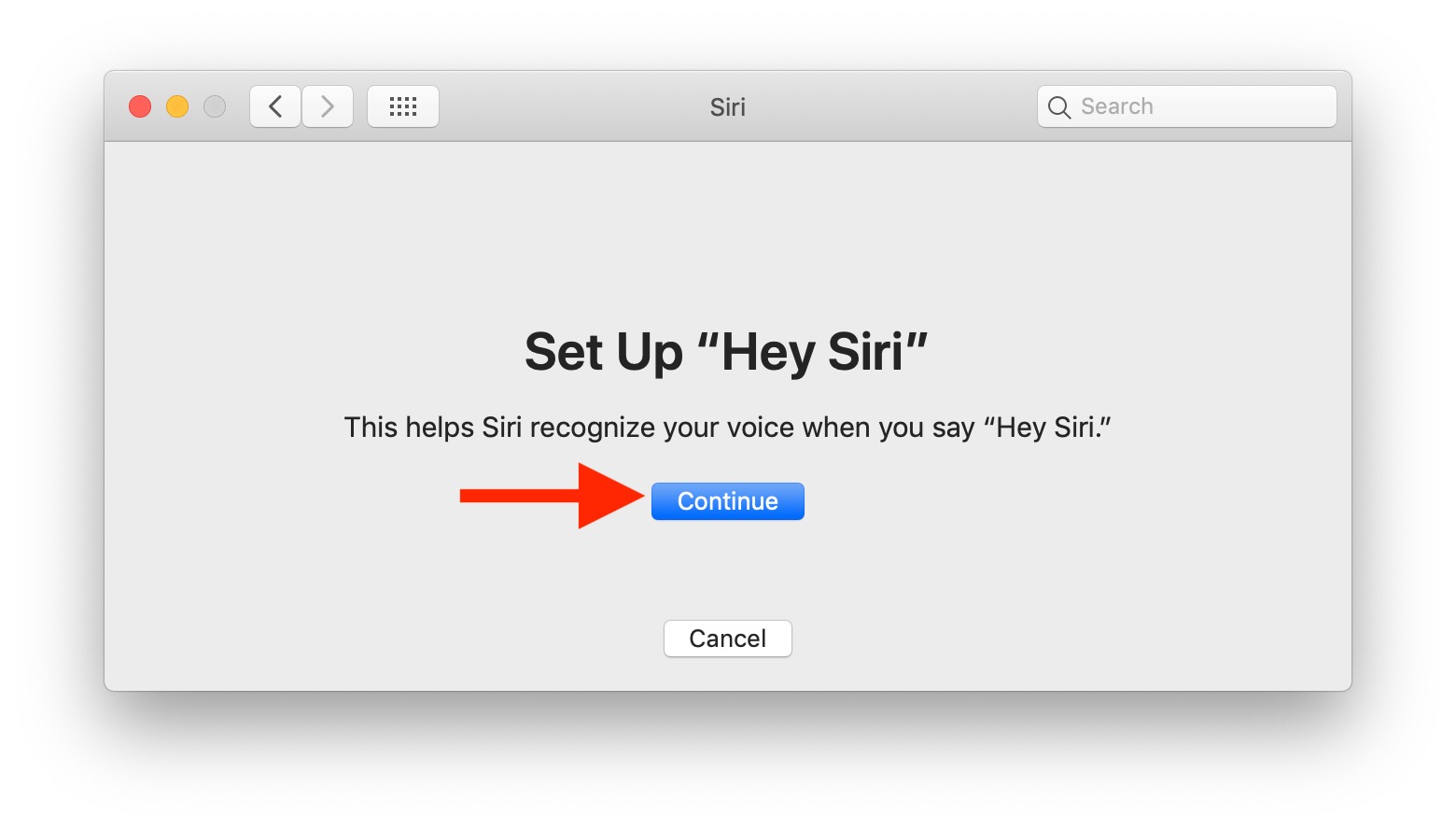Choosing the Right Device and Software
When it comes to setting up Siri voice recognition, one of the first steps is ensuring that you have the right device and software. Siri is a built-in feature on Apple devices such as iPhones, iPads, and Macs. Before diving into the setup process, make sure you have a compatible device and update your software to the latest version.
Whether you have an iPhone or an iPad, you’ll need to check the device’s compatibility with Siri. Siri is available on most iOS devices, but some older models may have limited functionality. To check if Siri is supported on your device, go to Settings, then look for the Siri & Search option. If it’s not available, it’s possible that your device is not compatible with Siri or you need to update your software.
In addition to having the right device, it’s crucial to update your software. Apple regularly releases software updates that not only enhance the performance of your device but also introduce new features and improvements to Siri. To ensure you have the latest version of iOS or macOS, go to Settings and navigate to General > Software Update. If an update is available, follow the instructions to download and install it.
By having a compatible device and updated software, you’ll be able to take full advantage of Siri’s voice recognition capabilities. Now that you have the foundations laid out, let’s move on to enabling Siri on your device.
Enabling Siri on Your Device
Before you can start using Siri’s voice recognition features, you need to ensure that Siri is enabled on your device. The method to enable Siri may vary slightly depending on the device and software version, but the general steps are as follows:
- Open the Settings app on your device.
- Scroll down and find the Siri & Search option.
- Tap on Siri & Search to access the settings.
- Toggle the “Listen for ‘Hey Siri'” switch to enable Siri’s voice activation feature.
- Read and follow the on-screen prompts to complete the setup process.
Once you’ve enabled Siri, you can start using voice commands to interact with your device. To activate Siri, simply say “Hey Siri” followed by your command or question. Siri will respond and provide you with the requested information, perform tasks, or initiate actions.
It’s worth mentioning that Siri may require an internet connection to function fully, as some tasks involve accessing online resources. Therefore, ensure that your device is connected to a stable Wi-Fi or cellular network.
Enabling Siri on your device is a fundamental step in setting up Siri’s voice recognition. Now that Siri is ready to listen to your commands, let’s move on to training Siri to recognize your voice.
Training Siri to Recognize Your Voice
Once you’ve enabled Siri on your device, it’s important to train Siri to recognize your voice accurately. This step ensures that Siri responds specifically to your voice commands and reduces the chances of misinterpretation.
To begin the training process, follow these steps:
- Open the Settings app on your device.
- Tap on Siri & Search.
- Select the “Hey Siri” option.
- Follow the on-screen instructions for voice training.
During the training process, Siri will ask you to repeat specific phrases or commands. It’s important to speak clearly and naturally, without shouting or whispering. Try to use your normal speaking voice, as this is how Siri will recognize your voice in everyday situations.
It’s also recommended to perform the voice training in a quiet environment to minimize background noise and distractions. This allows Siri to focus on your voice and improve its accuracy in understanding your commands.
The voice training feature allows Siri to learn your unique vocal patterns, accent, and speech characteristics. The more you train Siri, the better it becomes at accurately recognizing your voice and delivering the desired results.
Remember, the training process is not a one-time task. Over time, you may need to retrain Siri if it struggles to understand your voice or if there are significant changes in your speech patterns.
By taking the time to train Siri, you’ll greatly enhance its voice recognition capabilities and ensure a smoother and more accurate interaction with your device.
Customizing the “Hey Siri” Phrase
The “Hey Siri” phrase is the trigger that prompts Siri to listen to your voice commands. By default, Siri responds to this phrase, but did you know that you can actually customize it to something more personal or unique?
To customize the “Hey Siri” phrase, follow these steps:
- Open the Settings app on your device.
- Tap on Siri & Search.
- Select the “Hey Siri” option.
- Tap on the Language dropdown menu.
- Choose the language and accent that you prefer.
- Once you’ve chosen the language, tap on Custom Phrase.
- Enter the phrase you want to use as the trigger for Siri.
- Tap on Done to save your custom phrase.
By customizing the “Hey Siri” phrase, you can make it more personalized and memorable. It could be a nickname, a catchphrase, or anything else that feels natural to you.
Keep in mind that the custom phrase you choose should be distinct and easily recognizable by Siri. It’s important to avoid using common words or phrases that may trigger Siri unintentionally. Test different phrases to find one that works best for you.
Customizing the “Hey Siri” phrase adds a personal touch to your interaction with Siri and makes the experience feel more tailored to your preferences. Experiment with different phrases and have fun finding the perfect one that suits your style.
Setting up Voice ID and Security
Ensuring the security of your voice commands and personal information is crucial when using Siri’s voice recognition. Apple provides additional features, such as Voice ID, to add an extra layer of protection to your Siri interactions.
Voice ID is a security feature that allows Siri to recognize your voice and authenticate your identity before executing certain commands or accessing sensitive information. To set up Voice ID, follow these steps:
- Open the Settings app on your device.
- Navigate to Siri & Search.
- Tap on Voice Recognition.
- Select Set up Voice ID and follow the on-screen instructions.
During the Voice ID setup process, Siri will ask you to repeat a series of phrases to create a unique vocal profile. This profile serves as a reference for Siri to verify your identity when you use certain voice-activated features or access personal information. It adds an additional layer of security, preventing unauthorized individuals from issuing commands or gaining access to your data.
Please note that Voice ID requires an active internet connection to function. It analyzes your voice patterns and sends the data to Apple’s servers to match your profile. Apple maintains a strict privacy policy to protect your data, ensuring that the voice recognition data is securely stored and used only for the intended purposes.
By setting up Voice ID, you’ll enjoy the added peace of mind knowing that Siri is designed to recognize your voice specifically, ensuring that only your authorized commands are processed. This feature enhances the security of your Siri interactions and helps protect your personal information from unauthorized access.
Next, let’s explore some troubleshooting tips to address any issues you may encounter with Siri’s voice recognition.
Troubleshooting Siri Voice Recognition
While Siri’s voice recognition is designed to be accurate and reliable, you may occasionally encounter issues or challenges. Here are some troubleshooting tips to help you address any problems you may experience with Siri’s voice recognition:
- Check your microphone: Ensure that your device’s microphone is not obstructed or covered. Dirt or debris can also affect the microphone’s performance, so clean it gently if necessary.
- Verify your internet connection: Siri relies on an internet connection to process voice commands. Make sure you have a stable and reliable Wi-Fi or cellular network connection.
- Retrain Siri: If Siri consistently fails to recognize your voice or commands accurately, consider retraining Siri. Go to Settings > Siri & Search > Siri Voice Recognition and follow the instructions to retrain your voice.
- Update your software: Keeping your device’s software up to date ensures that you have the latest improvements and bug fixes for Siri’s voice recognition. Check for software updates regularly in Settings > General > Software Update.
- Reduce background noise: Background noise can interfere with Siri’s ability to accurately interpret your voice commands. Try to minimize distractions and perform voice commands in a quiet environment.
- Speak clearly and naturally: Enunciate your words clearly and use your normal speaking voice when interacting with Siri. Avoid shouting or whispering, as extreme volumes can affect Siri’s understanding.
- Try a different phrase: If Siri consistently misinterprets a particular phrase or command, consider rephrasing it or using alternative wording. Experiment with different phrases to find the most effective way to communicate with Siri.
- Restart your device: Sometimes, a simple device restart can resolve temporary issues with Siri’s voice recognition. Try turning off and on your device to see if that improves Siri’s performance.
If these troubleshooting tips don’t resolve the issue, you may want to reach out to Apple Support for further assistance. They can provide specific guidance based on your device and software configuration.
Remember, while Siri’s voice recognition is highly advanced, it may still have limitations or occasional hiccups. By following these troubleshooting tips, you can help optimize Siri’s performance and enhance your overall user experience.
Advanced Siri Voice Recognition Features
Siri’s voice recognition capabilities extend beyond basic commands and tasks. Apple has introduced advanced features that leverage the power of voice recognition to enhance the overall user experience. Here are some notable advanced Siri voice recognition features:
- Dictation: Siri can act as a personal dictation assistant, allowing you to dictate text messages, emails, notes, and more. Simply activate Siri and say “Dictate” followed by your desired text. Siri will transcribe your speech into written text, saving you time and effort.
- Voice Control: Voice Control takes voice recognition to the next level, giving you full control over your device using voice commands. You can use Voice Control to navigate apps, make selections, and perform various tasks hands-free. Activate Voice Control by saying “Hey Siri, turn on Voice Control,” or by going to Settings > Accessibility > Voice Control.
- HomeKit integration: Siri’s voice recognition seamlessly integrates with Apple’s HomeKit platform, allowing you to control smart home devices using voice commands. From adjusting lights and thermostats to locking doors and playing music, Siri can help you manage your smart home ecosystem with ease.
- App integration: Many third-party apps utilize Siri’s voice recognition capabilities, enabling you to perform app-specific actions using voice commands. For example, you can request a ride, send a message, or order food from supported apps by simply asking Siri.
- Multi-language support: Siri supports multiple languages, allowing you to interact with your device in the language of your choice. You can switch between languages seamlessly by customizing Siri’s language settings in the Siri & Search preferences.
These advanced Siri voice recognition features enhance the versatility and convenience of using Siri on your Apple device. By exploring and utilizing these capabilities, you can unlock new possibilities and streamline your daily tasks through voice commands.
Next, let’s dive into some tips to improve Siri’s voice recognition performance for an even smoother experience.
Tips for Improved Siri Voice Recognition
To ensure the best possible performance and accuracy with Siri’s voice recognition, try implementing these tips:
- Speak fluently: Enunciate your words clearly and speak in a natural, conversational tone. Avoid speaking too quickly or mumbling, as it can affect Siri’s ability to understand your commands.
- Reduce background noise: Find a quiet environment when using Siri to minimize background noise interference. This will help Siri focus on your voice and improve recognition accuracy.
- Speak close to the microphone: Position yourself close to the microphone of your device to ensure clear and direct audio input. This can help Siri pick up your voice more effectively.
- Use specific commands: Be precise and use specific phrases or commands when issuing voice instructions to Siri. Avoid ambiguous or vague requests to ensure accurate understanding.
- Correct Siri’s mistakes: If Siri misinterprets or misunderstands a command, politely correct it. Repeat the command with slight adjustments, or use different words to convey your request more clearly.
- Practice voice training: Periodically retrain Siri’s voice recognition by going to Settings > Siri & Search > Siri Voice Recognition. This helps Siri adapt to changes in your voice over time and improves its accuracy.
- Avoid using slang or jargon: While Siri has an extensive vocabulary, it may struggle with slang terms or specialized jargon. Stick to more standard language and terminology for better recognition.
- Check for software updates: Keep your device’s software up to date to access the latest improvements and bug fixes. Software updates can also include enhancements to Siri’s voice recognition capabilities.
- Experiment with different phrasing: If a particular command isn’t getting the desired response, try rephrasing it or using alternative wording. Finding the right phrasing can improve Siri’s understanding.
- Provide context: When asking Siri a question or requesting a task, provide additional context to help Siri better understand the purpose or context of your command.
By following these tips, you can optimize Siri’s voice recognition performance and enjoy a smoother and more efficient experience with your Apple device.
Now, let’s move on to addressing some frequently asked questions about Siri voice recognition.
Frequently Asked Questions about Siri Voice Recognition
Here are some common questions that users have about Siri’s voice recognition:
- Can Siri recognize multiple voices?
Yes, Siri has the ability to recognize multiple voices. It can learn the unique voices of different users who have trained Siri on the same device. This allows for personalized voice recognition and customized responses for each user. - Can Siri understand different accents?
Yes, Siri is designed to understand and adapt to different accents. Through voice training and continuous improvement, Siri can handle a variety of regional accents, including those with distinct speech patterns or pronunciation. - Does Siri work offline?
While Siri relies on an internet connection for some tasks, basic voice commands like setting reminders, sending texts, or making phone calls can be performed offline. However, certain features, such as searching the web or accessing online information, require an internet connection. - Is Siri available on all Apple devices?
Siri is available on most Apple devices, including iPhones, iPads, iPod touch, Macs, and HomePod. However, older models may have limited Siri functionality due to hardware limitations. It’s important to check the compatibility of your device to ensure Siri is supported. - Can Siri only recognize commands in English?
No, Siri supports multiple languages and can recognize commands in various languages, including but not limited to English. You can customize the language settings to use Siri in the language of your preference. - Can Siri control third-party apps?
Yes, Siri can control certain third-party apps that have integrated with Siri’s voice recognition capabilities. Developers can enable Siri support for their apps, allowing users to execute specific actions or commands via voice. - How can I disable Siri’s voice recognition?
If you wish to disable Siri’s voice recognition, you can do so by going to Settings > Siri & Search and disabling the “Listen for ‘Hey Siri'” option. This will turn off Siri’s voice activation feature, but you can still access Siri by manually activating it.
These are just a few of the frequently asked questions about Siri’s voice recognition. If you have specific queries or require further assistance, refer to Apple’s official support documentation or reach out to Apple Support for personalized guidance.
Now that you have a better understanding of Siri’s voice recognition, you can utilize its capabilities to simplify tasks and enhance your overall user experience.