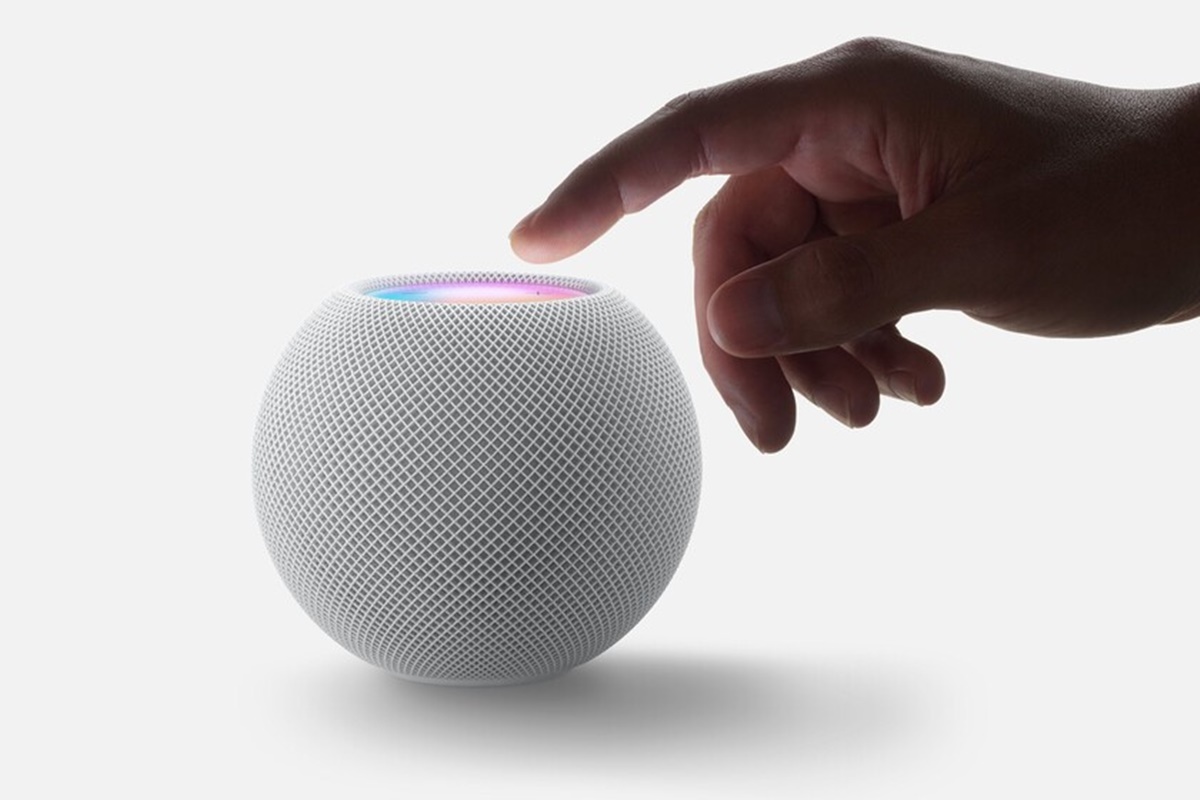Disconnect HomePod from Power
Before proceeding with resetting your HomePod, it’s essential to disconnect it from power. This ensures a clean restart and removes any lingering residual energy. Here’s how you can do it:
- Locate the power cable connected to your HomePod.
- Gently unplug the power cable from the back of the HomePod.
- Wait for at least 10 seconds to allow the device to fully power down.
Disconnecting your HomePod from power is a crucial step in initiating the reset process. It helps to clear out any temporary configurations or issues that might be causing disruptions. Once you have completed this step, you can move forward with resetting your HomePod.
Remember, disconnecting the power cable will temporarily disable your HomePod until you reconnect it later. Let’s explore the different methods you can use to reset your HomePod and restore it to factory settings.
Reset HomePod using Siri
If your HomePod is unresponsive or you prefer a hands-free method, you can use Siri to reset it. Follow these steps:
- Ensure your iPhone or iPad is connected to the same Wi-Fi network as your HomePod.
- Activate Siri by saying “Hey Siri” or by pressing and holding the Home button on your device.
- Once Siri is active, say “Reset HomePod” or “Factory reset my HomePod.”
- Confirm your command when Siri asks for confirmation.
- Siri will initiate the reset process, and your HomePod will reboot and return to its default settings.
Resetting your HomePod using Siri is a convenient method that saves you from manually accessing the device or using additional apps. This voice-activated approach ensures a quick and hassle-free way to reset your HomePod and start fresh.
It’s important to note that resetting your HomePod erases all personalized settings, including Wi-Fi configuration, Apple Music account information, and customizations. After the reset, you’ll need to set up your HomePod again as if it were brand new.
Now that you know how to reset your HomePod using Siri, let’s explore another method using the Home app.
Reset HomePod using the Home app
If you prefer using the Home app on your iPhone or iPad to reset your HomePod, follow these simple steps:
- Open the Home app on your iPhone or iPad.
- Tap on the Home tab located at the bottom of the screen.
- Long-press or force touch on the HomePod icon that you want to reset.
- In the pop-up options menu, scroll down and tap on “Settings.”
- Scroll to the bottom of the settings page and tap on “Remove Accessory.”
- Confirm your selection by tapping “Remove” when prompted.
- Your HomePod will be removed from the Home app and reset to its factory settings.
Resetting your HomePod using the Home app provides a simple and intuitive interface for managing your smart devices. The process ensures a clean reset, erasing all personalized settings and configurations.
After resetting your HomePod, it’s important to note that you will need to set it up again as if it were a new device. This includes configuring your Wi-Fi connection, adjusting settings, and signing in to your Apple ID.
Now that you know how to reset your HomePod using the Home app, let’s explore another method using the Find My app.
Factory reset HomePod using the Find My app
If you are unable to access your HomePod or want to perform a factory reset remotely, you can use the Find My app on your iPhone or iPad. Follow these steps:
- Open the Find My app on your iPhone or iPad.
- Tap on the Devices tab at the bottom of the screen.
- Scroll down and locate your HomePod in the list of devices.
- Tap on your HomePod to select it.
- Under the Information section, tap on the “Remove This Device” option.
- Confirm your selection by tapping “Remove” when prompted.
- Your HomePod will be removed from your account and reset to factory settings.
Performing a factory reset using the Find My app is beneficial when you are away from home or unable to physically access your HomePod. This remote method allows you to reset your device and remove it from your account, ensuring all personal data and settings are wiped clean.
Once you have completed the factory reset, you will need to set up your HomePod again from scratch, including connecting it to your Wi-Fi network and configuring any desired preferences.
Now that you know how to factory reset your HomePod using the Find My app, let’s explore a manual reset method as an alternative option.
Manually reset HomePod
If you’re unable to reset your HomePod using Siri, the Home app, or the Find My app, you can manually perform a reset. Follow these steps:
- Unplug the power cable from your HomePod and wait for 10 seconds.
- While holding the top of the HomePod, plug the power cable back in.
- Continue holding the top of the HomePod until you hear a chime and the Siri light turns red.
- Release your grip on the top of the HomePod.
The manual reset procedure ensures that your HomePod is completely turned off and then restarted with default settings. This can help resolve any persistent issues or glitches that may be affecting its performance.
After the manual reset, your HomePod will restart and go through the initial setup process. You’ll need to follow the prompts on your connected device to configure it again, including connecting to your Wi-Fi network and signing in to your Apple ID if necessary.
It’s important to note that performing a manual reset erases all personalized settings and configurations on your HomePod. This includes removing any connected music services, resetting Wi-Fi settings, and clearing personalized preferences.
Now that you’re familiar with the manual reset process, let’s explore some troubleshooting tips that may help resolve common issues with your HomePod before resorting to a reset.
Troubleshooting tips for resetting HomePod
If you’re experiencing issues with your HomePod and considering a reset, it’s worth trying some troubleshooting steps first. These tips may help you resolve common problems without having to reset your device:
- Check the power source: Ensure that your HomePod is properly connected to a power source and that the outlet is functioning correctly.
- Restart your HomePod: Unplug your HomePod from power, wait for 10 seconds, and plug it back in. This simple restart can resolve minor issues.
- Update software: Make sure your HomePod and connected device have the latest software updates installed. This can address any compatibility or bug-related issues.
- Check network connectivity: Ensure that your HomePod is connected to a stable Wi-Fi network. Restart your router if necessary to fix any connectivity issues.
- Reset network settings: If you’re experiencing persistent connectivity issues, try resetting your Wi-Fi router and reconnecting your HomePod to the network.
- Remove obstructions: Ensure that there are no physical obstructions, such as objects or walls, blocking the signal between your HomePod and your device or router.
- Disconnect other Bluetooth devices: If you’re experiencing interference or connectivity problems, try disconnecting other Bluetooth devices that may be causing the issue.
- Contact Apple Support: If you’ve tried all the troubleshooting steps and are still experiencing problems, reach out to Apple Support for further assistance.
By following these troubleshooting tips, you may be able to resolve issues with your HomePod without the need for a reset. However, if the problems persist or are more severe, a reset may be necessary to restore your device to its default settings.
Now you’re equipped with troubleshooting techniques to try before resorting to a reset. Remember, resetting your HomePod should be a last resort option when all else fails.