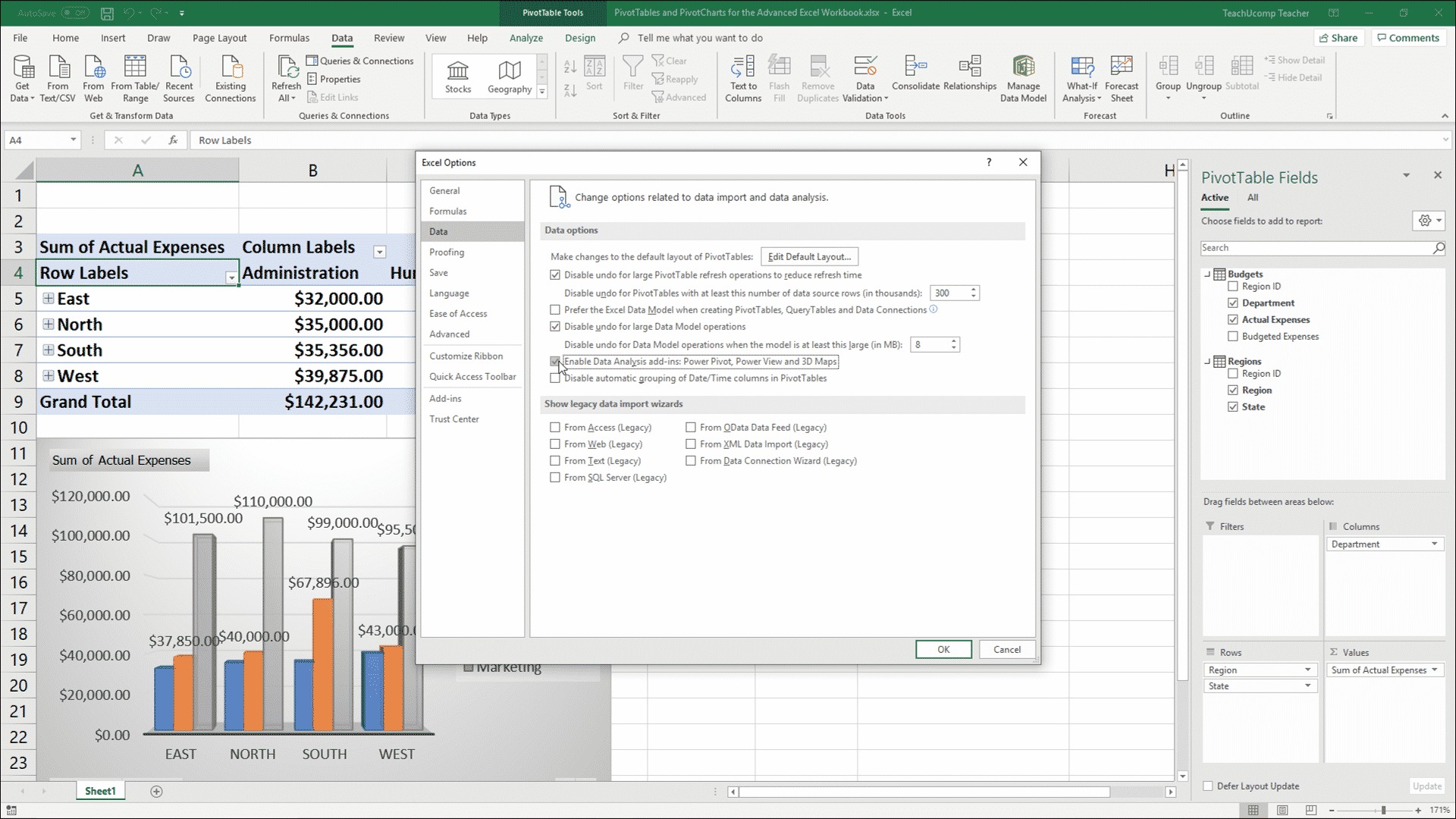What is Power Pivot?
Power Pivot is a data modeling tool and an add-in for Microsoft Excel that allows you to import, analyze, and manage massive amounts of data from various sources. It greatly extends Excel’s capabilities by providing advanced data manipulation and analysis features.
With Power Pivot, you can create powerful data models by combining data from different sources into a single manageable workbook. It eliminates the need to perform complex data manipulations and calculations manually, saving you time and effort.
One of the key features of Power Pivot is its ability to handle large datasets. Unlike the traditional limitations in Excel, Power Pivot can handle millions of rows of data, allowing you to work with extensive datasets without encountering performance issues.
Power Pivot also introduces the concept of Data Analysis Expressions (DAX), a formula language that enables you to create custom calculations, expressions, and aggregations. DAX provides advanced functions and capabilities for data analysis, making it easier to perform complex calculations and create meaningful insights.
Furthermore, Power Pivot allows you to create relationships between multiple tables. This feature is particularly useful when working with data from different sources that have related information. By defining relationships, you can create powerful data models that enable efficient data analysis and reporting.
Another advantage of Power Pivot is its seamless integration with other Excel features, such as PivotTables and PivotCharts. You can leverage the power of Power Pivot by using these familiar tools to visualize and summarize your data in intuitive ways.
Benefits of Power Pivot
Power Pivot offers a wide range of benefits that can greatly enhance your data analysis and reporting capabilities. Here are some key advantages:
- Handle large datasets: One of the biggest advantages of Power Pivot is its ability to handle massive amounts of data. It can effortlessly handle millions of rows and perform complex calculations with ease, providing superior performance compared to traditional Excel.
- Combine data from multiple sources: Power Pivot allows you to import data from different sources like databases, spreadsheets, and text files, and combine them into a single data model. This capability enables you to perform comprehensive analysis by utilizing data from various systems without the need for manual data integration.
- Create powerful relationships: With Power Pivot, you can establish relationships between tables based on common fields. This feature significantly simplifies data analysis by enabling you to create complex reports and perform ad-hoc analysis across different data sources seamlessly.
- Advanced data calculations: The introduction of Data Analysis Expressions (DAX) in Power Pivot provides advanced calculation capabilities. DAX allows you to create custom measures, calculated columns, and calculated fields, empowering you to perform complex calculations and derive meaningful insights from your data.
- Flexible data analysis: Power Pivot’s integration with PivotTables and PivotCharts allows you to create dynamic reports and interactive visualizations with just a few clicks. You can easily filter, sort, and slice your data to gain deeper insights and present your findings in an intuitive and visually appealing format.
- Efficient data management: Power Pivot provides tools for managing and refreshing data from various sources. You can establish connections to external data sources, define data refresh schedules, and keep your data up to date. This feature ensures that your reports and analysis always reflect the most recent data.
- Empowers self-service analytics: With Power Pivot, you don’t need to rely on IT or database experts to manipulate and analyze your data. Its user-friendly interface and intuitive functionalities empower business users to independently handle complex data modeling and analysis tasks.
These benefits make Power Pivot an essential tool for data analysts, business intelligence professionals, and anyone who needs to deal with large datasets and perform advanced data analysis in Excel.
How to Install Power Pivot Add-In
Installing Power Pivot add-in is a straightforward process. Follow the steps below to install Power Pivot in Excel:
- Ensure you have a compatible version of Excel:
- Open Excel:
- Go to the “File” tab:
- Select “Options”:
- Navigate to the “Add-Ins” tab:
- Choose “COM Add-ins” and click “Go”:
- Check the “Microsoft Office Power Pivot” checkbox:
- Click “OK”:
- Close and reopen Excel:
- Verify Power Pivot installation:
Power Pivot is available in certain versions of Microsoft Excel. It is included in the Professional Plus and Microsoft 365 (formerly Office 365) subscriptions. If you have one of these versions, proceed to the next steps. Otherwise, you may need to upgrade your Excel version.
Launch Microsoft Excel on your computer.
Click on the “File” tab in the top-left corner of the Excel window.
In the left-hand sidebar of the “File” menu, click on “Options”. This will open the Excel Options window.
In the Excel Options window, click on the “Add-Ins” tab.
In the “Manage” dropdown menu at the bottom of the “Add-Ins” tab, select “COM Add-ins” and click the “Go” button.
In the “COM Add-Ins” window that appears, find the “Microsoft Office Power Pivot” checkbox. Check the box to enable the Power Pivot add-in.
Click the “OK” button to close the “COM Add-Ins” window.
Once you have enabled the Power Pivot add-in, close Excel completely and reopen it for the changes to take effect.
Once you have reopened Excel, you can verify that Power Pivot is installed by going to the “Power Pivot” tab on the Excel Ribbon. If you see the “Power Pivot” tab, it means that the add-in has been successfully installed.
Following these steps will enable the Power Pivot add-in in Excel, allowing you to leverage its advanced data modeling and analysis features.
Understanding the Power Pivot Window
When you enable the Power Pivot add-in in Excel, you gain access to the Power Pivot window. Understanding the Power Pivot window is essential for effectively working with Power Pivot. Here’s a breakdown of its key components:
- Workbook Connections: This section displays all the workbook connections currently established in the Power Pivot data model. It allows you to manage connections and edit connection properties, such as data source credentials and refresh settings.
- Table Preview and Metadata: In this section, you’ll find a list of tables available in the data model. By selecting a table, you can preview and analyze its data, view table relationships, and manage table properties such as column names, data types, and formatting.
- Diagram View: The Diagram View provides a visual representation of the tables and their relationships. It allows you to design and modify table relationships by easily dragging and connecting tables with their related fields. This view helps you understand the structure of your data model and identify how tables and fields are connected.
- Formula Bar: The Formula Bar is where you create powerful calculations using Data Analysis Expressions (DAX). It functions similar to the formula bar in Excel, but with DAX-specific functions and syntax. You can write DAX formulas to create measures, calculated columns, and calculated fields that perform complex calculations and aggregations.
- Manage: The Manage section provides tools to manage various aspects of the data model. It includes options to import data from external sources, create relationships between tables, define data types, and set up advanced features like hierarchies and perspectives. You can also use the Manage section to organize and arrange tables in the data model.
- Home: The Home section contains commonly used commands for working with tables and data modeling. It includes options to create new tables, add columns, sort and filter data, apply data transformations, and perform data cleansing operations. This section also provides access to PivotTable and PivotChart creation options.
The Power Pivot window provides a centralized workspace for managing and analyzing your data model. It offers a range of tools and functionalities that streamline the data modeling process and empower you to create comprehensive reports and analysis.
By familiarizing yourself with the different sections and functionalities of the Power Pivot window, you can harness the full potential of Power Pivot and unleash its data modeling and analysis capabilities.
Importing Data into Power Pivot
Importing data into Power Pivot is a fundamental step in creating a robust data model. It allows you to bring in data from various sources and combine them into a single manageable workbook. Here’s a step-by-step guide on how to import data into Power Pivot:
- Open the Power Pivot window:
- Click on “Get External Data” and choose a data source:
- Follow the wizard to connect to the data source:
- Configure data import options:
- Preview and edit imported data:
- Load the data into the data model:
- Repeat for additional data sources:
- Refresh the data:
In Excel, go to the “Power Pivot” tab on the Ribbon and click on the “Manage” button to open the Power Pivot window.
In the Power Pivot window, click on the “Get External Data” button in the Home tab. Choose the appropriate data source from the available options, such as a database, text file, Excel file, or other supported sources.
Depending on the chosen data source, you will need to follow the steps provided by the connection wizard. This may involve specifying the file path, database credentials, or selecting tables and columns to import.
Once connected to the data source, you may have the option to configure additional settings related to data import. This can include selecting specific tables or views, setting up data filters, specifying data transformation operations, or defining column properties.
After configuring the import options, you can preview the imported data before loading it into the data model. Take the opportunity to review the data structure, ensure the correct columns are selected, and make any necessary adjustments or transformations.
Once you are satisfied with the data preview, click on the “Load” button to import the data into the Power Pivot data model. The imported data will now be available for analysis and manipulation within the Power Pivot window.
If your data model requires data from multiple sources, you can repeat the above steps to import data from each source. Power Pivot allows you to combine data from multiple sources into a unified data model for comprehensive analysis.
As data sources can change over time, it’s important to periodically refresh the data in the Power Pivot data model to ensure it reflects the most up-to-date information. You can do this by clicking on the “Refresh” button in the Power Pivot window, or by setting up automatic refresh options.
By following these steps, you can import data from various sources into Power Pivot and create a consolidated and powerful data model for advanced analysis and reporting in Excel.
Creating Relationships between Tables
Creating relationships between tables is a crucial aspect of data modeling in Power Pivot. Relationships allow you to establish connections between tables based on common fields, enabling you to perform powerful analysis across multiple tables. Here’s how you can create relationships between tables in Power Pivot:
- Open the Power Pivot window:
- Navigate to the “Diagram View”:
- Drag and drop tables onto the diagram:
- Connect related fields:
- Select the relationship type:
- Set additional options:
- Repeat for other tables:
- Save and validate relationships:
In Excel, go to the “Power Pivot” tab on the Ribbon and click on the “Manage” button to open the Power Pivot window. Ensure that the tables you want to create relationships between are already imported into the data model.
In the Power Pivot window, click on the “Diagram View” button, located in the left-most section of the toolbar. This view provides a visual representation of the tables and their relationships.
From the table list on the right-hand side, select the first table you want to establish a relationship with. Drag and drop it onto the diagram view. Repeat the process for the second table.
Once the tables are on the diagram view, the next step is to connect fields that are related. To do this, click and drag the field from one table to the corresponding field in the other table. The common field will align, indicating a potential relationship.
After connecting the related fields, a “Manage Relationships” dialog box will appear. Here, you can specify the relationship type. You can choose between a one-to-one, one-to-many, or many-to-many relationship based on the data structure.
In the “Manage Relationships” dialog box, you can define additional options for the relationship, such as setting an active/inactive status, enforcing referential integrity, and cascading delete behavior. These options ensure data consistency and integrity within the data model.
If you have more tables that need to be connected, follow the same process of dragging and connecting related fields, and defining the relationship type. Remember to consider the cardinality and nature of the relationship while establishing connections.
Once you have created all the relationships, click the “Save” button in the Power Pivot window to save the relationships within the data model. The relationships will be validated, ensuring that they are valid and function correctly.
By creating relationships between tables, you can integrate data from multiple sources and unlock the power of cross-table analysis and reporting. Building relationships in Power Pivot enhances data accuracy, simplifies analysis, and enables you to derive meaningful insights from your data.
Creating Calculated Columns
In Power Pivot, calculated columns are a powerful feature that allows you to create new columns in a table based on custom formulas and calculations. Calculated columns can be used to enrich your data model with additional insights and derive new values from existing data. Here’s how you can create calculated columns in Power Pivot:
- Open the Power Pivot window:
- Select the table:
- Click on “New Calculated Column”:
- Write the formula:
- Validate and apply the formula:
- Review and adjust the results:
- Utilize the calculated column:
- Modify or delete the calculated column:
In Excel, go to the “Power Pivot” tab on the Ribbon and click on the “Manage” button to open the Power Pivot window. Ensure that the table you want to add a calculated column to is already imported into the data model.
In the Power Pivot window, select the table from the tables list on the right-hand side where you want to create the calculated column. Click on the table name to access the table’s fields.
In the “Table Tools” section of the Power Pivot window, click on the “Add Calculated Column” button. This action will open the formula bar, where you can define the formula for the calculated column.
In the formula bar, you can write the formula for the calculated column using the Data Analysis Expressions (DAX) language. You can utilize DAX functions and operators to perform calculations and manipulations based on your specific requirements.
Once you have written the formula, press Enter to validate and apply the formula to the selected column. Power Pivot will evaluate the formula for each row in the table and populate the calculated column accordingly.
After creating the calculated column, you can review the results by navigating to the data view of the Power Pivot window. Check if the values in the calculated column are as expected and make any necessary adjustments to the formula.
The calculated column is now available for use in other calculations, analyses, and visualizations within the Power Pivot data model. You can refer to the calculated column by its name in DAX formulas to perform further calculations based on the derived values.
If you need to modify the formula or remove the calculated column, you can do so by clicking on the table, selecting the calculated column, and editing or deleting it using the table tools in the Power Pivot window.
By creating calculated columns in Power Pivot, you can derive valuable insights from your data and perform complex calculations using custom formulas. This feature enhances the flexibility and analytical capabilities of your data model, allowing you to uncover meaningful patterns and trends within your data.
Creating Measures and Calculated Fields
In Power Pivot, measures and calculated fields are powerful features that allow you to perform dynamic calculations and analysis on your data model. They provide a flexible way to summarize, aggregate, and analyze data based on custom formulas and expressions. Here’s how you can create measures and calculated fields in Power Pivot:
- Open the Power Pivot window:
- Select the table:
- Click on “New Measure” or “New Calculated Field”:
- Write the formula:
- Validate and apply the formula:
- Review and adjust the results:
- Utilize the measure or calculated field:
- Modify or delete the measure or calculated field:
In Excel, go to the “Power Pivot” tab on the Ribbon and click on the “Manage” button to open the Power Pivot window. Ensure that the table you want to create the measure or calculated field in is already imported into the data model.
In the Power Pivot window, select the table from the tables list on the right-hand side where you want to add the measure or calculated field. Click on the table name to access the table’s fields.
To create a measure, click on the “Add Measure” button in the “Table Tools” section of the Power Pivot window. To create a calculated field, click on the “Add Calculated Field” button. The formula bar will open, allowing you to define the formula for the measure or calculated field.
In the formula bar, write the formula for the measure or calculated field using the Data Analysis Expressions (DAX) language. Use DAX functions, operators, and column references to perform calculations and manipulations based on your specific requirements.
Press Enter to validate and apply the formula for the measure or calculated field. Power Pivot will evaluate the formula based on the data in the table and generate the respective measure or calculated field for each row.
After creating the measure or calculated field, review the results by navigating to the data view of the Power Pivot window. Check if the values are as expected and make any necessary adjustments to the formula to ensure accurate calculations.
The measure or calculated field is now available for use in PivotTables, PivotCharts, and other analyses within the Power Pivot data model. You can refer to the measure or calculated field by its name in DAX formulas to perform further calculations and analysis based on the derived values.
If you need to modify the formula or remove the measure or calculated field, select the table, choose the desired measure or calculated field, and edit or delete it using the table tools in the Power Pivot window.
By creating measures and calculated fields in Power Pivot, you can perform advanced calculations, summarizations, and data analysis on your data model. These features empower you to gain valuable insights and make informed decisions based on the customized calculations tailored to your specific business needs.
Filtering and Sorting Data
In Power Pivot, filtering and sorting data are essential techniques for analyzing and visualizing specific subsets of data within your data model. These operations allow you to focus on relevant data and gain insights from specific segments of your dataset. Here’s how you can filter and sort data in Power Pivot:
- Open the Power Pivot window:
- Select the table:
- Filter data:
- Sort data:
- Create slicers:
- Apply filtering and sorting to PivotTables and PivotCharts:
- Modify or remove filters and sorting:
- Refresh the data:
In Excel, go to the “Power Pivot” tab on the Ribbon and click on the “Manage” button to open the Power Pivot window. Make sure that the data model you want to work with is already imported.
In the Power Pivot window, select the table from the tables list on the right-hand side that you want to apply filtering and sorting to. Click on the table name to access the table’s fields.
To filter the data, use the filtering options available in the Power Pivot window. Use the dropdown filters on the column headers to select specific values or apply conditions to include or exclude data. You can filter data based on single or multiple columns, enabling you to narrow down the dataset to specific criteria.
To sort the data, click on the column header you want to sort by in the Power Pivot window. Use the ascending and descending buttons or choose specific sorting options to rearrange the data based on your requirements.
Slicers are visual filtering tools that allow you to filter data in a more intuitive and user-friendly way. In Excel, on a separate sheet or within a PivotTable, select the slicer button from the “Insert” tab. Choose the appropriate field(s) to create a slicer, which can then be used to filter data across multiple tables and visuals within the Excel workbook.
If you have created PivotTables or PivotCharts based on your Power Pivot data model, you can apply further filtering and sorting within them. Use the filtering options available within the PivotTable or PivotChart fields to drill down into specific subsets of data and visualize them accordingly.
If you need to modify or remove filters or sorting applied to your data, revisit the Power Pivot window or the respective PivotTable/PivotChart and adjust the filtering and sorting options accordingly.
Remember to periodically refresh your data to reflect any changes in the underlying data sources. Update the data model by clicking on the “Refresh” button in the Power Pivot window to ensure that any changes made to filters or sorting are applied to the most current dataset.
Filtering and sorting data in Power Pivot allow you to focus on specific subsets of data and analyze them in targeted ways. By utilizing these techniques, you can uncover valuable insights and patterns within your data model, enabling more informed decision-making and data-driven analysis.
Creating PivotTables and PivotCharts
PivotTables and PivotCharts are powerful tools in Power Pivot that allow you to analyze and visualize data in dynamic and interactive ways. They provide a flexible and efficient way to summarize and present data from your data model. Here’s how you can create PivotTables and PivotCharts in Power Pivot:
- Open the Power Pivot window:
- Switch to the Excel worksheet:
- Insert a PivotTable or PivotChart:
- Choose the data source:
- Select the table or data range:
- Customize the PivotTable or PivotChart:
- Apply calculations, grouping, and formatting:
- Interact with the PivotTable or PivotChart:
- Refresh the data:
- Modify or enhance the PivotTable or PivotChart:
In Excel, go to the “Power Pivot” tab on the Ribbon and click on the “Manage” button to open the Power Pivot window. Ensure that the data model you want to work with is already imported.
Click on the worksheet or create a new one where you want to insert the PivotTable or PivotChart based on your data model.
In Excel, go to the “Insert” tab on the Ribbon and click on the “PivotTable” or “PivotChart” button. The “Create PivotTable” or “Create PivotChart” dialog box will appear.
In the dialog box, ensure that “Use an external data source” is selected. Choose “PivotTable” or “PivotChart” depending on your requirement and click “OK”.
In the “Create PivotTable” or “Create PivotChart” dialog box, select the table or data range that you want to base your PivotTable or PivotChart on. You can choose from tables within the Power Pivot data model or external data sources.
Drag and drop fields from the “Field List” onto the PivotTable or PivotChart areas to define rows, columns, values, and filters. You can rearrange and modify the fields and their configurations to achieve the desired analysis and visualization.
Utilize the various options within the PivotTable or PivotChart tools to apply calculations, group data, format visual elements, and customize additional features such as subtotals, grand totals, and conditional formatting. These options allow you to enhance and refine the presentation of your data.
Once your PivotTable or PivotChart is created, you can interact with it to explore different views and summaries of your data. Drilling down, filtering, expanding or collapsing fields, and applying additional calculations can provide deeper insights and allow for dynamic analysis.
Regularly refresh your data to ensure that any changes or updates in the underlying data sources are reflected in the PivotTable or PivotChart. Click on the “Refresh” button in the Power Pivot window to update the data within the PivotTable or PivotChart.
If you need to modify or enhance the PivotTable or PivotChart, you can edit the field configurations, apply different calculations or formatting, or change the visualization type to better suit your analysis and reporting needs.
By creating PivotTables and PivotCharts in Power Pivot, you can effectively summarize and visualize your data, enabling you to gain valuable insights and present information in a clear and interactive way. These tools enhance the analytical capabilities of your data model and empower you to make informed decisions based on comprehensive data analysis.
Data Analysis with DAX Formulas
Data Analysis Expressions (DAX) is a powerful formula language in Power Pivot that allows you to perform complex calculations, aggregations, and data manipulations. DAX formulas enable you to derive insights and analyze data within your data model. Here’s how you can leverage DAX formulas for data analysis in Power Pivot:
- Understand DAX syntax and functions:
- Use DAX formulas in calculated columns and measures:
- Aggregate data using DAX functions:
- Create conditional calculations:
- Perform time intelligence calculations:
- Utilize advanced calculations with CALCULATE and CALCULATETABLE:
- Create complex calculations with DAX formulas:
- Test and debug DAX formulas:
Before diving into data analysis with DAX, familiarize yourself with the syntax and functions available. DAX functions range from simple aggregations (SUM, AVERAGE) to complex time intelligence calculations (DATESYTD, SAMEPERIODLASTYEAR). Learning DAX functions will enable you to perform a wide range of data analysis tasks.
DAX formulas can be used in calculated columns and measures to create custom calculations and aggregations. Calculated columns allow you to add new columns to a table based on DAX formulas, while measures are used to aggregate data based on specific criteria. By using DAX formulas in calculated columns and measures, you can perform advanced calculations and derive meaningful insights from your data.
DAX functions such as SUM, AVERAGE, MIN, MAX, and COUNT can be used to aggregate data and calculate summary statistics. These functions allow you to perform aggregations at different levels of granularity and summarize data based on specific conditions or criteria.
Using functions like IF, SWITCH, and FILTER, you can create conditional calculations and apply logic to your data analysis. These functions help you define conditions and perform calculations based on those conditions, enabling you to extract valuable insights from your data.
DAX provides a set of functions specifically designed for time-based analysis. Functions like YEAR, MONTH, DAY, and DATEADD allow you to perform calculations based on specific dates or time periods. With time intelligence functions, you can compare data from different time periods, calculate year-to-date values, and perform other time-related analyses.
The CALCULATE and CALCULATETABLE functions are powerful tools for creating advanced calculations and applying filters to your data analysis. These functions allow you to modify the context in which calculations are performed, enabling dynamic and conditional calculations based on specific filters or criteria.
Combine multiple DAX functions, operators, and logical expressions to create complex calculations tailored to your data analysis needs. DAX syntax allows you to nest functions, perform mathematical operations, and use operators like +, -, *, / to create sophisticated formulas.
As you create DAX formulas, it is important to test and debug them to ensure they produce the desired results. Use the formula language editor in the Power Pivot window to test formulas on a sample of data and verify their accuracy. Additionally, leverage the function documentation and online resources to troubleshoot and debug any issues you encounter.
By utilizing DAX formulas, you can perform advanced data analysis and derive meaningful insights from your data model. DAX provides a flexible and powerful toolset that empowers you to create custom calculations, perform aggregations, and analyze data in dynamic and sophisticated ways.
Using Time Intelligence Functions in Power Pivot
Time intelligence functions in Power Pivot are a specialized set of functions designed to facilitate analysis and reporting on time-based data. These functions enable you to perform calculations, comparisons, and aggregations based on specific dates or time periods within your data model. Here’s how you can leverage time intelligence functions in Power Pivot:
- Understand the concept of time intelligence:
- Identify relevant time intelligence functions:
- Calculate year-to-date values:
- Compare data across different time periods:
- Analyze data by rolling periods:
- Create custom time intelligence calculations:
- Apply time intelligence functions to visuals:
- Explore additional time intelligence features:
Time intelligence refers to the ability to analyze and interpret data based on time-related dimensions such as dates, months, quarters, and years. Time intelligence functions in Power Pivot provide enhanced capabilities to perform calculations and comparisons considering the time-based nature of the data.
Power Pivot offers a variety of time intelligence functions, including functions like YEAR, MONTH, DAY, QUARTER, and WEEKDAY. These functions enable you to extract specific components of a date and perform calculations or comparisons based on them.
Time intelligence functions allow you to calculate year-to-date (YTD) values, which provide a way to analyze data from the beginning of the year to a specific date. Functions like TOTALYTD and DATESYTD enable you to calculate cumulative values for measures based on your date hierarchy.
Time intelligence functions enable you to compare data from different time periods. Functions like SAMEPERIODLASTYEAR, PREVIOUSMONTH, and DATEADD help you analyze year-over-year changes, month-over-month variations, and perform other meaningful comparisons based on selected time periods.
Power Pivot allows you to perform rolling calculations using functions like ROLLINGTOTAL, ROLLINGAVERAGE, and ROLLINGMAX to view trends and patterns over a moving range of time periods. Rolling calculations provide a way to analyze data dynamically based on specific rolling periods defined by you.
Combine time intelligence functions with other DAX functions, such as CALCULATE and FILTER, to create custom time intelligence calculations tailored to your specific data analysis requirements. These calculations could include calculating growth rates, running totals, year-to-date variances, or any other time-based analysis you need.
In Power Pivot, you can apply time intelligence functions to PivotTables, PivotCharts, or other visualizations based on your data model. Utilize the available time intelligence functions within these visuals to enhance your analysis and gain deeper insights into the trends and patterns within your data.
Power Pivot offers additional time intelligence features like calendar tables, date hierarchies, and advanced formulas for handling complex time-based scenarios. Familiarize yourself with these features to further expand your ability to analyze and report on time-based data.
By utilizing time intelligence functions in Power Pivot, you can perform more nuanced and comprehensive analysis on time-based data. These functions enhance the flexibility and versatility of your data model, enabling you to glean valuable insights and make informed business decisions based on the temporal aspects of your data.
Managing and Refreshing Data in Power Pivot
Managing and refreshing data in Power Pivot is crucial to ensuring that your data model remains up to date and accurate. Power Pivot provides various tools and features to manage and refresh data from different sources. Here’s how you can effectively manage and refresh data in Power Pivot:
- Access the Power Pivot window:
- Establish data connections:
- Set up data refresh options:
- Refresh data manually:
- Configure automatic data refresh:
- Manage data source credentials:
- Ensure data integrity:
- Monitor data refresh status:
In Excel, navigate to the “Power Pivot” tab on the Ribbon and click on the “Manage” button to open the Power Pivot window. This is where you can access the data management features.
In the Power Pivot window, use the “Home” tab to connect to external data sources. Click on “Get External Data” to choose the appropriate data source and specify the connection details. This allows you to import data into your data model and establish connections for data refresh.
Once you have imported data into Power Pivot, you can manage the data refresh settings. In the Power Pivot window, go to the “Home” tab and click on “Options.” Under the “Data” category, you can specify how and when you want the data to be refreshed, such as through automatic or manual refresh, refresh frequency, and data source credentials.
To manually refresh the data in Power Pivot, click on the “Refresh” button in the Power Pivot window. This updates the data in your data model based on the configured refresh settings. Manual refresh is useful when you want to ensure you have the most recent data before performing analysis or generating reports.
For automated data refresh, you can set up scheduled refresh in Power Pivot. In the “Options” dialog box mentioned earlier, you can specify the refresh frequency and other settings. With scheduled refresh, your data model will be refreshed automatically at predefined intervals, keeping your data up to date without manual intervention.
In the Power Pivot window, you can manage the credentials for the data sources used in your data model. Under the “Home” tab, click on “Manage Data Source” to specify the credentials required to access the data sources. This ensures that your data is securely connected and refreshed with the appropriate access rights.
In addition to refreshing data, you need to ensure data integrity in Power Pivot. Regularly validate and cross-check your data sources, connections, and imported data for accuracy and consistency. Validate the relationships between tables and resolve any issues or inconsistencies that may arise during the data management process.
You can monitor the data refresh status of your Power Pivot data model. In the Power Pivot window, go to the “Home” tab and click on “Manage” to access the “Workbook Connections” section. Here, you can view the status of data connections, check for any errors or warnings, and troubleshoot any data refresh issues that may occur.
By effectively managing and refreshing data in Power Pivot, you ensure that your data model remains accurate and up to date. Regular data refreshes provide you with the most current information for analysis and reporting, enhancing the reliability and relevance of your data-driven insights.
Tips and Tricks for Power Pivot
Power Pivot is a powerful tool for data analysis and modeling in Excel. To help you make the most of this tool, here are some tips and tricks to enhance your experience with Power Pivot:
- Organize your data model: Structure your data model logically by grouping related tables together and organizing columns within each table. Use descriptive names for tables and columns to make it easier to understand and navigate your data model.
- Use meaningful naming conventions: Assign meaningful names to tables, columns, measures, and calculated fields. Name them in a way that clearly represents the data they contain or the calculations they perform. Descriptive names make it easier for you and others to understand and work with the data model.
- Utilize native Excel features: Power Pivot seamlessly integrates with other Excel features. Take advantage of Excel’s data analysis tools like PivotTables, PivotCharts, and slicers to explore, summarize, and visualize your Power Pivot data. This will enable you to create dynamic reports and dashboards that provide valuable insights.
- Document your data model: Create documentation for your Power Pivot data model, including descriptions of tables, columns, relationships, and calculations. This documentation will serve as a reference and help others understand the structure and logic of your data model. It can also aid in troubleshooting and future development.
- Explore DAX resources: DAX is a powerful formula language in Power Pivot. Invest time in learning and exploring DAX functions, operators, and syntax. Refer to online resources, documentation, and DAX reference guides to expand your knowledge and build advanced calculations and measures.
- Optimize performance: Large data models can impact performance. Consider optimizing your data model by filtering unnecessary data, removing unused columns, using calculated columns instead of complex DAX formulas, and creating efficient relationships. Also, periodically refresh and manage your data model to ensure it stays performant.
- Backup and version control: Regularly back up your Power Pivot data model to protect against accidental data loss or corruption. Additionally, implement version control practices to track changes made to your data model over time. This provides a safety net and helps in tracking down issues if any arise.
- Stay updated: Keep track of new features and updates in Power Pivot. Microsoft regularly releases updates for Excel and Power Pivot, introducing new functionalities and resolving issues. Staying up to date ensures you are leveraging the latest enhancements and fixes.
- Join user communities: Join online forums, communities, and user groups dedicated to Power Pivot. These platforms provide opportunities to learn from experts, ask questions, and share experiences with other Power Pivot users. Engaging with the community can expand your knowledge and help resolve any challenges you face with Power Pivot.
By incorporating these tips and tricks into your Power Pivot workflow, you can maximize the potential of this powerful tool and streamline your data analysis and modeling processes.