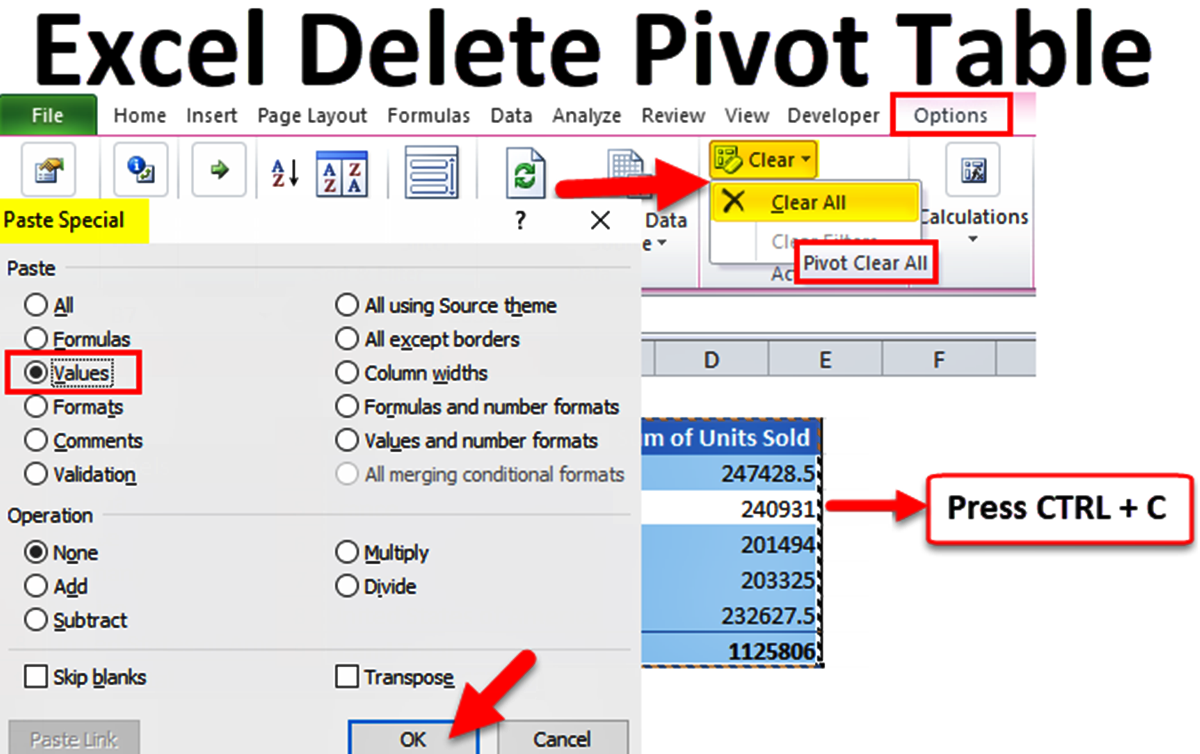What is a Pivot Table?
A Pivot Table is a powerful data analysis tool in Microsoft Excel that allows you to summarize and analyze large sets of data. It organizes and presents data in a structured manner, making it easier to extract valuable insights and trends. By using Pivot Tables, you can quickly transform complex datasets into meaningful information, enabling better decision-making.
Essentially, a Pivot Table takes your raw data and provides a structured way to analyze it from multiple angles. It enables you to group and summarize data based on different criteria, such as categories, dates, or numerical values. The result is a flexible and dynamic table that allows you to explore and visualize data in ways that are not possible with traditional spreadsheet formulas.
Pivot Tables offer several key features that make them an essential tool for data analysis:
- Flexibility: Pivot Tables allow you to rearrange and reorganize your data easily, enabling you to explore different perspectives and summaries.
- Aggregation: You can summarize large datasets by calculating values such as sums, averages, counts, and percentages.
- Filtering: You can filter your data to focus on specific criteria, enabling you to analyze subsets of your dataset.
- Grouping: Pivot Tables allow you to group data into categories, making it convenient to analyze information by different time periods, regions, or any other relevant factor.
- Visualizations: Pivot Tables can generate charts and graphs based on your summarized data, making it easier to identify patterns and trends.
Overall, Pivot Tables are an indispensable tool for anyone who needs to analyze and make sense of large datasets in Excel. They provide a flexible and intuitive way to summarize and visualize data, enabling users to gain valuable insights quickly and efficiently.
Why would you want to delete a Pivot Table?
While Pivot Tables are incredibly useful for data analysis, there are several scenarios where you may need to delete them. Here are a few common reasons why you might want to remove a Pivot Table from your Excel worksheet:
- Data changes: If the underlying data in your Excel worksheet has been updated or modified, you may need to delete the existing Pivot Table to ensure that your analysis reflects the most recent information.
- Data cleanup: Sometimes, you might have created multiple Pivot Tables to explore different aspects of your dataset, but later realize that some of them are no longer needed. Deleting unused Pivot Tables helps declutter your worksheet and improves readability.
- Reorganizing analysis: As you gain insights and refine your data analysis approach, you may want to restructure your Pivot Table or create a different analysis setup. By deleting the existing Pivot Table, you can start fresh with a new configuration.
- Sharing or distributing the worksheet: If you plan to share your Excel worksheet with others, you might want to delete specific Pivot Tables to avoid confusing or overwhelming recipients with unnecessary data analysis components.
- Working with large datasets: In some cases, Pivot Tables can slow down your Excel workbook, especially when dealing with extensive datasets. Removing unused Pivot Tables can help improve performance and reduce file size.
Regardless of the reason, deleting a Pivot Table is a straightforward process that allows you to refine your analysis, organize your worksheet, and ensure that your data is up to date. By staying proactive in managing your Pivot Tables, you can maintain a streamlined and efficient data analysis workflow in Excel.
Deleting a Pivot Table in Excel
When it comes to deleting a Pivot Table in Excel, there are multiple methods you can use. Here, we will explore three commonly used techniques: using the Toolbar, using the Ribbon, and using the Context Menu.
Method 1: Deleting a Pivot Table using the Toolbar
To delete a Pivot Table using the Toolbar in Excel, follow these steps:
- Select any cell within the Pivot Table.
- Look for the “PivotTable Tools” tab in the Excel Toolbar.
- Under the “Options” tab, click on the “Tools” drop-down menu.
- From the drop-down menu, select “Clear” and then choose “Clear Table”.
- Your Pivot Table will be deleted, and the underlying data will remain intact.
Method 2: Deleting a Pivot Table using the Ribbon
If you prefer using the Ribbon in Excel, follow these steps to delete a Pivot Table:
- Select any cell within the Pivot Table.
- Navigate to the “PivotTable Analyze” or “PivotTable Design” tab in the Ribbon, depending on your Excel version.
- In the “Actions” group, click on the “Clear” button.
- From the drop-down menu, select “Clear Table”.
- The Pivot Table will be deleted, leaving the underlying data unchanged.
Method 3: Deleting a Pivot Table using the Context Menu
To delete a Pivot Table using the Context Menu, follow these steps:
- Select any cell within the Pivot Table.
- Right-click on the Pivot Table to open the Context Menu.
- From the Context Menu, select “Clear” and then choose “Clear Table”.
- The Pivot Table will be deleted, and the original data will remain unaffected.
Regardless of the method you choose, deleting a Pivot Table in Excel is a simple process that allows you to remove the analysis structure while preserving the underlying data. It gives you the flexibility to refine your analysis or create new Pivot Tables based on your evolving data needs.
Method 1: Deleting a Pivot Table using the Toolbar
Deleting a Pivot Table using the Toolbar in Excel is a quick and straightforward process. It provides a convenient way to remove the analysis structure without affecting the underlying data. Follow these simple steps to delete a Pivot Table using the Toolbar:
- Select any cell within the Pivot Table that you want to delete.
- Look for the “PivotTable Tools” tab in the Excel Toolbar. This tab becomes visible whenever you click inside a Pivot Table.
- Under the “Options” tab, locate the “Tools” group.
- Within the “Tools” group, you will find a drop-down menu. Click on it to reveal several options.
- From the drop-down menu, select “Clear” and then choose “Clear Table”.
By following these steps, the Pivot Table will be deleted, and the underlying data will remain intact. You can now analyze and manipulate the raw data without the Pivot Table structure.
Deleting a Pivot Table using the Toolbar is especially convenient when you want to quickly remove the analysis structure without going through additional steps. It is an efficient method that helps you maintain a clean and organized worksheet.
Remember that deleting a Pivot Table using the Toolbar only removes the analysis structure, not the original data. So you can freely delete and recreate Pivot Tables as per your analysis needs.
Now that you know how to delete a Pivot Table using the Toolbar, you can confidently manage and fine-tune your data analysis in Excel.
Method 2: Deleting a Pivot Table using the Ribbon
Another method for deleting a Pivot Table in Excel is by using the Ribbon. This method provides a user-friendly interface and is especially useful for users who prefer visual navigation. Follow these steps to delete a Pivot Table using the Ribbon:
- Select any cell within the Pivot Table that you want to delete.
- Navigate to the “PivotTable Analyze” or “PivotTable Design” tab in the Excel Ribbon, depending on your Excel version.
- In the “Actions” group, you will find a button labeled “Clear”. Click on this button to open a drop-down menu.
- From the drop-down menu, select “Clear Table”.
By following these steps, the Pivot Table will be deleted, leaving the underlying data unaffected. You can now continue working with the raw data or create a new Pivot Table with a different configuration.
The Ribbon provides a clear and intuitive interface for managing Pivot Tables, allowing you to easily delete them with just a few clicks. It is a versatile method that enables you to maintain a structured and organized workflow in Excel.
Remember that deleting a Pivot Table using the Ribbon removes only the analysis structure, not the original data. So feel free to delete and recreate Pivot Tables as needed to further explore your data.
Now that you know how to delete a Pivot Table using the Ribbon, you can efficiently manage your data analysis tasks in Excel and adapt your analysis approach as needed.
Method 3: Deleting a Pivot Table using the Context Menu
If you prefer a quick and convenient way to delete a Pivot Table in Excel, using the Context Menu is an excellent option. This method allows you to delete the analysis structure with just a few right-clicks. Follow these steps to delete a Pivot Table using the Context Menu:
- Select any cell within the Pivot Table that you want to delete.
- Right-click on the Pivot Table to open the Context Menu.
- Within the Context Menu, you will find various options.
- Select “Clear” from the menu and then choose “Clear Table”.
By following these steps, the Pivot Table will be deleted, while the underlying data remains untouched. This method provides a simple and straightforward way to remove the analysis structure and work directly with the raw data.
Using the Context Menu to delete a Pivot Table is especially useful when you want to perform quick data manipulations without extensive navigation through toolbars or ribbons. It saves time and allows for a seamless workflow in Excel.
Remember that deleting a Pivot Table using the Context Menu removes only the analysis structure, not the original data. This gives you the flexibility to delete and recreate Pivot Tables whenever needed for your data analysis tasks.
Now that you know how to delete a Pivot Table using the Context Menu, you can efficiently manage your data analysis in Excel and make adjustments as required.
Best Practices for Deleting Pivot Tables in Excel
When deleting Pivot Tables in Excel, it’s important to follow best practices to ensure smooth and efficient data management. Here are some tips to keep in mind when removing Pivot Tables:
- Review the Pivot Table: Before deleting a Pivot Table, double-check that you have analyzed the data and extracted any necessary insights. Make sure you have saved any relevant analysis or visualizations before removing the Pivot Table.
- Understand the impact: Consider how deleting a Pivot Table will affect any dependent formulas or calculations in your worksheet. Ensure that deleting the Pivot Table does not disrupt any other data analysis components you have set up.
- Keep a backup: If you’re working with valuable or complex data, create a backup copy of the workbook before deleting the Pivot Table. This way, you can always revert to the original analysis if needed.
- Document changes: If you’re collaborating on a workbook, make a note or communicate with others about any Pivot Tables you plan to delete. This helps maintain open and transparent communication about data analysis changes.
- Clean up unused Pivot Tables: Regularly review and delete any unnecessary or unused Pivot Tables in your worksheet. This helps declutter your workbook and improves performance, especially with larger datasets.
- Update data sources: If you delete a Pivot Table to update or replace the source data, ensure that you make the necessary changes to ensure the continued accuracy of your analysis.
- Consider worksheet organization: When deleting a Pivot Table, take a moment to rearrange and reorganize other elements on the worksheet. This can help maintain a cohesive and visually appealing layout while eliminating unnecessary clutter.
Following these best practices can help you manage your data analysis effectively, maintain data integrity, and ensure optimal performance in Excel. By taking a thoughtful approach to deleting Pivot Tables, you can streamline your workflow and keep your worksheets organized and easy to manage.