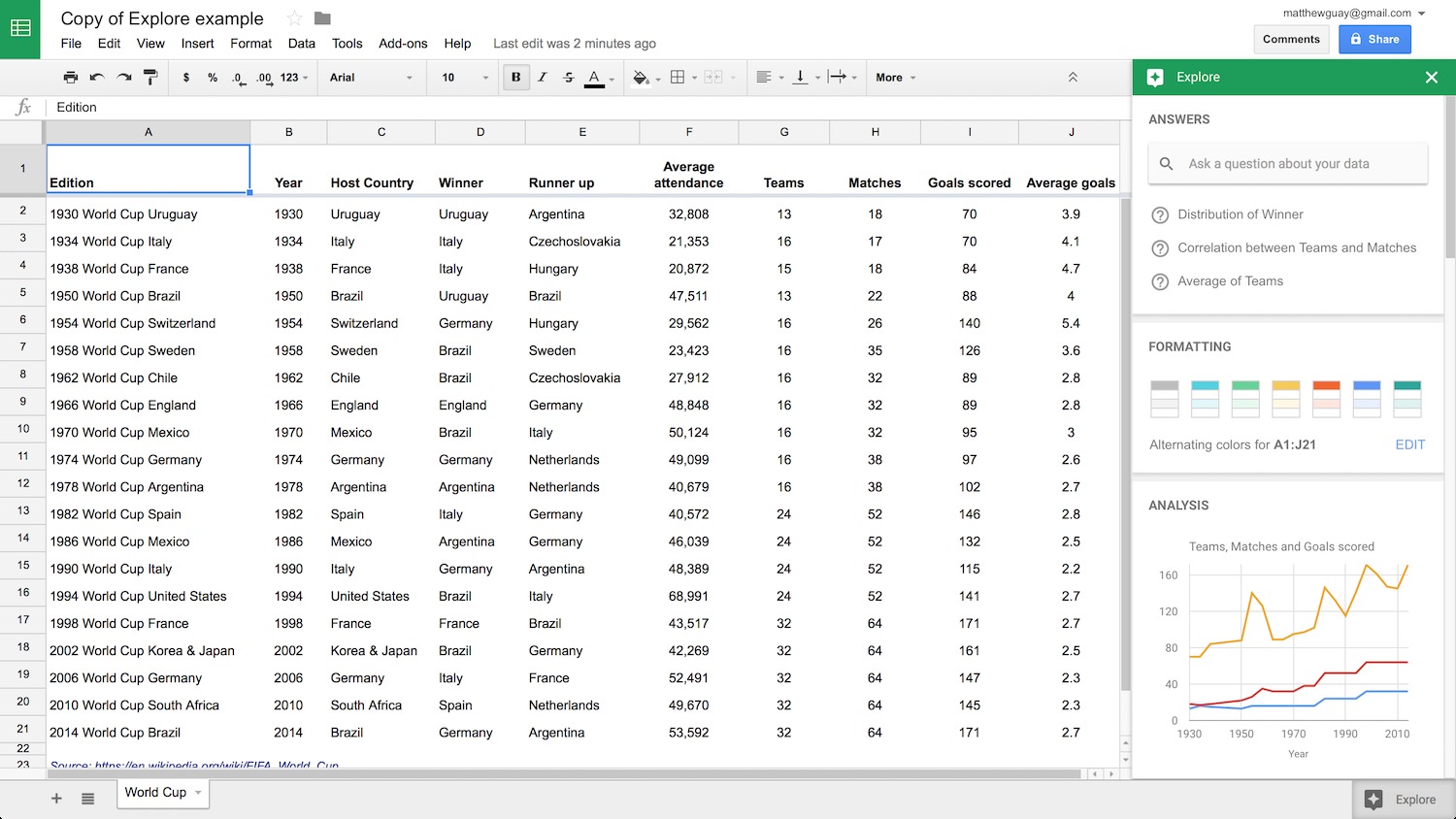Benefits of Using Google Sheets
Google Sheets is a powerful cloud-based spreadsheet application that offers numerous advantages over traditional desktop spreadsheet programs like Microsoft Excel. With its user-friendly interface and seamless integration with other Google applications, Google Sheets has become a popular choice for individuals, teams, and businesses. Here are some key benefits of using Google Sheets:
- Collaboration: One of the biggest advantages of Google Sheets is its ability to facilitate real-time collaboration. Multiple users can work on the same spreadsheet simultaneously, making it ideal for remote teams or group projects. Changes are automatically saved and synced, allowing for easy teamwork and efficient communication.
- Accessibility: Since Google Sheets is cloud-based, it can be accessed from anywhere with an internet connection. You can view, edit, and share your spreadsheets on any device, including smartphones and tablets. This accessibility ensures that you can work on your projects even when you’re on the go.
- Automatic Saving and Version Control: Gone are the days of worrying about accidentally losing your spreadsheet data. Google Sheets automatically saves your work as you type, ensuring that you never lose important information. Additionally, it provides a detailed revision history, allowing you to revert to previous versions of your spreadsheet if needed.
- Integration with Other Google Applications: Google Sheets seamlessly integrates with other Google applications like Google Docs and Google Slides. This integration allows for easy importing and exporting of data, as well as the creation of dynamic reports, dashboards, and presentations.
- Collaborative Data Analysis: Google Sheets offers a wide range of data analysis tools, including powerful formulas, functions, and pivot tables. These features enable you to analyze and visualize your data, uncover insights, and make informed decisions. You can also create customized charts and graphs to present your data effectively.
- Automation with Scripts and Add-ons: Google Sheets allows you to automate repetitive tasks and extend its functionality through scripts and add-ons. You can write custom scripts using Google’s Apps Script platform or install add-ons created by other users to enhance the capabilities of your spreadsheets.
- Cost-Effectiveness: Google Sheets is free to use for personal users and offers affordable plans for businesses through G Suite. This makes it an economical choice compared to traditional spreadsheet software, which often requires a one-time purchase or ongoing subscription fees.
- Security and Data Protection: Google Sheets ensures the security of your data through encryption, regular backups, and stringent access controls. Your spreadsheets are stored in Google’s secure data centers, providing peace of mind and protecting your sensitive information.
Overall, Google Sheets offers a range of benefits that make it a versatile and efficient tool for managing and analyzing data. Whether you’re a student, a small business owner, or part of a large organization, Google Sheets provides the necessary features to streamline your workflow, foster collaboration, and maximize productivity.
Google Sheets vs. Microsoft Excel: Which is better?
Google Sheets and Microsoft Excel are two popular spreadsheet applications, each with its own strengths and weaknesses. Choosing between them depends on your specific needs and preferences. Let’s compare Google Sheets and Microsoft Excel across several key aspects:
- Cost: Google Sheets is free to use, while Microsoft Excel is part of the Microsoft Office suite, which requires a paid subscription. If budget is a concern, Google Sheets provides a cost-effective solution.
- Accessibility: Google Sheets is a cloud-based application, accessible from any device with an internet connection. On the other hand, Microsoft Excel is typically installed on a specific device. This makes Google Sheets more flexible and convenient for users who work on multiple devices or collaborate remotely.
- Features and Functionality: Excel is renowned for its robust features and advanced capabilities. It offers a wide range of formulas, functions, and data analysis tools. Google Sheets, although not as extensive, provides many of the essential features needed for regular spreadsheet tasks. However, if you require advanced analysis or complex calculations, Excel may be the better choice.
- Collaboration and Sharing: Google Sheets excels in collaboration with its real-time editing and seamless sharing options. Multiple users can work on the same spreadsheet simultaneously and see changes in real-time. Excel also supports collaboration but requires additional steps to share and merge changes. If collaboration is a priority, Google Sheets offers a more streamlined experience.
- Integration: Google Sheets seamlessly integrates with other Google applications, such as Google Docs and Google Slides. This integration allows for easy data import/export and collaboration. Excel, on the other hand, integrates well with other Microsoft Office applications, making it suitable for users who heavily rely on the Microsoft ecosystem.
- Offline Access: One advantage of Excel is the ability to work offline. If you frequently find yourself in areas with limited or no internet connectivity, Excel may be a more reliable option. Google Sheets requires an internet connection to access and edit spreadsheets, although it offers offline access with some limitations.
- Learning Curve: Excel has been around for a long time and is widely used, which means there is a plethora of resources and tutorials available to learn and master its features. Google Sheets has a more user-friendly interface and may be easier for beginners to navigate. If you are already familiar with Microsoft Office, Excel’s interface may feel more intuitive.
How to Create a New Spreadsheet in Google Sheets
Creating a new spreadsheet in Google Sheets is quick and easy. Whether you’re starting from scratch or using a template, here’s a step-by-step guide to get you started:
- Step 1: Open your web browser and navigate to Google Sheets by typing https://sheets.google.com in the address bar. Make sure you are signed in to your Google account.
- Step 2: Once you’re on the Google Sheets homepage, click on the “+ Blank” button to create a new blank spreadsheet. Alternatively, you can click on the “+ Template” button to choose from a variety of pre-designed templates.
- Step 3: If you selected the blank spreadsheet option, a new untitled spreadsheet will open in a new tab. At the top of the page, you will see the toolbar with various formatting options and tools to work with your data.
- Step 4: Give your spreadsheet a meaningful name by clicking on the “Untitled Spreadsheet” text at the top-left corner and typing in your desired name. This will make it easier to identify and organize your spreadsheets.
- Step 5: Start entering your data into the cells by clicking on a cell and typing. You can navigate between cells using the arrow keys or by clicking on the desired cell using your mouse.
- Step 6: To format your data, select the cells that you want to format, and use the toolbar options to modify the font, size, color, alignment, and more. You can also apply conditional formatting to highlight specific data based on certain criteria.
- Step 7: If you need to add more sheets to your spreadsheet, click on the “+” icon at the bottom-left corner of the page. This will insert a new sheet, and you can switch between sheets by clicking on their respective tabs at the bottom of the window.
- Step 8: To save your spreadsheet, simply click on the “File” menu in the top-left corner and select “Save” or use the shortcut Ctrl + S (Windows) or Command + S (Mac). Google Sheets automatically saves your work as you type, so you don’t need to worry about losing your data.
- Step 9: Once you’ve completed your spreadsheet, you can share it with others by clicking on the “Share” button at the top-right corner of the page. You can choose whether to give them view access or allow them to edit the spreadsheet.
- Step 10: That’s it! You’ve successfully created a new spreadsheet in Google Sheets. Remember to regularly save your work and take advantage of the various features and functions available to enhance the usability and productivity of your spreadsheet.
Formatting and Editing Options in Google Sheets
Google Sheets provides a wide range of formatting and editing options to make your spreadsheets visually appealing and easier to read. These features allow you to customize the appearance of cells, apply conditional formatting, and perform various editing tasks. Here are some key formatting and editing options in Google Sheets:
- Cell Formatting: To format individual cells or ranges, select them and click on the “Format” menu at the top. From here, you can customize elements such as font style, size, color, borders, and background colors. You can also align the text horizontally and vertically within cells.
- Conditional Formatting: Conditional formatting allows you to highlight cells based on certain criteria. To apply conditional formatting, select the cells you want to format, click on the “Format” menu, and choose “Conditional formatting.” Here, you can set rules based on cell values, text, or formulas to automatically change the formatting of cells that meet the specified conditions.
- Data Validation: Data validation helps maintain data integrity by defining rules for what can be entered into a cell. To apply data validation, select the cells, click on the “Data” menu, and choose “Data validation.” You can set criteria such as numeric restrictions, dropdown lists, and custom formulas to control the data that users can input into cells.
- Inserting and Deleting Rows and Columns: To insert new rows or columns, select the row or column adjacent to where you want the new one to appear. Right-click and choose “Insert,” then select “Rows above” or “Columns to the left.” To delete rows or columns, select them, right-click, and choose “Delete rows” or “Delete columns.”
- Merging and Splitting Cells: To merge cells, select the cells you want to merge and click on the “Merge” button in the toolbar. This is useful for creating headers or combining multiple cells into one. To split merged cells, select them and click on the “Merge” button again to remove the merge.
- Freezing Rows or Columns: Freezing rows or columns allows you to keep specific headers or data visible as you scroll through a large spreadsheet. To freeze rows or columns, select the row or column below or to the right of the section you want to freeze. From the “View” menu, choose “Freeze” and select either “1 row” or “1 column.”
- Find and Replace: To find and replace specific data within your spreadsheet, click on the “Edit” menu, then choose “Find and replace.” Enter the search term and the replacement term, and choose whether to replace all instances or confirm them one by one.
- Undo and Redo: Google Sheets allows you to undo and redo changes made to your spreadsheet. You can use the undo and redo arrows in the toolbar or use the shortcut Ctrl + Z (Windows) or Command + Z (Mac) to undo, and Ctrl + Y (Windows) or Command + Y (Mac) to redo.
- Sheets and Workbook Management: Google Sheets enables you to manage multiple sheets within a workbook. You can add, delete, copy, and rename sheets from the bottom of the window. Additionally, you can move sheets by clicking and dragging them to a new position.
- AutoFill: AutoFill is a time-saving feature that allows you to quickly fill a series of cells with a pattern or sequence. Simply enter the starting value, select the cells to be filled, and drag the fill handle at the bottom-right corner of the selection to automatically populate the remaining cells.
By utilizing Google Sheets’ formatting and editing options, you can enhance the readability, organization, and functionality of your spreadsheets, making them more effective tools for data analysis and decision-making.
Essential Formulas and Functions in Google Sheets
Google Sheets offers a wide range of formulas and functions that can help you perform calculations, manipulate data, and analyze information efficiently. Understanding and utilizing these essential formulas and functions can greatly enhance your productivity and effectiveness while working with spreadsheets. Here are some of the key formulas and functions in Google Sheets:
- SUM: The SUM function allows you to add up a range of numbers. Simply select the cell where you want the sum to appear, enter “=SUM(” followed by the range of cells you want to sum, and close the parentheses. For example, “=SUM(A1:A5)” will calculate the sum of cells A1 to A5.
- AVERAGE: The AVERAGE function calculates the average of a range of numbers. Like the SUM function, enter “=AVERAGE(” followed by the range of cells, and close the parentheses. For example, “=AVERAGE(B1:B10)” will calculate the average of cells B1 to B10.
- COUNT: The COUNT function counts the number of cells in a range that contain numeric values. Simply enter “=COUNT(” followed by the range of cells, and close the parentheses. For example, “=COUNT(C1:C20)” will count the number of cells in column C that have numeric values.
- IF: The IF function allows you to perform conditional calculations. It evaluates a condition and returns different values based on whether the condition is true or false. The syntax is “=IF(” followed by the condition, the value to return if true, and the value to return if false. For example, “=IF(D1>10, “True”, “False”)” will check if the value in cell D1 is greater than 10 and return “True” if it is, or “False” if it is not.
- VLOOKUP: The VLOOKUP function searches for a value in the first column of a range and returns a value in the same row from a specified column. Its syntax is “=VLOOKUP(” followed by the value to search for, the range containing the search values, the column number to return the value from, and whether to use an exact or approximate match. For example, “=VLOOKUP(A2, B1:D10, 3, FALSE)” will search for the value in cell A2 in the range B1 to D10 and return the corresponding value from the third column.
- CONCATENATE: The CONCATENATE function allows you to combine text strings from different cells. Simply enter “=CONCATENATE(” followed by the cells or text strings you want to combine, and close the parentheses. For example, “=CONCATENATE(A1, ” “, B1)” will combine the values in cell A1 and cell B1 with a space in between.
- LEN: The LEN function counts the number of characters in a cell or text string. Enter “=LEN(” followed by the cell or text you want to count, and close the parentheses. For example, “=LEN(E1)” will count the number of characters in cell E1.
- DATE: The DATE function allows you to create a date by specifying the year, month, and day. Its syntax is “=DATE(” followed by the year, month, and day values, and closing parentheses. For example, “=DATE(2022, 7, 15)” will return the date July 15, 2022.
- MIN and MAX: The MIN and MAX functions return the minimum and maximum values in a range, respectively. Enter “=MIN(” or “=MAX(” followed by the range of cells, and close the parentheses. For example, “=MIN(F1:F10)” will return the minimum value in cells F1 to F10.
- COUNTIF: The COUNTIF function counts the number of cells in a range that meet a specific condition. Its syntax is “=COUNTIF(” followed by the range of cells and the condition enclosed in quotes. For example, “=COUNTIF(G1:G100, “>50″)” will count the number of cells in column G that are greater than 50.
These are just a few examples of the many formulas and functions available in Google Sheets. By mastering these essential formulas and functions, you can expedite calculations, manage data effectively, and unlock the full potential of your spreadsheets.
How to Collaborate and Share Google Sheets with Others
Google Sheets offers powerful collaboration features that allow multiple users to work on the same spreadsheet simultaneously. This makes it easy to collaborate in real-time and share information with team members, colleagues, or clients. Here’s a step-by-step guide on how to collaborate and share Google Sheets with others:
- Step 1: Open the Google Sheet you want to share or create a new one. Make sure you are signed in to your Google account.
- Step 2: At the top-right corner, click on the “Share” button. This will open the sharing settings for the spreadsheet.
- Step 3: In the “People” section, enter the email addresses of the individuals you want to share with. You can also choose whether they can edit, comment, or only view the spreadsheet. If you want to share with everyone in your organization, you can select the appropriate option.
- Step 4: Optionally, you can add a message to the email invitation. This is helpful for providing context or instructions to the recipients.
- Step 5: Click on the “Send” button to share the spreadsheet. The recipients will receive an email notification with a link to access the spreadsheet.
- Step 6: As you collaborate on the spreadsheet, you and the other users will be able to make edits concurrently. Each user’s edits are automatically saved and synced, ensuring that everyone has the most up-to-date version of the spreadsheet.
- Step 7: In the top-right corner, you can see who else is currently editing the spreadsheet. You can also use the chat feature to communicate and collaborate with the other users in real-time.
- Step 8: To restrict editing permissions or remove access for individual users, click on the “Advanced” button in the sharing settings. Here, you can change access levels, prevent editors from sharing the spreadsheet, and manage other permissions.
- Step 9: If you want to generate a link to share the spreadsheet, click on the “Copy link” button in the sharing settings. You can then share this link with others, and anyone with the link can access the spreadsheet according to the set permissions.
- Step 10: To stop sharing the spreadsheet or revoke access for specific users, simply return to the sharing settings and remove their email addresses or change their access permissions.
By collaborating and sharing Google Sheets with others, you can streamline teamwork, enhance communication, and ensure that everyone is working together on the same version of the spreadsheet. Whether you’re working on a project, conducting data analysis, or managing information, Google Sheets’ collaboration features make it easy to work collectively and achieve your goals efficiently.
Integrations and Add-ons for Google Sheets
Google Sheets offers a variety of integrations and add-ons that can extend its functionality and enhance your productivity. These integrations and add-ons allow you to automate tasks, access external data, create advanced reports, and more. Here are some popular integrations and add-ons for Google Sheets:
- Google Workspace: As part of the Google Workspace suite, Google Sheets integrates seamlessly with other Google applications like Google Docs, Google Slides, and Gmail. This integration allows easy importing and exporting of data, collaboration on documents, and sharing of spreadsheets via email.
- Google Forms: Google Sheets works seamlessly with Google Forms, allowing you to collect and automatically import form responses directly into a spreadsheet. This integration is helpful for conducting surveys, collecting feedback, and managing data from online forms.
- Google Analytics: By integrating Google Sheets with Google Analytics, you can fetch and analyze website or app data directly in your spreadsheets. This integration enables you to create customized reports, perform advanced data analysis, and gain insights into user behavior and engagement.
- Supermetrics: Supermetrics is a popular add-on that allows you to automate the retrieval of data from various sources such as Google Analytics, Facebook Ads, and Instagram. With Supermetrics, you can pull data directly into Google Sheets, create custom reports, and automate data refreshes.
- Mail Merge: The Mail Merge add-on allows you to personalize and send customized emails using data from your Google Sheets. This add-on is helpful for sending bulk emails, newsletters, or personalized communications to a large group of recipients.
- Advanced Find and Replace: The Advanced Find and Replace add-on enhances the find and replace functionality in Google Sheets. It offers advanced search options, including searching by format, regular expressions, and more. This add-on is useful for finding and replacing specific data patterns or performing complex search operations.
- Pivot Table: The Pivot Table add-on simplifies the creation of pivot tables in Google Sheets. It provides an intuitive interface to create and customize pivot tables for data analysis, summarization, and visualization. With this add-on, you can quickly transform large datasets into actionable insights.
- Power Tools: Power Tools is a collection of time-saving add-ons that offer various features for data cleaning, manipulation, and analysis in Google Sheets. Some of its features include deduplicating data, removing extra spaces, splitting text, and generating random numbers.
- Google Charts: Google Charts is an add-on that allows you to create dynamic and interactive charts directly within your Google Sheets. With a wide range of chart types available, you can visualize your data in a visually appealing and easy-to-understand format.
- API Integrations: Google Sheets provides API access, allowing you to integrate it with other applications, databases, or custom scripts. This integration enables you to automate data sync, retrieve real-time information, and perform advanced data manipulations.
These integrations and add-ons enhance the capabilities of Google Sheets, enabling you to streamline workflows, automate tasks, and access external data sources, ultimately improving your efficiency and unlocking new possibilities. Explore the options available and choose the ones that align with your specific needs and goals.
Tips and Tricks for Efficiently Using Google Sheets
Google Sheets is a powerful tool for data management and analysis. To maximize your productivity and efficiency while using Google Sheets, here are some tips and tricks that can help streamline your workflow:
- Keyboard Shortcuts: Learn and utilize keyboard shortcuts to perform tasks more quickly. For example, press Ctrl + C to copy, Ctrl + V to paste, and Ctrl + Z to undo.
- Conditional Formatting: Take advantage of conditional formatting to highlight important data based on specific criteria. Use colors, icons, or custom formatting rules to make your data visually stand out.
- Data Validation: Apply data validation to ensure data integrity and accuracy. Set rules to restrict what users can enter into specific cells, such as numerical ranges, dropdown lists, or specific text values.
- Named Ranges: Define named ranges for cells or ranges of data. This makes it easier to reference and work with specific data within formulas and functions.
- Custom Formats: Create custom number formats to display data in a specific way. You can format dates, currencies, percentages, and more according to your preferences and requirements.
- Protect Sheets and Cells: Protect your data by restricting access to specific sheets or cells. Set permissions to control who can edit, view, or comment on your spreadsheet.
- Filter and Sort Data: Utilize the built-in filter and sort options to organize and analyze your data more effectively. Filter data based on specific criteria or sort it in ascending or descending order.
- Use Formulas and Functions: Become familiar with essential formulas and functions such as SUM, AVERAGE, IF, and VLOOKUP. These powerful tools can automate calculations, analyze data, and perform complex operations.
- Data Import and Export: Make use of various import and export options available in Google Sheets. You can import data from CSV or Excel files, integrate it with other Google applications, or export it to different file formats.
- Collaborative Editing: Leverage the collaboration features of Google Sheets to work simultaneously with team members or clients. Use real-time editing, commenting, and chat functionality to facilitate effective collaboration.
- Revision History: Take advantage of the revision history feature to track changes made to your spreadsheet over time. This allows you to revert to previous versions or view the contributions of different collaborators.
- Use Templates: Explore and utilize the wide range of templates available in Google Sheets. Templates can save time and provide a starting point for various tasks, including budgets, calendars, project plans, and more.
- Explore Add-ons: Discover and install add-ons that can extend the functionality of Google Sheets. Add-ons provide additional features and tools for data manipulation, analysis, and reporting.
- Learn from Resources: Take advantage of online tutorials, forums, and support documentation to enhance your skills and knowledge in using Google Sheets. There are many resources available to help you master the features and capabilities of the application.
By incorporating these tips and tricks into your Google Sheets workflow, you can work more efficiently, save time, and make the most of the powerful features that Google Sheets has to offer.
Google Sheets vs. Google Docs: What’s the Difference?
Google Sheets and Google Docs are both part of the Google Workspace suite of productivity tools, but they serve different purposes and have distinct features. Understanding the differences between Google Sheets and Google Docs is important in determining which application to use for your specific needs. Here’s a breakdown of the key differences between Google Sheets and Google Docs:
Functionality:
- Google Sheets: Google Sheets is a spreadsheet application primarily used for organizing, analyzing, and manipulating data. It offers extensive features such as formulas, functions, data validation, and conditional formatting, making it ideal for working with numerical data, calculations, and data analysis.
- Google Docs: Google Docs, on the other hand, is a word processing application used for creating and editing text-based documents. It offers features for formatting text, adding images and tables, collaborating on documents, and more. Google Docs is perfect for creating documents, writing reports, drafting essays, or collaborating on written content.
File Format:
- Google Sheets: Google Sheets uses the .xlsx file format, which is compatible with Microsoft Excel. It allows for seamless sharing and collaboration with users who use Excel on their desktop.
- Google Docs: Google Docs uses the .docx file format, which is compatible with Microsoft Word. This format ensures compatibility and enables easy sharing and collaboration with users who use Word.
Content Structure:
- Google Sheets: In Google Sheets, content is organized in a grid-like structure with cells, rows, and columns. Each cell can contain numeric or text-based data, and it can be used for calculations, data analysis, and visualization.
- Google Docs: Google Docs uses a linear structure with pages and paragraphs. It is designed for creating text-based documents, allowing you to easily format and arrange text, insert images, and create headings and subheadings.
Collaboration:
- Google Sheets: Google Sheets excels in collaboration, allowing multiple users to work on the same spreadsheet simultaneously. Changes are reflected in real-time, and users can chat, comment, and track revisions. This makes it suitable for teamwork, data sharing, and collaborative analysis.
- Google Docs: Similar to Google Sheets, Google Docs supports real-time collaboration, enabling multiple users to edit a document simultaneously. Users can leave comments, suggest edits, and track changes, making it ideal for collaborative writing, document review, and content creation.
Primary Use Cases:
- Google Sheets: Google Sheets is commonly used for financial analysis, budgeting, data tracking, project management, inventory management, and data visualization. It is preferred in scenarios where working with numerical data and performing calculations are primary requirements.
- Google Docs: Google Docs is frequently used for creating documents, reports, articles, essays, and collaborative writing. It is the go-to application for word processing tasks that involve primarily working with text and formatting documents.
While Google Sheets and Google Docs are separate applications, they complement each other within the Google Workspace suite. Google Sheets provides robust spreadsheet capabilities for working with data, while Google Docs offers a versatile word processing environment for writing and collaborating on text-based documents.
Common Errors and Troubleshooting in Google Sheets
Google Sheets is a reliable and powerful application, but like any software, it can encounter errors or issues that may affect your work. Troubleshooting these common errors can help you resolve them quickly and keep your spreadsheets running smoothly. Here are some common errors and troubleshooting tips for Google Sheets:
- Formula Errors: One common error in Google Sheets is when formulas return unexpected results or show errors. Common formula errors include #VALUE!, #REF!, #DIV/0!, and #NAME?. To troubleshoot, double-check the syntax and ensure that all referenced cells and functions are valid. Make sure data types match and ensure that required arguments are provided.
- Importing/Exporting Data Errors: When importing or exporting data to or from Google Sheets, issues might arise. Ensure that the data format is compatible, such as CSV or Excel. Check for any missing or extra columns, rows, or delimiters that can affect the import/export process. Make sure the data is accurate and properly formatted to prevent errors during import or export.
- Connectivity Issues: Google Sheets requires an internet connection for real-time collaboration and access to data stored in the cloud. If you are experiencing connectivity issues, check your internet connection, try reloading the page, or switch to a different browser. Clearing cache and cookies may also help resolve connectivity issues.
- Slow Performance: If Google Sheets is running slow, it can be frustrating and impact productivity. Clear the browser cache, close unnecessary tabs or applications, and ensure your device has ample resources (RAM, CPU). Consider using the ‘Clear Formats’ option to remove unnecessary formatting that may contribute to slow performance.
- Unresponsive or Frozen Sheets: In some cases, Google Sheets may become unresponsive or freeze, making it impossible to work with your data. Try refreshing the page, closing unnecessary tabs, or opening the spreadsheet in a different browser. You can also make a copy of the sheet, which often resolves freezing issues.
- Permissions and Sharing Issues: If you are unable to access or edit a shared spreadsheet, check the sharing permissions to ensure you have the necessary access rights. Request access from the owner if required. If you are the owner of the spreadsheet, ensure that you have shared it correctly with the intended users and that their email addresses are entered correctly.
- Data Validation Errors: Data validation rules can sometimes prevent valid data from being entered into a cell. If you receive an error message while trying to input data, review the data validation rules and adjust as needed. Make sure the input complies with the specified criteria, such as numerical ranges or dropdown lists.
- Missing Add-ons or Extensions: If you are experiencing issues with specific add-ons or extensions, ensure they are installed and enabled correctly. Check for any updates or conflicts with other add-ons. If the problem persists, try disabling and re-enabling the add-on or remove and reinstall it.
- Data Loss or Accidental Deletion: Accidentally deleting or losing data can be a nightmare. To prevent data loss, regularly save your work, take advantage of the revision history feature, and consider making backups. If you accidentally delete data, use the “Undo” feature (Ctrl + Z) or check the revision history to recover previous versions.
- Outdated Browser or Software: Ensure that you are using an up-to-date and compatible browser and operating system. Outdated software may not support all the features and functionality of Google Sheets. Update your browser to the latest version or try accessing Google Sheets in a different browser.
By understanding these common errors and using the troubleshooting tips provided, you can effectively troubleshoot and resolve issues that may arise while working with Google Sheets. Remember, Google’s support documentation and online forums are valuable resources when troubleshooting more complex issues.