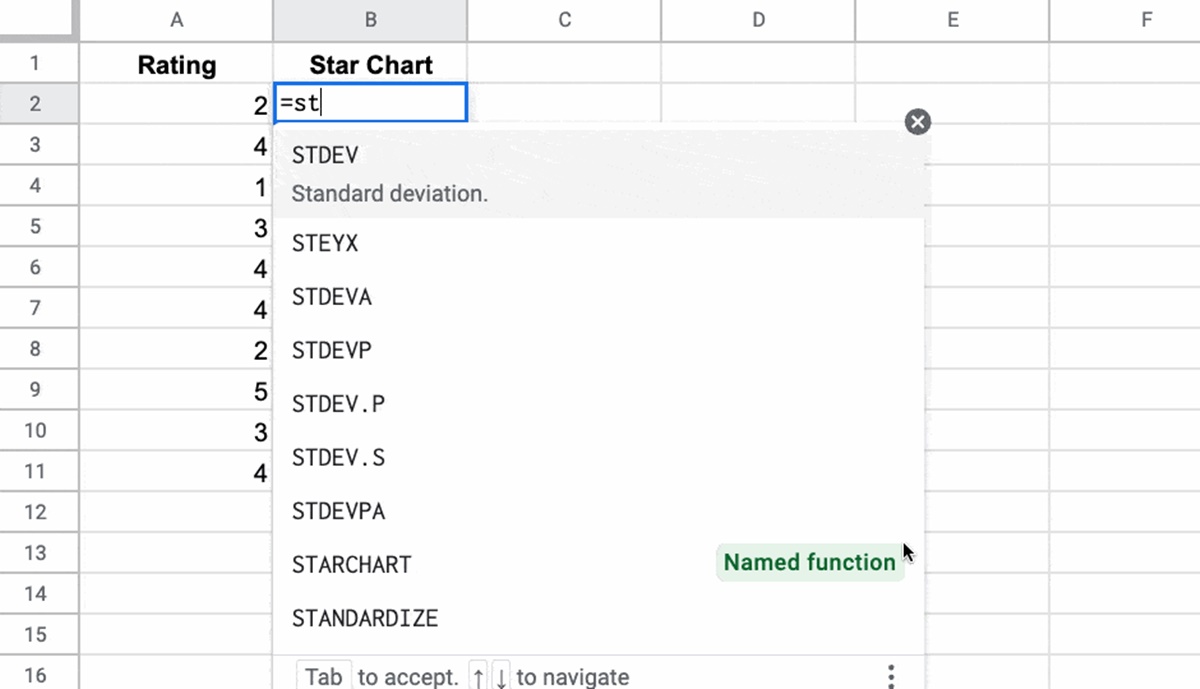Basic Functions in Google Sheets
Google Sheets is a powerful tool that offers a wide range of functions to help you perform calculations, analyze data, and automate tasks. These functions can save you time and effort, allowing you to work more efficiently and effectively. In this section, we will explore some of the most commonly used basic functions in Google Sheets.
The first function we will discuss is the SUM function. This function allows you to add up a range of values or cells. For example, you can use the SUM function to calculate the total sales for a specific period or the sum of a column of numbers.
The AVERAGE function, as the name suggests, calculates the average of a range of values. This function is useful when you want to determine the average score of a group of students or the average sales per month.
Next, we have the MAX function, which returns the highest value in a range. You can use this function to find the maximum temperature recorded during a week or the highest sales figure for a particular product.
On the other hand, the MIN function returns the lowest value in a range. This function is handy when you need to find the minimum stock level of a product or the smallest number in a list.
The COUNT function is used to count the number of cells that contain numeric values within a range. For example, you can use this function to count the number of students who scored above a certain threshold or the number of products in stock.
Similarly, the COUNTA function counts the number of cells that are not empty within a range, including cells with text, numbers, or formulas. This function is useful when you want to determine the total number of entries in a dataset, regardless of their content.
By using these basic functions in Google Sheets, you can perform various calculations and generate useful insights from your data. These functions serve as building blocks for more complex formulas and can be combined with other functions to achieve specific results. With practice and experimentation, you can harness the full potential of Google Sheets functions to streamline your workflow and make data-driven decisions.
SUM Function
The SUM function in Google Sheets is a versatile and essential tool for performing addition calculations. This function allows you to add up a range of values or cells quickly and accurately. Whether you need to calculate the total sales for a specific period or find the sum of a column of numbers, the SUM function can simplify your calculations and save you time.
To use the SUM function, you need to specify the range of cells or values that you want to add together. For example, if you have a column of sales figures in cells A1 to A5, you can use the SUM function as follows: =SUM(A1:A5). This will add up all the values in that range and display the total in the cell where you enter the formula.
In addition to adding up ranges, the SUM function can also handle individual values. For instance, if you want to add the numbers 10, 15, and 20 together, you can simply enter =SUM(10, 15, 20) in a cell, and it will give you the result of 45.
One of the useful features of the SUM function is that you can use it across multiple sheets within the same Google Sheets document. If you have data spread across different sheets and want to calculate the total, you can use the SUM function with sheet references. For example, if you have sales data in Sheet1 and Sheet2, you can use the formula =SUM(Sheet1!A1:A5, Sheet2!A1:A5) to add up the sales figures from both sheets.
Furthermore, you can also combine the SUM function with other functions to perform more complex calculations. For instance, you can use the SUM function in combination with the IF function to add up only the values that meet specific criteria. This can be helpful when you want to calculate the total sales for a particular product category or calculate the sum of only positive numbers.
AVERAGE Function
The AVERAGE function in Google Sheets is a powerful tool for calculating the average of a range of values. This function allows you to quickly and easily determine the average score, average sales, or any other average value from a set of numbers. The AVERAGE function is a handy tool for data analysis and can provide valuable insights from numerical datasets.
To use the AVERAGE function, you simply select the range of cells or values you want to calculate the average of. For example, if you have a column of test scores in cells A1 to A10, you can use the AVERAGE function as follows: =AVERAGE(A1:A10). This will calculate the average score of the selected range and display the result in the cell where you enter the formula.
One of the key features of the AVERAGE function is that it automatically excludes any non-numeric values or empty cells while calculating the average. This means that you don’t have to worry about removing blank cells or error values from your dataset before using the AVERAGE function.
In addition to calculating the average of a single range, the AVERAGE function can handle multiple ranges as well. You can simply separate the ranges with a comma. For example, if you have test scores in both column A and column B, you can use the formula =AVERAGE(A1:A10, B1:B10) to calculate the average of both ranges combined.
If you want to calculate the average from a range based on specific criteria, you can combine the AVERAGE function with other functions like IF or COUNTIF. This allows you to calculate the average of values that meet certain conditions. For example, you can use =AVERAGEIF(A1:A10, ">80") to calculate the average of values greater than 80.
Remember that the AVERAGE function gives you the arithmetic mean, which is the sum of all values divided by the count of values. It is important to consider the type of data you are working with, as outliers or extreme values can heavily influence the average. In such cases, it may be beneficial to use other statistical functions or data analysis tools in Google Sheets.
By using the AVERAGE function in Google Sheets, you can quickly and accurately calculate the average of your data, gaining insights into the central tendency of your numerical dataset.
MAX Function
The MAX function in Google Sheets is a valuable tool for finding the highest value within a range of numbers. This function allows you to identify the maximum value in a dataset easily. Whether you need to determine the highest sales figure, the maximum temperature, or any other maximum value, the MAX function can assist you in finding the peak value quickly.
To use the MAX function, you simply select the range of cells or values you want to evaluate. For example, if you have a column of sales figures in cells A1 to A10, you can use the MAX function as follows: =MAX(A1:A10). This will return the highest value in the selected range and display the result in the cell where you enter the formula.
The MAX function can also handle individual values. If you want to find the maximum value among a set of specific numbers, you can directly input them into the formula. For example, =MAX(10, 25, 16, 40) will return 40 as the maximum value.
One of the advantages of the MAX function is its ability to handle mixed data types. It can compare numbers, dates, and even text values. However, when comparing text values, the function evaluates them alphabetically. For example, in a given set of values “apple”, “banana”, and “cherry”, the MAX function will return “cherry” as the maximum value.
In addition to being used on a single range or set of values, the MAX function can also be used across multiple ranges or sheets. By entering the cell ranges separated by commas, such as =MAX(A1:A5, B1:B5), you can find the maximum value from multiple ranges or even different sheets within the same spreadsheet.
Furthermore, the MAX function can be combined with other functions and formulas to extract specific information based on the maximum value. For example, you can use the MAX function in combination with the INDEX and MATCH functions to find the corresponding value or label associated with the maximum value in a dataset.
Using the MAX function in Google Sheets provides a convenient way to identify the maximum value within a range of numbers or datasets. It aids in data analysis and decision-making processes by highlighting the peak values that hold significance in your dataset.
MIN Function
The MIN function in Google Sheets is a useful tool for finding the lowest value within a range of numbers. This function allows you to easily identify the minimum value in a dataset. Whether you need to determine the minimum stock level, the lowest temperature, or any other minimum value, the MIN function can assist you in finding the bottom value quickly.
Using the MIN function is straightforward. You select the range of cells or values you want to evaluate. For example, if you have a column of stock quantities in cells A1 to A10, you can use the MIN function as follows: =MIN(A1:A10). This will return the lowest value in the selected range and display the result in the cell where you enter the formula.
The MIN function can also handle individual values. If you want to find the minimum value among a set of specific numbers, you can directly input them into the formula. For example, =MIN(10, 25, 16, 40) will return 10 as the minimum value.
Similar to the MAX function, the MIN function can compare mixed data types. It can compare numbers, dates, and even text values. When comparing text values, the function evaluates them alphabetically. For example, in a given set of values “apple”, “banana”, and “cherry”, the MIN function will return “apple” as the minimum value.
In addition to being used on a single range or set of values, the MIN function can also be used across multiple ranges or sheets. By entering the cell ranges separated by commas, such as =MIN(A1:A5, B1:B5), you can find the minimum value from multiple ranges or different sheets within the same spreadsheet.
Furthermore, the MIN function can be combined with other functions and formulas to extract specific information based on the minimum value. For example, you can use the MIN function in combination with the INDEX and MATCH functions to find the corresponding value or label associated with the minimum value in a dataset.
Using the MIN function in Google Sheets provides a convenient way to identify the minimum value within a range of numbers or datasets. It aids in data analysis and decision-making processes by highlighting the bottom values that hold significance in your dataset.
COUNT Function
The COUNT function in Google Sheets is a useful tool for counting the number of cells that contain numerical values within a given range. This function allows you to easily determine the quantity of numeric entries, which can be valuable for analyzing data or tracking certain metrics. Whether you need to count the number of students who passed a test, or the number of products in stock, the COUNT function can provide you with accurate results.
To use the COUNT function, you simply select the range of cells you want to evaluate. For example, if you have a column of test scores in cells A1 to A10, you can use the COUNT function as follows: =COUNT(A1:A10). This will count the number of cells in the range that contain numeric values and display the result in the cell where you enter the formula.
It is important to note that the COUNT function only counts cells with numerical values and ignores blank cells, cells with text, or cells with errors. This allows you to focus specifically on counting entries that are relevant to your analysis or calculations.
In addition to counting numeric values within a single range, you can also use the COUNT function to count values across multiple ranges or sheets. By separating the cell ranges with commas, you can expand the scope of your count. For example, =COUNT(A1:A10, Sheet2!A1:A10) will count the cells that contain numerical values in both the ranges A1:A10 and Sheet2!A1:A10.
Furthermore, the COUNT function can be combined with other functions and formulas to count cells that meet specific criteria. For instance, you can use the COUNT function in conjunction with the IF function to count cells that meet a certain condition. This enables you to count entries that satisfy specific criteria, such as counting the number of students who scored above a certain threshold or counting the number of products with a specific attribute.
Employing the COUNT function in Google Sheets provides a straightforward and efficient way to tally the number of cells containing numerical values within a given range or multiple ranges. It facilitates data analysis and aids in understanding the distribution and quantity of numeric entries in your dataset.
COUNTA Function
The COUNTA function in Google Sheets is a valuable tool for counting the number of cells that are not empty within a given range. This function allows you to easily determine the total number of entries in a dataset, regardless of their content. Whether you need to count the number of filled cells in a column, or the total number of entries in a dataset, the COUNTA function can provide you with accurate results.
To use the COUNTA function, you simply select the range of cells you want to evaluate. For example, if you have a column of data in cells A1 to A10, you can use the COUNTA function as follows: =COUNTA(A1:A10). This will count the number of cells in the range that contain any type of value, including text, numbers, or formulas.
Unlike the COUNT function, which only counts cells with numerical values, the COUNTA function includes all non-empty cells, regardless of their content. This makes it a versatile tool for counting entries in a dataset, especially when dealing with a mix of data types.
In addition to counting cells within a single range, you can also use the COUNTA function to count values across multiple ranges or sheets. By separating the cell ranges with commas, you can expand the scope of your count. For example, =COUNTA(A1:A10, Sheet2!A1:A10) will count all the non-empty cells in both the ranges A1:A10 and Sheet2!A1:A10.
Furthermore, the COUNTA function can be combined with other functions and formulas to count cells that meet specific criteria. For instance, you can use the COUNTA function in conjunction with the IF function to count cells that meet a certain condition. This enables you to count entries that satisfy specific criteria, such as counting the number of students with a certain grade or counting the number of products with a specific attribute.
The COUNTA function is a powerful tool in Google Sheets that allows you to easily determine the total number of non-empty cells within a given range or multiple ranges. It provides a comprehensive count of all entries, regardless of their type, enabling you to analyze and understand the completeness of your dataset effectively.
Conditional Functions
Conditional functions in Google Sheets are powerful tools that allow you to perform calculations based on specific conditions or criteria. These functions enable you to selectively manipulate, analyze, and extract data from your spreadsheets. By using conditional statements, you can automate decision-making processes and streamline data analysis workflows. Let’s explore some of the commonly used conditional functions in Google Sheets.
The IF function is one of the most fundamental conditional functions in Google Sheets. It allows you to evaluate a condition and return different results based on whether the condition is true or false. For example, you can use the IF function to assign a pass or fail status to students based on their test scores.
The COUNTIF function is another powerful conditional function. It enables you to count the number of cells in a range that meet a specific condition. For instance, you can use the COUNTIF function to count the number of sales above a certain threshold or the occurrences of a specific word in a text.
Similar to COUNTIF, the SUMIF function allows you to sum values in a range that meet a specific condition. For example, you can use the SUMIF function to calculate the total sales for a specific product or the sum of expenses for a particular category.
The AVERAGEIF function is used to calculate the average of values in a range that meet a specific condition. This function is useful when you want to find the average score for a specific category or calculate the average rating for a particular product.
These conditional functions can be used separately or combined to create more complex conditional statements. By utilizing logical operators such as AND or OR, you can build multi-layered conditions and perform more advanced calculations. For example, you can use multiple IF statements to assign grades based on different score ranges.
Conditional functions in Google Sheets provide a versatile and efficient way to analyze data and make calculated decisions based on specific conditions. By harnessing the power of conditional functions, you can automate processes, extract meaningful insights, and gain a deeper understanding of your data.
IF Function
The IF function in Google Sheets is a versatile and fundamental conditional function that allows you to evaluate a condition and return different results based on whether the condition is true or false. It serves as a powerful tool for automating decision-making processes and performing calculations based on specific criteria.
The syntax of the IF function is: =IF(logical_test, value_if_true, value_if_false). The logical_test is the condition that you want to evaluate. If the logical_test is true, the function will return the value_if_true; otherwise, it will return the value_if_false.
For example, let’s say you have a column of test scores in cells A1 to A10, and you want to assign a pass or fail status based on a threshold of 70. You can use the IF function as follows: =IF(A1>=70, "Pass", "Fail"). This formula will evaluate the condition, and if the test score in cell A1 is greater than or equal to 70, it will return “Pass”; otherwise, it will return “Fail”.
The IF function can handle more complex conditions by using logical operators such as AND or OR. This allows you to combine multiple conditions into a single statement. For example, you can use: =IF(AND(A1>=70, A2<90), "Pass", "Fail") to check if the test score in cell A1 is greater than or equal to 70 and the test score in cell A2 is less than 90.
The IF function is not limited to returning text values. It can also return numbers, dates, or even perform further calculations. For instance, you can use the IF function to calculate a bonus based on the sales performance of a salesperson. If the sales amount exceeds a certain threshold, you can assign a bonus amount to them; otherwise, you can return zero as the bonus.
By using the IF function in Google Sheets, you can automate decision-making processes, perform conditional calculations, and customize the output based on specific conditions. It is an essential tool for data analysis, allowing you to extract meaningful information and streamline your workflows.
COUNTIF Function
The COUNTIF function in Google Sheets is a powerful tool for counting the number of cells in a range that meet a specific condition. This function allows you to efficiently analyze and track data based on specific criteria. Whether you need to count the number of sales above a certain threshold or the occurrences of a specific word in a text, the COUNTIF function can provide you with accurate results.
The syntax of the COUNTIF function is: =COUNTIF(range, criteria). The range represents the range of cells you want to evaluate, and the criteria specifies the condition for counting. The criteria can be a number, text, expression, or a cell reference.
For example, let's say you have a column of sales figures in cells A1 to A10, and you want to count the number of sales that are above $1000. You can use the COUNTIF function as follows: =COUNTIF(A1:A10, ">1000"). This formula counts the number of cells in the range A1 to A10 that meet the condition of being greater than 1000.
The COUNTIF function can also be used with wildcard characters to count cells based on partial matches. For instance, if you have a list of products and you want to count the number of products that start with the letter "A," you can use: =COUNTIF(A1:A10, "A*"). The asterisk (*) acts as a wildcard, representing any characters that follow the letter "A".
In addition to simple criteria, you can use operators with the COUNTIF function to evaluate more complex conditions. For example, you can count the number of sales between two specified values using: =COUNTIF(A1:A10, ">1000") - COUNTIF(A1:A10, ">5000"). This subtracts the count of sales above $1000 from the count of sales above $5000 to get the number of sales between the two values.
By using the COUNTIF function in Google Sheets, you can easily count cells that meet certain conditions, enabling you to track specific data points, identify trends, and gain deeper insights into your datasets.
SUMIF Function
The SUMIF function in Google Sheets is a powerful tool for calculating the sum of values in a range that meet a specific condition. This function allows you to perform conditional calculations and obtain the total of selected data based on criteria you define. Whether you need to calculate the total sales for a specific product category or the sum of expenses for a particular department, the SUMIF function can provide you with accurate results.
The syntax of the SUMIF function is: =SUMIF(range, criteria, sum_range). The range represents the range of cells you want to evaluate for the condition, the criteria specifies the condition or criteria to be met, and the sum_range is the range of cells containing the values to be summed.
For example, let's say you have a column of sales figures in cells A1 to A10, and you want to calculate the total sales for a specific product category, such as "Electronics". You can use the SUMIF function as follows: =SUMIF(A1:A10, "Electronics", B1:B10). This formula evaluates the range A1 to A10 for cells that meet the criteria "Electronics" and sums the corresponding values in the range B1 to B10.
The SUMIF function can also handle more complex conditions using logical operators and wildcards. For instance, you can calculate the total sales for products that start with the letter "A" using: =SUMIF(A1:A10, "A*", B1:B10). The asterisk (*) acts as a wildcard, representing any characters that follow the letter "A". This formula sums the values in the range B1 to B10 for products that start with "A".
In addition to using a specific criteria, you can also use expressions or cell references as the criteria. This provides flexibility in performing conditional summing based on different conditions or dynamic criteria. For example, instead of directly inputting the criteria, you can use a cell reference that contains the criteria value.
By using the SUMIF function in Google Sheets, you can easily calculate the sum of values that meet specific conditions, allowing you to perform customized calculations and gain insights from your data based on specific criteria.
AVERAGEIF Function
The AVERAGEIF function in Google Sheets is a useful tool for calculating the average of values in a range that meet a specific condition. This function allows you to perform conditional calculations and obtain the average of selected data based on criteria you define. Whether you need to determine the average score for a specific category or calculate the average rating for a particular product, the AVERAGEIF function can provide you with accurate results.
The syntax of the AVERAGEIF function is: =AVERAGEIF(range, criteria, average_range). The range represents the range of cells you want to evaluate for the condition, the criteria specifies the condition or criteria to be met, and the average_range is the range of cells containing the values to be averaged.
For example, let's say you have a column of test scores in cells A1 to A10, and you want to calculate the average score for a specific category, such as "Math". You can use the AVERAGEIF function as follows: =AVERAGEIF(B1:B10, "Math", A1:A10). This formula evaluates the range B1 to B10 for cells that meet the criteria "Math" and calculates the average of the corresponding values in the range A1 to A10.
The AVERAGEIF function allows for more complex conditions using logical operators and wildcards. For instance, you can calculate the average score for students whose names start with the letter "A" using: =AVERAGEIF(C1:C10, "A*", B1:B10). In this formula, the range C1 to C10 is evaluated for cells that start with the letter "A", and the average is calculated using the corresponding values in the range B1 to B10.
In addition to using a specific criteria, you can also use expressions or cell references as the criteria. This allows for flexibility in performing conditional averaging based on different conditions or dynamic criteria. For example, instead of directly inputting the criteria, you can use a cell reference that contains the criteria value.
By using the AVERAGEIF function in Google Sheets, you can easily calculate the average of values that meet specific conditions, enabling you to perform customized calculations and gain insights from your data based on specific criteria.
Nested Functions
In Google Sheets, you have the flexibility to nest functions within each other, allowing you to create more complex formulas and perform advanced calculations. This concept of nested functions involves using the output of one function as the input for another function. By combining multiple functions, you can generate powerful and dynamic formulas to meet your specific requirements.
Nesting functions enables you to perform calculations that would otherwise require multiple separate formulas. It allows you to streamline your spreadsheet and avoid the need for additional helper cells or columns. By nesting functions, you can create more efficient and concise formulas.
One common example of nested functions is combining the IF function with other functions to perform conditional calculations. For instance, you can utilize the IF function within the SUM function to conditionally calculate the sum of values. This allows you to sum only the values that meet certain criteria or conditions, such as =SUM(IF(A1:A10>5, A1:A10, 0)).
Moreover, you can nest functions to create more complex logical conditions using the AND or OR functions. This allows you to combine multiple conditions and perform calculations only when all the specified conditions are met or when at least one condition is met. For example, you can use =IF(AND(A1>A2, OR(B1=B2, C1=C2)), "Condition met", "Not met") to evaluate a combination of conditions and return a result accordingly.
Nested functions can also be used to extract specific information from your data using functions like INDEX and MATCH. By nesting the INDEX and MATCH functions, you can dynamically retrieve data from a table based on certain criteria or look up values in a specific range.
When working with nested functions, it's important to pay attention to the order of operations and ensure that the syntax is correct. It can be helpful to break down complex formulas into smaller parts and test each function individually before nesting them together.
By leveraging nested functions in Google Sheets, you can unleash the full potential of the spreadsheet software and create powerful formulas to handle a range of calculations and data manipulations. Nested functions provide a way to perform advanced calculations and streamline your data analysis and reporting processes.
VLOOKUP Function
The VLOOKUP function in Google Sheets is a powerful tool that allows you to search for a specific value in a vertical column and retrieve information from an adjacent column. This function is particularly useful when working with large datasets or when you need to quickly find and retrieve data based on a specific identifier or reference.
The syntax of the VLOOKUP function is: =VLOOKUP(search_key, range, index, [is_sorted]). The search_key is the value you want to search for, the range is the range of cells that contains the data, the index is the column number (counting from the left) from which to retrieve the result, and the optional is_sorted parameter specifies whether the data is sorted in ascending order.
For example, let's say you have a product list in column A, and you want to retrieve the corresponding price from column B based on a specific product name. You can use the VLOOKUP function as follows: =VLOOKUP("Product A", A1:B10, 2, false). This formula searches for "Product A" in the range A1 to B10 and retrieves the value from the second column (column B), returning the price associated with "Product A".
The VLOOKUP function is not limited to exact matches. By setting the is_sorted parameter to true or omitting it altogether, you can perform approximate matches. This is particularly useful when working with sorted data, such as finding the closest match or retrieving data based on a range of values.
In addition to using a single reference value, you can also use a cell reference as the search key. This provides flexibility and allows you to update the search criteria dynamically. For example, instead of directly inputting "Product A" in the formula, you can use a cell reference that contains the product name.
The VLOOKUP function can also be combined with other functions, such as IF or ISNA, to handle errors or handle situations where the search key is not found. This allows you to customize the formula's behavior and display specific messages or perform alternative actions.
By utilizing the VLOOKUP function in Google Sheets, you can efficiently search for and retrieve information from large datasets, saving time and effort. This function is particularly useful when working with databases, product lists, or any situation where you need to match and retrieve data based on specific criteria or identifiers.
HLOOKUP Function
The HLOOKUP function in Google Sheets is a powerful tool that allows you to search for a specific value in a horizontal row and retrieve information from an adjacent row. This function is particularly useful when working with large datasets organized horizontally or when you need to quickly find and retrieve data based on a specific reference.
The syntax of the HLOOKUP function is: =HLOOKUP(search_key, range, row_index, [is_sorted]). The search_key is the value you want to search for, the range is the range of cells that contains the data, the row_index is the row number (counting from the top) from which to retrieve the result, and the optional is_sorted parameter specifies whether the data is sorted in ascending order.
For example, let's say you have a row of categories in row 1, and you want to retrieve the corresponding sales data from row 2 based on a specific category. You can use the HLOOKUP function as follows: =HLOOKUP("Category A", A1:E2, 2, false). This formula searches for "Category A" in the range A1 to E2 and retrieves the value from the second row (row 2), returning the sales data associated with "Category A".
The HLOOKUP function is not limited to exact matches. By setting the is_sorted parameter to true or omitting it altogether, you can perform approximate matches. This is particularly useful when working with sorted data, such as finding the closest match or retrieving data based on a range of values.
In addition to using a single reference value, you can also use a cell reference as the search key. This provides flexibility and allows you to update the search criteria dynamically. For example, instead of directly inputting "Category A" in the formula, you can use a cell reference that contains the category name.
The HLOOKUP function can also be combined with other functions, such as IF or ISNA, to handle errors or situations where the search key is not found. This allows you to customize the formula's behavior and display specific messages or perform alternative actions.
By utilizing the HLOOKUP function in Google Sheets, you can efficiently search for and retrieve information from large datasets organized horizontally, saving time and effort. This function is particularly useful when working with data arranged in rows or when you need to match and retrieve information based on specific criteria or references.
INDEX Function
The INDEX function in Google Sheets is a versatile tool that allows you to retrieve specific values from a range based on their location or coordinates. This function provides flexibility in accessing and extracting data from large datasets, allowing you to pinpoint and retrieve information with precision.
The syntax of the INDEX function is: =INDEX(range, row_num, [column_num]). The range is the range of cells from which you want to extract data, the row_num is the row number that corresponds to the desired value, and the optional column_num is the column number that specifies the desired value.
For example, suppose you have a table of sales data in cells A1 to D10, and you want to retrieve the value in the second row and third column, which corresponds to the sales amount of a specific product. You can use the INDEX function as follows: =INDEX(A1:D10, 2, 3). This formula will return the value in the second row and third column (cell C2).
The INDEX function is not limited to a single cell retrieval. You can also use it to retrieve entire rows or columns within a range. For instance, if you want to extract the entire second row from the same sales data table, you can use: =INDEX(A1:D10, 2, 0). The "0" value for the column number specifies that you want to retrieve the entire row.
In addition to using hard-coded row and column numbers, you can use the INDEX function with dynamic references or formulas. This allows you to extract data based on changing criteria or conditions. By using cell references or functions to generate the row or column numbers, you can create more dynamic and adaptable formulas.
The INDEX function can also be combined with other functions, such as MATCH or VLOOKUP, to create more advanced lookup and retrieval formulas. This enables you to search for specific values, match criteria, and extract corresponding data from a range.
By utilizing the INDEX function in Google Sheets, you can retrieve specific values, rows, or columns from your data efficiently. This function empowers you to extract information precisely, allowing for dynamic data analysis and reporting.
MATCH Function
The MATCH function in Google Sheets is a powerful tool that allows you to search for a specific value within a range and returns the relative position or index of that value. This function is particularly useful when you need to find the position of a value in a dataset or when you want to use that position as a reference for further operations.
The syntax of the MATCH function is: =MATCH(lookup_value, lookup_array, [match_type]). The lookup_value is the value you want to find, the lookup_array is the range or array in which you are searching for the value, and the optional match_type specifies whether you want to find an exact match or an approximate match.
For example, let's say you have a list of product names in cells A1 to A10, and you want to find the position of a specific product, such as "Product A". You can use the MATCH function as follows: =MATCH("Product A", A1:A10, 0). This formula will search for "Product A" in the range A1 to A10 and return the position of the first occurrence of the value matching "Product A".
The match_type parameter can be set to different values to define the type of matching you want to perform. If you set it to 0 (or omit it), the MATCH function will look for an exact match. If you set it to 1, the function will look for the largest value that is less than or equal to the lookup value. If you set it to -1, the function will look for the smallest value that is greater than or equal to the lookup value.
In addition to searching for values in a single column, the MATCH function can be used to search in multiple columns or even in rows by adjusting the lookup_array parameter accordingly. This gives you flexibility in searching for values in various orientations of data.
The MATCH function is often used in combination with other functions, such as INDEX or VLOOKUP. By using the MATCH function to find the position, you can retrieve the corresponding value or perform further operations based on the relative location of the value in the data.
By utilizing the MATCH function in Google Sheets, you can efficiently search and locate specific values within a range. This function allows for dynamic referencing and helps you perform more advanced data analysis and conditional operations based on the position of the data in your dataset.
Array Formulas
Array formulas in Google Sheets are powerful tools that allow you to perform calculations on a range of cells all at once. They are designed to apply a single formula to multiple cells, enabling you to handle complex calculations and perform advanced data analysis more efficiently.
Array formulas are created by entering the formula in a single cell, then using Ctrl+Shift+Enter to confirm the entry. The formula will then be automatically applied to the entire range, producing a set of results.
One key feature of array formulas is that they can perform calculations on multiple dimensions of data, such as working with rows and columns simultaneously. This allows you to operate on an entire dataset without having to create separate formulas for each individual cell.
Array formulas can be particularly useful when working with large sets of data and perform calculations that would otherwise be time-consuming or cumbersome. For example, you can use an array formula to calculate the sum of products of corresponding values in two different columns.
Another common use of array formulas is to assess multiple conditions simultaneously and generate results based on the combined criteria. This can be achieved by using logical operators and functions within the array formula, such as IF or AND.
It is worth noting that array formulas can impact the performance of your spreadsheet, as they require processing a larger range of data. Therefore, it is essential to use array formulas judiciously and avoid unnecessarily expanding their scope.
Array formulas can be identified by the presence of curly braces ({}) surrounding the formula in the formula bar. These braces indicate that the formula is operating on an array of values.
By leveraging array formulas in Google Sheets, you can streamline your calculations, perform complex operations on multiple dimensions of data, and automate tedious tasks, ultimately enhancing efficiency and productivity in your data analysis and manipulation workflows.
Creating and Using Custom Functions
In addition to the built-in functions provided by Google Sheets, you also have the capability to create your own custom functions. Custom functions allow you to extend the functionality of Google Sheets and perform specialized calculations or automate specific tasks based on your unique requirements. Creating and using custom functions can significantly enhance the capabilities of your spreadsheets.
To create a custom function, you can utilize Google Apps Script, a scripting language based on JavaScript. Google Apps Script allows you to write code that interacts with Google Sheets and other Google services. By defining your own function within a script file, you can create custom formulas that can be used in your spreadsheet.
When creating a custom function, you need to follow a specific syntax and define the arguments and the return value of the function. You can then save the script and use the custom function just like any other built-in function in Google Sheets.
Custom functions can simplify complex calculations that are frequently used in your workflow. For example, if you have a specific formula that you use regularly to analyze your sales data, you can create a custom function for it. This helps to eliminate manual errors and save time by automating the calculation process.
Custom functions can also be designed to perform tasks beyond calculations. You can create custom functions to automate data processing, generate reports, access external APIs, or integrate with other systems. This level of customization allows you to tailor your spreadsheets to your specific needs and streamline your workflows.
In addition to creating your own custom functions, you can also import and use custom functions created by others. Google Sheets provides a rich community of users who share their scripts and functions, making it possible to leverage their expertise and incorporate ready-to-use functionalities into your spreadsheets.
By creating and utilizing custom functions, you can extend the capabilities of Google Sheets and tailor your spreadsheets to meet your specific needs. This allows you to automate complex calculations, streamline repetitive tasks, and unlock the full potential of data analysis and manipulation in Google Sheets.
Sharing Functions with Others
Google Sheets provides functionality for sharing custom functions with others, allowing you to collaborate and distribute your custom functions to colleagues, clients, or the wider community. Sharing functions can be particularly useful when you have created a custom formula that provides value to others and want to make it accessible for their use.
To share a custom function with others, you have a few options:
- Sharing the Spreadsheet: If your custom function is defined within a specific Google Sheets spreadsheet, you can share the spreadsheet with others. This can be done by granting them viewing or editing access. Once shared, others will be able to use the custom function within that particular spreadsheet.
- Sharing Apps Script Code: If your custom function is part of an Apps Script project, you can share the script code directly. By sharing the code, other users can import it into their own scripts or add-ons and utilize the custom function within their own Google Sheets. This can be done by providing the script code itself or creating an add-on that includes the custom function.
- Publishing as an Add-on: If your custom function is part of a larger set of functionalities or you want to share it more widely, you can consider developing and publishing it as a Google Sheets add-on. By publishing as an add-on, others can easily install and use your custom function without needing to access or modify any script code. This allows for a seamless user experience and wider distribution of your custom functions.
When sharing custom functions, it's important to consider proper documentation or instructions to help others understand how to use the functions effectively. Providing examples, explanations, and guidelines can be beneficial, especially if the custom function is complex or requires specific input or formatting.
Furthermore, when sharing custom functions, be mindful of any sensitive or proprietary information that may be included in the code. It's important to review and remove any confidential data or references before sharing the functions with others.
Sharing functions with others promotes collaboration, knowledge sharing, and the opportunity to empower others with your custom solutions. Whether it's within a team or across a broader community, sharing custom functions fosters productivity, efficiency, and the collective advancement of Google Sheets users.
Debugging Functions
Debugging is an essential part of working with custom functions in Google Sheets. When creating or using custom functions, you may encounter errors or unexpected results. Debugging functions allows you to identify and resolve these issues, ensuring the accuracy and functionality of your formulas. Here are some strategies for debugging functions in Google Sheets:
1. Syntax Check: Ensure that the syntax of your custom function is correct. Check for missing parentheses, quotation marks, and commas. Pay attention to any typos or incorrect references that may cause syntax errors.
2. Logging and Debugging Statements: Insert logging or debugging statements within your custom function to track the values of variables or outputs at different stages. This will help you understand the flow of your function and pinpoint potential issues.
3. Data Validation: Check the data being used as input for your custom function. Ensure that the data is in the correct format and meets any requirements specified by the function. Validate data sources for accuracy and consistency.
4. Step-by-Step Execution: Temporarily modify your custom function to execute it step-by-step, checking the results at each stage. This allows you to identify the specific point of failure and debug more effectively.
5. Error Handling: Implement appropriate error-handling techniques within your custom function. Use conditional statements or error-checking functions like IFERROR to handle potential errors and provide meaningful feedback or alternative results.
6. Test Data: Use test data to simulate different scenarios and ensure that your custom function behaves as expected. Test with various input values and edge cases to uncover any potential errors or inaccuracies.
7. Documentation and Comments: Properly document your custom function, including explanations, usage instructions, and examples. Comments within the code can also be helpful in providing clarity and context for future debugging or modifications.
8. Seeking Help: If you encounter persistent issues that you're unable to resolve, don't hesitate to seek help from online communities, forums, or colleagues who may have expertise in Google Sheets and custom functions. Sharing your code and describing the problem can often lead to useful insights and solutions.
By applying these debugging strategies and best practices, you can effectively identify and resolve issues within custom functions in Google Sheets. Debugging ensures the reliability and accuracy of your custom formulas, allowing you to have confidence in the results generated by your functions.
Tips and Tricks for Using Functions in Google Sheets
Working with functions in Google Sheets can be made more efficient and effective by utilizing various tips and tricks. These techniques can enhance your productivity, help streamline your workflows, and make working with functions in Google Sheets a smoother experience. Here are some tips and tricks to consider:
1. Autofill: Utilize the autofill feature in Google Sheets to quickly apply functions to a range of cells. Enter the formula in one cell and then use the fill handle to drag it across or down the desired range, allowing Google Sheets to automatically adjust the cell references.
2. Named Ranges: Assign names to specific cell ranges using the Named Ranges feature in Google Sheets. This makes it easier and more intuitive to refer to those ranges in your formulas instead of using cell references. Named ranges make your formulas more readable and minimize errors.
3. Formula Shortcuts: Utilize various keyboard shortcuts to work with formulas more efficiently. For example, pressing Ctrl + [` (back-tick) in the formula bar allows you to toggle between absolute and relative references.
4. Explore Function Library: Take advantage of the extensive function library in Google Sheets. Explore different categories of functions such as Mathematical, Statistical, Logical, and Text functions to discover pre-built functions that can simplify and automate your calculations.
5. Function Arguments: Familiarize yourself with the argument requirements of different functions. Read the function's documentation to understand the order in which arguments need to be provided and any optional parameters that can be utilized to customize the function's behavior.
6. Array Formulas: Utilize array formulas when working with calculations that need to be applied to multiple cells simultaneously. Array formulas allow you to streamline your calculations and perform complex operations on large ranges of data.
7. Understand Error Messages: Pay attention to error messages that appear in cells when working with functions. These error messages can provide valuable clues about what went wrong with your formula and help you resolve any issues.
8. Iterative Calculations: If you have formulas that rely on each other or require iterative calculations, make sure to enable the iterative calculation setting in Google Sheets. This helps resolve circular references and ensures accurate results.
9. Nest Functions: Combine multiple functions together to create more complex and powerful formulas. Nesting functions allows you to perform advanced calculations and automate complex processes within a single formula.
10. Documentation and Examples: Refer to Google Sheets documentation, community forums, and online resources for detailed information and examples of how to use specific functions. This can help you understand the nuances of different functions and explore their full potential.
By applying these tips and tricks, you can enhance your proficiency in using functions in Google Sheets. These techniques will help you work more efficiently, maximize the capabilities of Google Sheets, and enable you to create powerful and accurate spreadsheets.