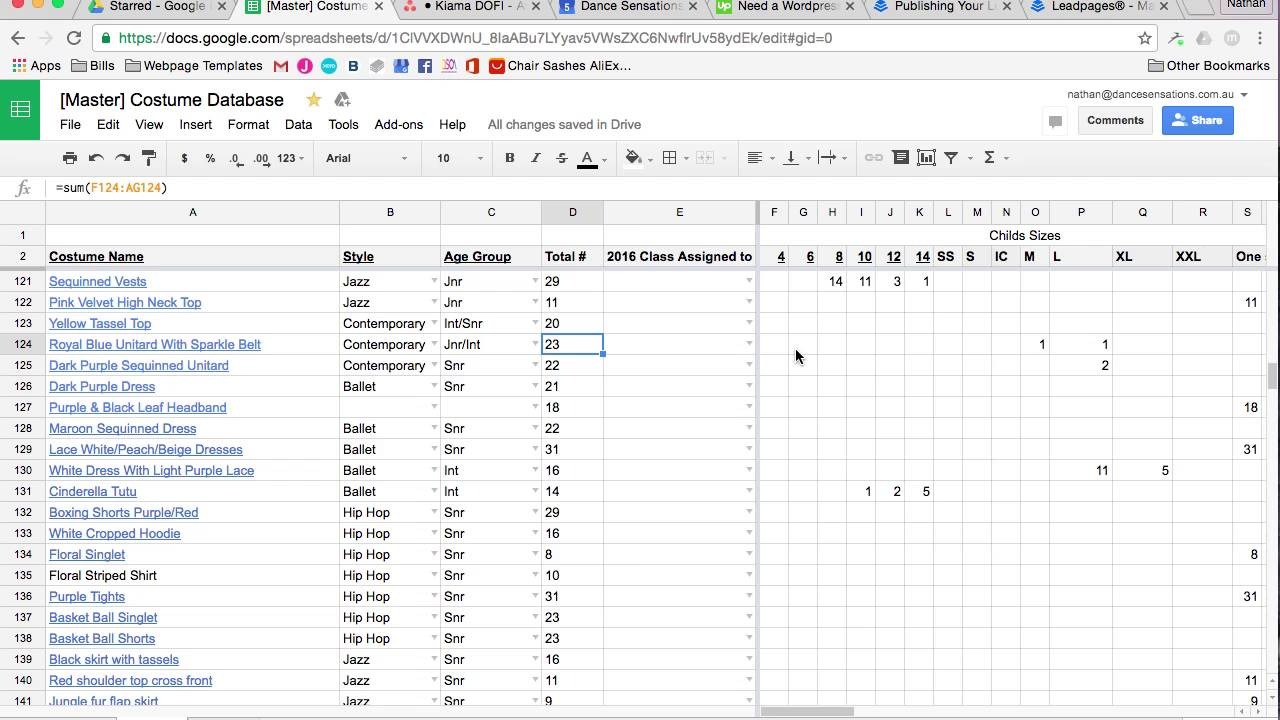Example Spreadsheet
To better understand how to sum columns or rows in Google Sheets, let’s take a look at an example spreadsheet. Imagine you have a spreadsheet with the following data:
| Item | Quantity | Price |
|---|---|---|
| Apples | 5 | 0.50 |
| Oranges | 3 | 0.40 |
| Bananas | 2 | 0.30 |
In this example, our spreadsheet consists of three columns: “Item,” “Quantity,” and “Price.” Each row represents a different item, and the cells in the “Quantity” and “Price” columns contain numerical values.
Throughout this tutorial, we will explore various methods to calculate the sum of the “Quantity” or “Price” columns, as well as perform more complex calculations based on specific conditions or criteria.
Now that we have a clear picture of our example spreadsheet, let’s delve into the different techniques available to sum columns or rows in Google Sheets.
Summing Columns in Google Sheets
When working with a spreadsheet in Google Sheets, you may often find the need to sum the values in a specific column. Summing columns allows you to calculate the total of a particular set of data, which can be helpful for financial analysis, inventory management, and more.
Here are a few methods you can use to sum columns in Google Sheets:
- Using the SUM Function: The simplest way to sum a column is by using the SUM function. Simply enter “=SUM(A2:A)” in a cell to calculate the sum of all values in column A. You can replace “A2:A” with the range of cells containing the data you want to sum.
- Using the SUMIF Function: The SUMIF function allows you to sum values based on a specific condition. For example, you can use “=SUMIF(B2:B, “>10″, C2:C)” to sum all the values in column C if the corresponding value in column B is greater than 10.
- Using the SUMIFS Function: Similar to the SUMIF function, the SUMIFS function allows you to sum values based on multiple conditions. You can use this function to sum values in a column that meet specific criteria from different columns. For instance, you can use “=SUMIFS(C2:C, B2:B, “>=10”, A2:A, “Apples”)” to sum all the values in column C if the quantity in column B is greater than or equal to 10 and the item in column A is “Apples”.
- Using Array Formulas: Array formulas provide a powerful way to perform complex calculations in Google Sheets. By enclosing your formula within curly brackets, you can create an array that automatically calculates the sum across multiple cells. For example, using “{=SUM(A2:A, B2:B, C2:C)}” will sum the values in columns A, B, and C, respectively, and provide a total sum.
By utilizing these methods, you can easily sum columns in Google Sheets and obtain the desired totals for your data analysis and calculations.
Summing Rows in Google Sheets
In addition to summing columns, it is also common to need to sum the values in a specific row in Google Sheets. Summing rows can help you calculate subtotals or totals for different categories or time periods, making it easier to analyze and make sense of your data.
Here are a few techniques you can use to sum rows in Google Sheets:
- Using the SUM Function: Just like with column summation, the SUM function is the simplest way to sum a row. To calculate the sum of all values in a row, enter “=SUM(A2:D2)” in a cell. Replace “A2:D2” with the range of cells that contains the data you want to sum.
- Using Transpose Function: If you want to sum the values in a row and display the result in a single cell, you can use the TRANSPOSE function. Place your data in a row, then enter “=SUM(TRANSPOSE(A2:D2))” in a cell where you want the total to appear. This function transposes the row into a column, allowing you to use the SUM function as usual.
- Using Array Formulas: Just like with column summation, you can also use array formulas to sum rows in Google Sheets. By wrapping your formula in curly brackets, you can create an array that calculates the sum across multiple cells. For example, use “{=SUM(A2:D2)}” to sum the values in cells A2 to D2 and get the total sum.
By applying these methods, you can easily sum rows in Google Sheets, enabling you to efficiently analyze your data and derive meaningful insights.
Using the SUM Function
The SUM function is a versatile and fundamental tool in Google Sheets for summing values. It allows you to calculate the total sum of a range of numbers, making it useful for various data analysis tasks.
To use the SUM function, follow these steps:
- Select the cell where you want the sum to appear.
- Type “=SUM(” to start the formula.
- Select the range of cells you want to include in the sum. For example, if you want to sum the values in cells A1 to A5, you would enter “A1:A5” after the “=” sign.
- Close the parentheses and press Enter.
For example, suppose you have a column of numbers from A1 to A5, and you want to calculate their sum. In cell B1, you would enter “=SUM(A1:A5)”. Google Sheets will automatically calculate the sum of the values and display the result in the selected cell.
You can also use additional ranges in the SUM function by separating them with commas. For instance, if you want to sum values from two separate ranges, A1 to A5 and C1 to C5, you would enter “=SUM(A1:A5, C1:C5)”.
The SUM function can also handle non-adjacent cells. For example, if you want to sum the values in cells A1, C1, E1, and G1, you would enter “=SUM(A1, C1, E1, G1)”.
Furthermore, the SUM function can handle mixed data types. It will automatically ignore any non-numeric values and calculate the sum of the numerical values in the range.
By utilizing the simple and straightforward SUM function in Google Sheets, you can efficiently calculate the sum of a range of numbers, saving time and ensuring accurate results for your data analysis tasks.
Using the SUMIF Function
The SUMIF function in Google Sheets allows you to sum values based on a specific condition or criteria. It’s particularly useful when you want to calculate the sum of a range of numbers that meet certain criteria.
To use the SUMIF function, follow these steps:
- Select the cell where you want the sum to appear.
- Type “=SUMIF(” to start the formula.
- Select the range of cells that contains the values you want to evaluate.
- Type the condition you want to apply. For example, if you want to sum all values that are greater than 10, you would enter “>10” after the range.
- Select the range of cells that contains the values you want to sum.
- Close the parentheses and press Enter.
For example, let’s say you have a column of numbers in A1 to A5, and you want to sum only the values that are greater than 10. In cell B1, you would enter “=SUMIF(A1:A5, “>10″)”. Google Sheets will evaluate the condition and calculate the sum of the values that meet the criteria.
You can also use additional criteria by adding more arguments to the SUMIF function. For instance, if you want to sum values greater than 10 but less than 20, you would enter “=SUMIF(A1:A5, “>10″, A1:A5)”.
The SUMIF function is not limited to numeric values. You can also use it with text, dates, or other criteria. For example, if you have a column of fruit names in A1 to A5 and you want to sum only the values that equal “Apple”, you would enter “=SUMIF(A1:A5, “Apple”, B1:B5)” where B1:B5 contains the values you want to sum.
By utilizing the SUMIF function in Google Sheets, you can easily calculate the sum of values that meet specific conditions or criteria, allowing for more advanced data analysis and calculations.
Using the SUMIFS Function
The SUMIFS function in Google Sheets is a powerful tool that allows you to sum values based on multiple conditions or criteria. It enables you to calculate the sum of a range of numbers that meet specific criteria in different columns or ranges.
To use the SUMIFS function, follow these steps:
- Select the cell where you want the sum to appear.
- Type “=SUMIFS(” to start the formula.
- Select the range of cells that contains the values you want to evaluate.
- Select the criteria range for the first condition.
- Type the condition for the first criteria range.
- Select the criteria range for the second condition (optional).
- Type the condition for the second criteria range (optional).
- Continue adding additional criteria and conditions as needed.
- Select the range of cells that contains the values you want to sum.
- Close the parentheses and press Enter.
For example, suppose you have a dataset with three columns: “Item,” “Quantity,” and “Price.” You want to sum the values in the “Price” column based on two conditions: if the quantity is greater than 10, and if the item is “Apples.” In this case, you would enter the formula “=SUMIFS(C2:C10, B2:B10, “>10”, A2:A10, “Apples”)”. Google Sheets will evaluate the conditions and calculate the sum of the corresponding values.
The SUMIFS function allows you to add as many conditions as needed, making it flexible for complex data analysis. You can specify different conditions for different columns by repeating the pattern of criteria range and condition.
It’s important to note that all the conditions must be met for a value to be included in the sum. If a value does not meet all the specified conditions, it will be excluded from the sum.
By leveraging the power of the SUMIFS function in Google Sheets, you can easily calculate the sum of data that satisfies multiple conditions, providing you with more advanced filtering and analysis capabilities for your datasets.
Using Array Formulas
In Google Sheets, array formulas provide a powerful way to perform complex calculations and manipulate data. They allow you to apply a formula to an entire range of cells, rather than just a single cell. This can be particularly useful when summing values across multiple cells or performing calculations that require multiple ranges.
To use array formulas to sum values, follow these steps:
- Select the cell or range of cells where you want the sum to appear.
- Type the formula within curly brackets ({}).
- Enter the desired formula as you would for a single cell calculation, but instead of pressing Enter, press Ctrl + Shift + Enter (Cmd + Shift + Enter on a Mac). This tells Google Sheets that you are entering an array formula.
For example, let’s say you have a column of numbers in A1:A5 and you want to calculate their sum. Instead of using the SUM function, you can use an array formula by entering “{=SUM(A1:A5)}” in a range of cells, such as B1:B5. The result will be the sum of the values in cells A1 to A5, calculated for each corresponding cell in the range B1 to B5.
You can also use array formulas to perform calculations across multiple ranges. For instance, if you have two columns of numbers in A1:A5 and C1:C5 and you want to calculate their sum, you can use “{=SUM(A1:A5, C1:C5)}”. This will give you the sum of the values in both ranges, calculated for each corresponding cell in the range where the array formula is entered.
Array formulas allow for more advanced calculations and can be particularly useful when dealing with large datasets or performing complex calculations. They automatically adjust as you add or remove data, ensuring that your calculations stay up to date.
By embracing array formulas in Google Sheets, you have the flexibility to perform powerful calculations and manipulations on ranges of data, saving time and providing more efficient data analysis capabilities.
Summing Multiple Columns or Rows
In Google Sheets, you may often need to sum multiple columns or rows to calculate aggregate values or totals for your data analysis. Summing multiple columns or rows allows you to combine the values from different ranges and obtain the overall sum.
To sum multiple columns or rows, you can use some of the techniques we discussed earlier, such as the SUM function or array formulas. Here’s how you can do it:
- Using the SUM Function: You can use the SUM function to sum multiple columns or rows by providing each range as a separate argument within the function. For instance, if you want to sum values in column A and column B, you would enter “=SUM(A:A, B:B)”. Similarly, if you want to sum values in row 1 and row 2, you would enter “=SUM(1:1, 2:2)”.
- Using Array Formulas: Array formulas can also be used to sum multiple columns or rows. Instead of entering a single cell, you would enter a range of cells within the array formula. For example, if you want to sum values in columns A and B, you would enter “{=SUM(A:A, B:B)}”. Similarly, if you want to sum values in rows 1 and 2, you would enter “{=SUM(1:1, 2:2)}”.
By utilizing these methods, you can easily sum multiple columns or rows in Google Sheets and obtain the total sum or aggregate values for your data sets.
Remember to adjust the ranges accordingly to match your specific dataset. You can also further modify the formulas to include additional ranges or criteria, depending on your data and analysis requirements.
Summing multiple columns or rows allows you to perform comprehensive calculations and obtain a holistic view of your data, paving the way for more insightful data analysis and decision-making.
Ignoring Blank Cells in the Sum
When calculating the sum of a range of values in Google Sheets, you may come across situations where there are blank cells within the range. Blank cells can often skew the results and make your calculations inaccurate. To ensure the accuracy of your sum, you can easily ignore the blank cells using different methods in Google Sheets.
Here are a few techniques you can use to ignore blank cells when summing:
- Using the SUM function along with IF function: You can utilize the IF function to check if the cell is blank before including it in the sum. For example, if you have a range of values in A1 to A5, you can use the formula “=SUM(IF(A1:A5<>“”, A1:A5))”. This formula first checks if the cell is not blank and then includes it in the sum.
- Using the SUM function along with FILTER function: The FILTER function allows you to filter out the blank cells from a range before performing the sum. For example, if you have a range of values in A1 to A5, you can use the formula “=SUM(FILTER(A1:A5, A1:A5<>“”))”. This formula filters out the blank cells and calculates the sum of the remaining non-blank cells.
- Using the SUMIF function: The SUMIF function can be used to sum a range of values based on a specific condition. By specifying a condition that excludes blank cells, you can calculate the sum while ignoring the blank cells. For example, if you have a range of values in A1 to A5, you can use the formula “=SUMIF(A1:A5, “<>“, A1:A5)” to sum all the non-blank cells.
By employing these methods, you can easily exclude blank cells from the sum calculation, ensuring accurate results for your data analysis and calculations. Select the method that best suits your needs and utilize it accordingly to ignore blank cells while summing in Google Sheets.
Summing Filtered Data
In Google Sheets, you can filter data based on specific criteria to isolate certain rows or columns that meet your desired conditions. Summing filtered data allows you to calculate the sum of only the visible or filtered cells, providing you with a way to perform calculations on specific subsets of your dataset.
Here’s how you can sum filtered data in Google Sheets:
- Highlight the range of cells you want to apply the filter to.
- Go to the “Data” menu and select “Filter” or use the keyboard shortcut Ctrl + Shift + F (Cmd + Shift + F on a Mac) to enable filtering for the selected range.
- Click on the filter icon that appears in the headers of your range and select the criteria or conditions you want to filter by.
- Once the data is filtered, select an empty cell where you want the sum to appear.
- Enter the formula “=SUM(VISIBLE_RANGE)” where “VISIBLE_RANGE” is the range of cells that are currently visible or filtered. For example, you may enter “=SUM(A2:A10)” if you have filtered column A, or “=SUM(A2:C10)” if you have filtered columns A to C.
- Press Enter to calculate the sum of the filtered data and display the result in the selected cell.
By following these steps, Google Sheets will calculate the sum based only on the filtered cells, disregarding the hidden or excluded data. This allows you to focus on specific subsets of your dataset and perform calculations tailored to your needs.
Remember that if you modify or remove the filter, the sum formula will automatically update to include the newly visible cells or exclude any hidden cells, ensuring the accuracy of your calculations.
Summing filtered data in Google Sheets provides a dynamic and flexible way to perform calculations on specific subsets of your dataset, allowing for more targeted analysis and insights.
Summing Data from Multiple Sheets
In Google Sheets, you may have multiple sheets within a workbook that contain related data. Summing data from multiple sheets allows you to consolidate and calculate the total or aggregate values from different sheets, simplifying your analysis and providing a comprehensive view of your data.
Here are a few methods you can use to sum data from multiple sheets in Google Sheets:
- Using the Sum Function: One simple approach is to use the SUM function to sum the values from the desired sheets. For example, if you have sheets named “Sheet1”, “Sheet2”, and “Sheet3” with the same data layout, you can use the formula “=SUM(Sheet1!A1:A10, Sheet2!A1:A10, Sheet3!A1:A10)”. This formula will sum the values in cell range A1 to A10 from each sheet.
- Using the Consolidate Function: The Consolidate function allows you to aggregate data from multiple sheets into a single sheet. To use it, create a new sheet where you want the sum to appear, then select the desired range of cells and go to the “Data” menu, choose “Consolidate”. In the Consolidate dialog box, select the range of cells from each sheet that you want to sum and click “Add”. Adjust any other settings as needed and click “OK” to generate the consolidated sum.
- Using the Query Function: The Query function is another powerful tool for extracting and manipulating data in Google Sheets. You can use it to sum data across multiple sheets by specifying the desired sheets and range. For example, the formula “=QUERY({Sheet1!A1:A10; Sheet2!A1:A10; Sheet3!A1:A10}, “select sum(Col1)”)” will sum the values in cell range A1 to A10 from each sheet.
By utilizing these methods, you can easily sum data from multiple sheets in Google Sheets and obtain the total or aggregated values. These techniques provide flexibility and efficiency in consolidating data from different sheets, saving you time and streamlining your data analysis process.
Remember to adjust the sheet names and cell ranges to match your specific workbook structure and dataset. Additionally, you can modify the formulas to fit any additional criteria or conditions based on your analysis requirements.
Summing data from multiple sheets in Google Sheets enables you to consolidate and analyze information effectively, providing you with a comprehensive understanding of your data across different sheets.
Summing Data from Multiple Sheets using Array Formulas
In Google Sheets, array formulas provide a powerful way to perform calculations across multiple sheets. Using array formulas, you can easily sum data from multiple sheets and obtain the total or aggregate values in a single cell, making it convenient for data analysis and reporting.
Here’s how you can use array formulas to sum data from multiple sheets:
- Create a new sheet where you want the sum to appear.
- Select the cell where you want the sum result to display.
- Type the formula within curly brackets ({}).
- Enter the desired formula to sum the values from each sheet. For example, if you have sheets named “Sheet1,” “Sheet2,” and “Sheet3” with the same data layout, you can use the formula “{=SUM(Sheet1!A1:A10, Sheet2!A1:A10, Sheet3!A1:A10)}”. This formula sums the values in cell range A1 to A10 from each sheet.
- Press Ctrl + Shift + Enter (Cmd + Shift + Enter on a Mac) to finalize the array formula. Google Sheets will automatically add the curly brackets and calculate the sum across the specified sheets.
By using array formulas in this way, you can quickly sum data from multiple sheets without having to manually enter separate formulas for each sheet.
An advantage of using array formulas is that they automatically adjust as you add or remove sheets, ensuring that the sum includes all the relevant sheets. This flexibility makes it ideal for dynamic or evolving datasets.
Remember to adjust the sheet names and cell ranges to match your specific workbook structure and dataset. Additionally, you can modify the formulas to include additional sheets or refine the cell ranges based on your data analysis requirements.
By leveraging the power of array formulas in Google Sheets, you can easily sum data from multiple sheets, providing a consolidated view for analysis and reporting purposes.
Summing Data with Conditions
In Google Sheets, you can use conditions or criteria to specify which data should be included in the sum calculation. Summing data with conditions allows you to calculate the total or aggregate values based on specific criteria, providing you with more tailored and targeted results for your data analysis.
Here are a few methods you can use to sum data with conditions in Google Sheets:
- Using the SUMIF Function: The SUMIF function is designed specifically for summing data that meets certain criteria. You can specify a range to evaluate, a condition or criterion, and a range to sum if the condition is met. For example, if you have a range of values in column A and you want to sum only the values that are greater than 10, you can use the formula “=SUMIF(A1:A10, “>10″)”. This formula will calculate the sum of values in column A that meet the condition.
- Using Array Formulas with IF Function: Array formulas combined with the IF function provide a more flexible way to sum data based on multiple conditions. You can use an array formula to evaluate each cell against specific conditions and include or exclude it from the sum accordingly. For example, if you have a range of values in column A and you want to sum only the values that are greater than 10 but less than 20, you can use the formula “{=SUM(IF((A1:A10>10)*(A1:A10<20), A1:A10, 0))}". This array formula evaluates each cell against both conditions and includes or excludes it from the sum based on the result.
- Using the Query Function: The Query function allows you to filter and manipulate data based on specific criteria. You can use the Query function to sum data that meets certain conditions by providing the desired conditions within the query. For example, if you have a range of values in column A and you want to sum only the values that are equal to “Apples”, you can use the formula “=QUERY(A1:A10, “select sum(A) where A = ‘Apples'”)”. This formula uses the Query function to filter the data based on the condition and calculate the sum.
By utilizing these methods, you can easily sum data with conditions in Google Sheets, allowing for more targeted and customized calculations for your data analysis tasks. Determine the most suitable method for your specific scenarios and utilize it accordingly to meet your analysis and reporting requirements.
Summing by Grouping Data
In data analysis, it is often useful to group data and calculate the sum for each group. Google Sheets provides various methods to easily sum data by grouping, allowing you to perform aggregate calculations and gain insights into categorized information.
Here are a few techniques you can use to sum data by grouping in Google Sheets:
- Using the SUMIF Function with Unique Values: If you have a column of data with unique values that you want to use as the grouping criteria, you can utilize the SUMIF function along with the unique values to calculate the sum for each group. For example, if you have a column of item names in column A and corresponding values in column B, you can use the formula “=SUMIF(A:A, “Apples”, B:B)” to sum all the values where the item name is “Apples”. Repeat this formula for each unique value to calculate the sum for each group.
- Using Pivot Tables: Pivot tables are a powerful tool in Google Sheets for grouping and summarizing data. You can create a pivot table with your data and use it to group the data by a specific column. Once the data is grouped, you can choose to display the sum of the values for each group. Setting up a pivot table is straightforward, as you can drag and drop the desired columns into the rows and values sections to configure the grouping and sum calculation.
- Using the QUERY Function: The QUERY function offers advanced filtering and grouping capabilities. You can utilize it to group data by a specific column and calculate the sum for each group. For example, if you have a column of item names in column A and corresponding values in column B, you can use the formula “=QUERY(A:B, “select A, sum(B) group by A”)”. This formula groups the data in column B by the unique values in column A and provides the sum for each group.
By using these methods, you can easily sum data by grouping in Google Sheets, providing an organized and summarized view of your data. Grouping data helps facilitate comparisons and analysis between different categories, allowing for better insights and decision-making.
Choose the method that best suits your data structure and analysis requirements, ensuring that you accurately sum the desired groups to gain meaningful insights from your data.
Summing with Conditional Formatting
Conditional Formatting in Google Sheets allows you to dynamically format cells based on specific conditions. In addition to visual enhancements, you can also use conditional formatting to perform calculations, including summing values that meet certain conditions. This feature enables you to highlight and calculate the total for specific subsets of your data.
Here’s how you can use conditional formatting to sum values in Google Sheets:
- Select the range of cells that you want to apply the conditional formatting to.
- Go to the “Format” menu and choose “Conditional formatting”.
- In the “Format cells if” drop-down menu, select “Custom formula is”.
- Enter the desired formula that defines the condition for the cells you want to sum. For example, if you want to sum all the values that are greater than 10, you would enter “>10” as the formula.
- Choose the formatting style or color that you want to apply to the cells that meet the condition.
- Click on the “Add another rule” button to add more conditions if needed.
- Once you have set the conditional formatting rules, select an empty cell where you want the sum to appear.
- Enter the formula “=SUMIF(RANGE, CONDITION, SUM_RANGE)” where “RANGE” is the range of cells with conditional formatting, “CONDITION” is the condition used in the conditional formatting formula, and “SUM_RANGE” is the range of cells to be summed. For example, if you have applied conditional formatting to cells A1 to A10 based on the condition “>10” and you want to sum the corresponding values in cells B1 to B10, the formula would be “=SUMIF(A1:A10, “>10″, B1:B10)”.
- Press Enter to calculate the sum of the values that meet the specified conditions and display the result in the selected cell.
By utilizing conditional formatting to sum values in Google Sheets, you can visually highlight the cells that meet specific conditions and calculate the total for those highlighted values. This allows for quick identification and analysis of subsets within your data.
Remember to adjust the ranges and conditions according to your specific dataset and analysis requirements. You can also experiment with different formatting styles to further enhance the visual representation of the data.
Summing with conditional formatting in Google Sheets offers a powerful way to analyze and highlight specific subsets of data based on conditions, providing you with valuable insights into your data.
Summing Dates or Times
In Google Sheets, you can use formulas to perform calculations on dates or times, including summing them for various purposes. Whether you need to calculate the total duration or sum up a series of dates, Google Sheets provides several methods to accomplish this.
Here are a few techniques you can use to sum dates or times in Google Sheets:
- Using the SUM Function: The SUM function can be used to sum a range of dates or times directly. Simply select the range of cells containing the dates or times and enter “=SUM(A1:A10)” (replace A1:A10 with the actual range) in the desired cell. Google Sheets will automatically calculate the sum of the selected dates or times.
- Using the ARRAYFORMULA Function: If you have a series of dates or times across multiple cells and you want to calculate the sum in a single cell, you can use the ARRAYFORMULA function with the SUM function. For example, if you have dates in cells A1:A10, you can enter the formula “=ARRAYFORMULA(SUM(A1:A10))” in a cell, and it will provide the sum of all the dates in that range.
- Using the SUMIF Function with DATE Function: The SUMIF function can be combined with the DATE function to sum dates based on specific criteria or conditions. For instance, if you have a range of dates in column A and you want to sum all the dates in March, you can use the formula “=SUMIF(A:A, “>=”&DATE(2022,3,1), “<="&DATE(2022,3,31))". This formula sums all the dates that fall within the specified range of dates.
These methods allow you to easily calculate the sum of dates or times in Google Sheets. They provide flexibility and accuracy in performing calculations with date and time data, whether it’s a range of dates, durations, or specific subsets of time.
Remember to format the cells appropriately as dates or times, use correct date or time formats in your formulas, and adjust the ranges and conditions based on your specific data and analysis requirements.
By using these techniques, you can efficiently sum dates or times in Google Sheets, helping you gain insights and perform calculations on your time-based data.