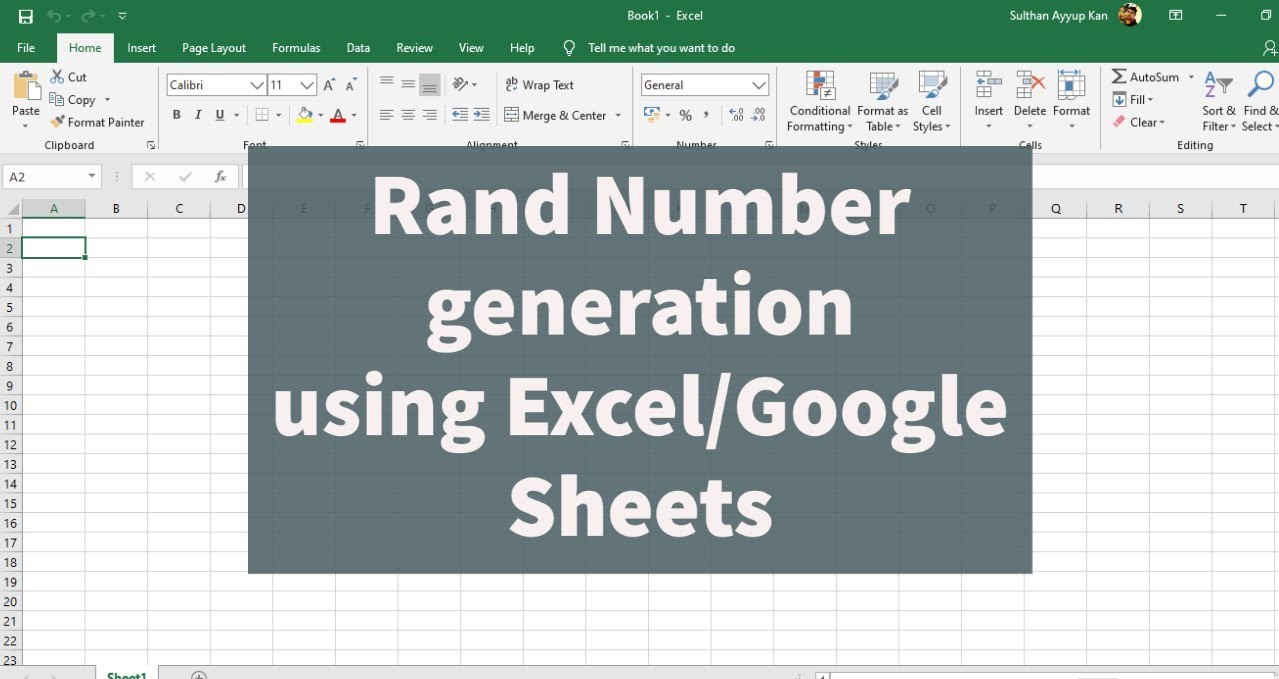What is the RAND function in Google Sheets?
The RAND function is a powerful tool in Google Sheets that allows you to generate random numbers. Whether you need to simulate data, create randomized lists, or simply add an element of unpredictability to your spreadsheets, the RAND function can help you achieve this with ease. This function generates a random decimal number between 0 and 1 each time it is recalculated or the sheet is edited, offering endless possibilities for automated randomness in your Google Sheets.
With the RAND function, you can generate random numbers for a variety of purposes. It can be used in data analysis to simulate random variables or probabilities, in games or simulations to introduce randomness, or even in educational settings to teach concepts related to probability and statistics.
The beauty of the RAND function is that it produces a different random number each time it is recalculated, making it incredibly versatile for multiple applications. It is important to note that the RAND function is known as a volatile function, meaning that it is automatically recalculated whenever any change is made to the sheet. This makes it particularly useful for creating dynamic and ever-changing spreadsheets.
By using the RAND function in Google Sheets, you can inject an element of uncertainty and unpredictability into your data. This can be beneficial in various scenarios, such as generating random test data, conducting simulations, or adding variety to your spreadsheets. With the flexibility and power of the RAND function, you can transform static data into dynamic and realistic representations of your desired outcomes.
How to use the RAND function in Google Sheets
Using the RAND function in Google Sheets is quite straightforward. To generate a random number, follow these simple steps:
- Select the cell where you want the random number to appear.
- Type “=RAND()” (without the quotation marks) in the cell or formula bar.
- Press Enter on your keyboard, and the cell will display a random decimal number between 0 and 1.
Each time the sheet recalculates or is edited, the RAND function will generate a new random number. This means that every time you make a change to your sheet, you’ll see a different random decimal number in the specified cell.
If you want to generate random decimal numbers within a specific range, you can use additional formulas and functions in combination with the RAND function. For example, if you want to generate random decimal numbers between 0 and 10, you can multiply the result of the RAND function by 10:
“=RAND() * 10”
This will give you a random decimal number between 0 and 10. Remember to adjust the range based on your specific requirements.
If you need to generate whole numbers instead of decimal numbers, you can use the FLOOR, CEILING, or ROUND functions to round the result of the RAND function to the nearest whole number. For example, to generate random whole numbers between 1 and 100, you can use the following formula:
“=FLOOR(RAND() * 100, 1)”
This formula multiplies the result of the RAND function by 100 and rounds it down to the nearest whole number using the FLOOR function.
By utilizing these techniques, you can unleash the full potential of the RAND function in Google Sheets and create dynamic and realistic random data for various applications.
Generating random decimal numbers with the RAND function
One of the primary uses of the RAND function in Google Sheets is to generate random decimal numbers. This can be useful in various scenarios, such as simulating data, creating random samples, or adding variability to your spreadsheets.
To generate random decimal numbers with the RAND function, follow these steps:
- Select the cell where you want the random decimal number to appear.
- Type “=RAND()” (without the quotation marks) in the cell or formula bar.
- Press Enter, and the cell will display a random decimal number between 0 and 1.
The RAND function generates a new random decimal number each time the sheet recalculates or is edited. Therefore, if you change any value in the sheet, the generated decimal number will automatically update, giving you a fresh random value.
If you want to generate random decimal numbers within a specific range, you can adjust the formula accordingly. For example, to generate random decimal numbers between 0 and 10, you can multiply the result of the RAND function by 10:
“=RAND() * 10”
This formula will give you a random decimal number between 0 and 10. You can modify the range as needed to fit your specific requirements.
Furthermore, you can also round the generated random decimal numbers to a specific number of decimal places using the ROUND function. To do this, you can include the ROUND function in the formula like this:
“=ROUND(RAND(), 2)”
This formula will round the random number to two decimal places. Adjust the number in the ROUND function to set the desired number of decimal places.
By utilizing the RAND function in Google Sheets, you can easily generate random decimal numbers for your data analysis, simulations, or any other creative purposes that require randomness and variability.
Generating random whole numbers with the RAND function
The RAND function in Google Sheets not only allows you to generate random decimal numbers but also random whole numbers. This feature can be useful in various situations, such as generating random IDs, assigning random numbers to participants, or creating random samples for analysis.
To generate random whole numbers with the RAND function, follow these steps:
- Select the cell where you want the random whole number to appear.
- Type “=FLOOR(RAND() * (max – min + 1) + min, 1)” in the cell or formula bar.
- Replace “max” with the maximum value you want for your range, and replace “min” with the minimum value. For example, to generate random whole numbers between 1 and 100, use “=FLOOR(RAND() * (100 – 1 + 1) + 1, 1)”.
- Press Enter, and the cell will display a random whole number within the specified range.
The key component in generating random whole numbers is using the FLOOR function. The FLOOR function rounds down the result of the calculation to the nearest whole number. By multiplying the result of the RAND function by the range and adding the minimum value, you can ensure that the generated number falls within the desired range.
It’s important to note that in the formula, the maximum value is adjusted by adding 1 to the difference between the maximum and minimum values. This is necessary to include the maximum value in the range of possible random numbers.
By following these steps, you can easily generate random whole numbers in your Google Sheets. Experiment with different ranges and incorporate this feature into your spreadsheet applications for added randomness and versatility.
Using the RANDBETWEEN function with the RAND function
In addition to the RAND function, Google Sheets also provides the RANDBETWEEN function, which allows you to generate random whole numbers within a specified range. Combining the RANDBETWEEN function with the RAND function can give you even more control over the random number generation process.
To generate random whole numbers within a specific range using the RANDBETWEEN function with the RAND function, follow these steps:
- Select the cell where you want the random whole number to appear.
- Type “=RANDBETWEEN(min, max)” (without the quotation marks) in the cell or formula bar.
- Replace “min” with the minimum value and “max” with the maximum value for your desired range. For example, to generate random whole numbers between 1 and 100, use “=RANDBETWEEN(1, 100)”.
- Press Enter, and the cell will display a random whole number within the specified range.
The RANDBETWEEN function calculates a random whole number between the minimum and maximum values you specify. Each time the sheet recalculates or is edited, a new random number within the range will be generated.
By combining the RANDBETWEEN function with the RAND function, you can introduce even more randomness and variability into your spreadsheets. For example, you can use the RAND function to generate a random decimal number and then use the RANDBETWEEN function to round it to the nearest whole number.
It’s important to note that while the RAND function generates decimal numbers between 0 and 1, the RANDBETWEEN function only generates whole numbers inclusive of both the minimum and maximum values.
Utilizing the RANDBETWEEN function together with the RAND function can provide you with a versatile and comprehensive toolkit for generating random numbers in Google Sheets. Experiment with different ranges and explore creative applications to enhance your spreadsheets with dynamic and unpredictable data.
Generating random numbers within a specific range with the RAND function
While the RAND function in Google Sheets generates random decimal numbers between 0 and 1, you can modify it to generate random numbers within a specific range. This feature allows you to have more control over the random number generation process and tailor it to your specific needs.
To generate random numbers within a specific range using the RAND function, follow these steps:
- Select the cell where you want the random number to appear.
- Type “=RAND() * (max – min) + min” (without the quotation marks) in the cell or formula bar.
- Replace “max” with the maximum value and “min” with the minimum value of the desired range. For example, to generate random numbers between 1 and 100, use “=RAND() * (100 – 1) + 1”.
- Press Enter, and the cell will display a random number within the specified range.
The formula “RAND() * (max – min) + min” multiplies the result of the RAND function by the difference between the maximum and minimum values, and then adds the minimum value. This ensures that the generated random number falls within the specified range.
It’s important to note that the maximum value is adjusted by subtracting the minimum value from it. This step is necessary to ensure that the random number falls within the desired range, inclusive of both the minimum and maximum values.
By adjusting the minimum and maximum values in the formula, you can generate random numbers within any range you require. This flexibility provides ample opportunities for simulations, gaming applications, or any scenario that necessitates generating random numbers within specific boundaries.
Experiment with different ranges and incorporate this feature into your Google Sheets to infuse variability and unpredictability into your data. Whether for statistical analysis, modeling, or creative purposes, generating random numbers within a specific range can add value and versatility to your spreadsheets.
Using the SORT function to randomize a list of data in Google Sheets
If you have a list of data in Google Sheets that you want to randomize, the SORT function can come to your rescue. The SORT function allows you to reorder the data in a specified range randomly, effectively creating a randomized list.
To randomize a list of data using the SORT function in Google Sheets, follow these steps:
- Select the range of cells containing the data you want to randomize.
- In a new cell, type “=SORT(range, RAND())” (without the quotation marks), where “range” is the reference to the selected range.
- Press Enter, and the cells within the selected range will now display the data in a random order.
The SORT function takes two arguments: the range of cells to be sorted and the criteria for sorting. In this case, we use “RAND()” as the criteria. The RAND function generates a random decimal number between 0 and 1 for each cell in the range, effectively randomizing the order of the data.
Each time the sheet recalculates or is edited, the SORT function will re-evaluate the RAND function, resulting in a new random order for the data in the specified range.
This method of using the SORT function with the RAND function can be particularly useful when you need to randomize lists for activities such as selecting winners for a contest, creating randomized group assignments, or shuffling the order of items in a questionnaire. It provides a quick and efficient way to introduce randomness into your data.
Experiment with the SORT function and explore its various options, such as sorting in ascending or descending order, to further customize the randomization process based on your specific needs.
By utilizing the SORT function with the RAND function, you can effortlessly randomize your data and add an element of unpredictability to your Google Sheets.
Creating a random number generator with the RAND function
The RAND function in Google Sheets can be used to create a random number generator that generates a new random number each time the sheet recalculates or is edited. This functionality can be particularly useful in various scenarios, such as conducting simulations, generating random test data, or adding variability to your spreadsheets.
To create a random number generator using the RAND function in Google Sheets, follow these steps:
- Select the cell where you want the random number to appear.
- Type “=RAND()” (without the quotation marks) in the cell or formula bar.
- Press Enter, and the cell will display a random decimal number between 0 and 1.
The key aspect of creating a random number generator is the automatic recalculation of the RAND function. Each time the sheet recalculates or is edited, the RAND function generates a new random number, effectively simulating the behavior of a random number generator.
If you want to generate random numbers within a specific range, you can modify the formula using additional functions. For example, to generate random decimal numbers between 0 and 10, you can use the following formula:
“=RAND() * 10”
This formula multiplies the result of the RAND function by 10, producing a random decimal number between 0 and 10. You can adjust the range based on your specific requirements.
By incorporating the random number generator into your Google Sheets, you can introduce unpredictability and randomness into your data. This can be beneficial for data analysis, simulations, or any other scenario where variability is desired.
Experiment with the random number generator and explore creative applications to enhance the functionality and interactivity of your spreadsheets. With the versatility of the RAND function, the possibilities for generating random numbers in Google Sheets are endless.
Tips and tricks for using the RAND function in Google Sheets
The RAND function in Google Sheets is a powerful tool for generating random numbers and adding variability to your spreadsheets. Here are some useful tips and tricks to make the most out of the RAND function:
- Lock the RAND function: If you want to freeze the random number generated by the RAND function, you can convert the formula to a value by copying the cell and using “Paste Special” to paste it as a value. This way, the generated random number will remain constant even if the sheet recalculates or is edited.
- Create a dynamic range: To generate random numbers within a dynamic range, you can use cell references instead of hardcoded values in your formulas. This allows you to adjust the range easily without modifying the formula itself.
- Combine with other functions: The RAND function can be combined with other functions to create more advanced randomization techniques. For example, you can use the ROUND function to round the random decimal numbers to a specific number of decimal places or the FLOOR function to generate random whole numbers.
- Use the fill handle: To quickly populate a range of cells with random numbers, you can use the fill handle. Simply select the cell with the RAND formula, hover over the fill handle (a small blue square at the bottom right corner), and drag it down or across to fill the desired range with random numbers.
- Recalculate the sheet: If you want to generate a new set of random numbers without making any changes to the sheet, you can use the “Recalculate” option. Go to “File” > “Spreadsheet settings,” switch to the “Calculation” tab, and select “On change and every minute” or “On change and every hour” under “Recalculation.” This will trigger a recalculation of the sheet and generate new random numbers.
These tips and tricks will help you maximize the potential of the RAND function in Google Sheets and explore innovative ways to incorporate randomness and variability into your spreadsheets.
Remember to use the RAND function responsibly and consider the specific requirements of your data analysis, simulations, or any other application. Used wisely, the RAND function can add an exciting element of unpredictability to your Google Sheets.
Common mistakes and troubleshooting when using the RAND function
While the RAND function in Google Sheets is a powerful tool for generating random numbers, there are some common mistakes and issues that you may encounter. Here are some tips to troubleshoot and avoid these common pitfalls:
- Forgetting to recalculate: The RAND function relies on the sheet being recalculated or edited to generate a new random number. If you’re not seeing a change in the random numbers, double-check that the sheet is set to recalculate automatically or make a small edit to trigger the recalculation.
- Not locking the range: If you copy and paste a cell with the RAND function, the formula will be replicated, causing all the cells to have the same random number. To prevent this, adjust the formula to use absolute cell references. For example, use “$A$1” instead of “A1” to lock the reference to cell A1.
- Misinterpreting volatile behavior: The RAND function is a volatile function, meaning it recalculates every time the sheet changes. This behavior can sometimes be mistaken for a formula error. However, the frequent recalculation is intentional and ensures that random numbers are generated dynamically.
- Not formatting as numbers: By default, the random numbers generated by the RAND function are formatted as plain text. If you need to use these numbers in calculations or other operations, make sure to format the cells as numbers. Select the range of cells, right-click, choose “Format cells,” and select the desired number format.
- Using RAND in large datasets: The RAND function recalculates for each cell individually, so using it in large datasets can be computationally intensive and slow down your spreadsheet. If you’re working with a large dataset, consider using an array formula or optimizing your calculations to minimize the number of recalculations.
By being aware of these common mistakes and taking the necessary precautions, you can ensure smooth and accurate usage of the RAND function in Google Sheets. Don’t hesitate to refer back to these troubleshooting tips if you encounter any issues while working with random numbers in your spreadsheets.