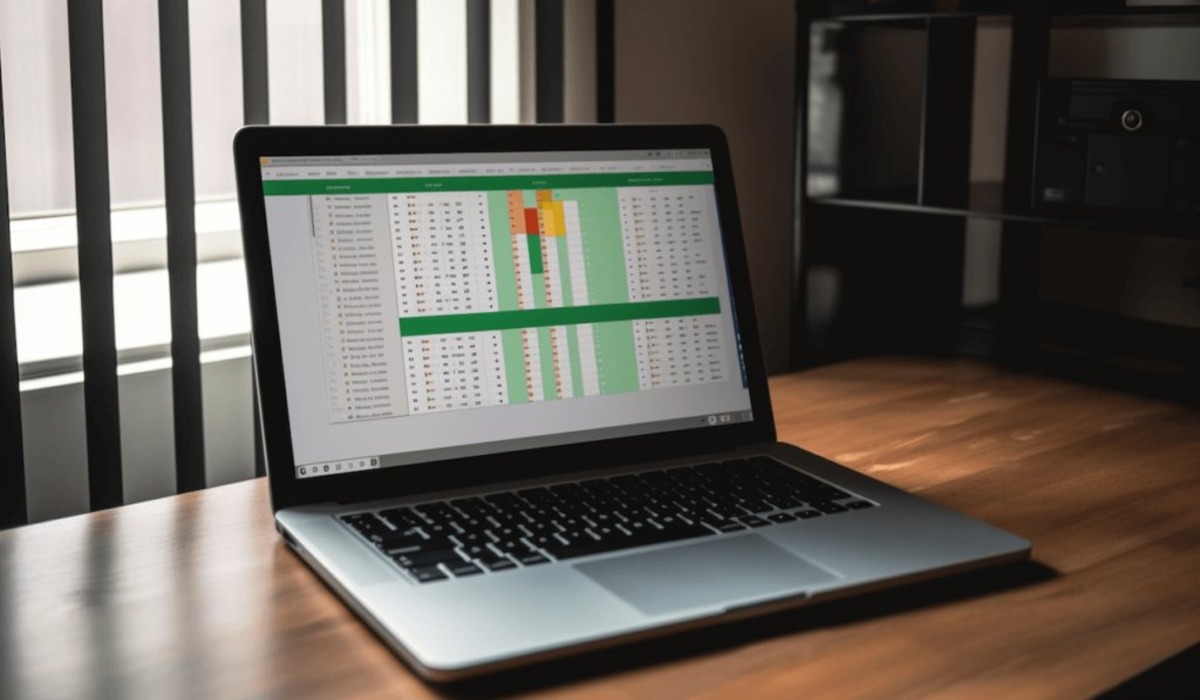Simple Ways to Add the Current Date and Time in Google Sheets
Google Sheets is a powerful tool that offers various features, including the ability to add the current date and time to your spreadsheets. This can be useful for tracking when data was entered or for creating time-sensitive calculations. In this article, we will explore several simple methods to add the current date and time in Google Sheets.
1. Manually inserting the current date and time: The easiest way to add the current date and time is to type them manually into a cell. Simply select the desired cell and enter the date and time in the desired format.
2. Using the TODAY() function for the current date: The TODAY() function automatically inserts the current date into a cell. To use this function, select the cell where you want the date to appear and enter “=TODAY()”. The cell will be updated with the current date whenever the spreadsheet is recalculated.
3. Using the NOW() function for the current date and time: Similar to the TODAY() function, the NOW() function automatically inserts the current date and time into a cell. To use this function, select the cell where you want the date and time to appear and enter “=NOW()”. The cell will be updated with the current date and time whenever the spreadsheet is recalculated.
4. Creating a custom formula with Google Apps Script: For more advanced users, you can create a custom formula using Google Apps Script to add the current date and time. This allows you to customize the format and location of the date and time.
5. Using the keyboard shortcut to insert the current date and time: Another quick way to insert the current date and time is by using a keyboard shortcut. Press “Ctrl+;” to insert the current date and “Ctrl+Shift+;” to insert the current time in the selected cell.
6. Using the AutoFill feature to quickly add the current date and time: You can also use the AutoFill feature in Google Sheets to quickly add the current date and time to multiple cells. Enter the current date and time in a cell, then click and drag the fill handle to populate the desired range of cells.
7. Adding the current date and time using the mobile app: If you prefer to work on the go, you can add the current date and time in Google Sheets using the mobile app. Simply open the app, select the cell where you want the date and time to appear, and choose the “Insert” option to add the current date and time.
8. Adding the current date and time automatically in a specific cell: You can set a specific cell to automatically update with the current date and time whenever the spreadsheet is opened. Right-click on the desired cell, select “Data validation,” choose the “Criteria” tab, and select “Date” or “Date & time” as the criteria.
9. Automatically updating the current date and time in a cell every minute: If you need to track the current time continuously, you can create a script using Google Apps Script to update a specific cell with the current date and time every minute.
10. Adding the current date and time in a specific format: You can customize the format of the date and time displayed in a cell using the “Format” menu. Select the desired cell, go to “Format” > “Number” > “More formats” and choose the desired date and time format.
11. Formatting the current date and time using the Format menu: The “Format” menu in Google Sheets offers additional options to format the appearance of the date and time, such as changing the font, color, or alignment.
12. Displaying the current date and time in a different time zone: If you work with colleagues or clients in different time zones, you can adjust the time zone of your spreadsheet to display the current date and time in their local time.
13. Troubleshooting common issues when adding the current date and time: If you encounter any issues when adding the current date and time in Google Sheets, such as the date not updating or displaying incorrectly, there are several steps you can take to troubleshoot and resolve the problem.
These are just some of the simple ways to add the current date and time in Google Sheets. Experiment with different methods to find the one that suits your needs best and make your spreadsheets more dynamic and informative.
Method 1: Manually inserting the current date and time
One of the simplest ways to add the current date and time in Google Sheets is by manually inserting them into a cell. This method allows for quick and easy entry of the date and time in any desired format.
To manually insert the current date and time, follow these steps:
- Select the cell where you want to add the current date and time.
- Type the desired date and time directly into the cell.
- Format the cell to display the date and time in the desired format, if necessary.
For example, if you want to add the current date and time in the format “MM/DD/YYYY, HH:MM AM/PM” (e.g., 08/23/2022, 02:45 PM), you would enter it as “08/23/2022, 02:45 PM” into the selected cell.
Manually inserting the current date and time is useful for situations where you need to specify a specific date and time rather than relying on automatic updating functions. It gives you full control over the date and time input.
Additionally, manually inserting the date and time allows you to add annotations or additional information along with the current date and time. For example, you can add notes or context to explain why that particular date and time is significant.
Keep in mind that when you manually insert the date and time, they will not update automatically. If you need the date and time to be dynamically updated whenever the spreadsheet is recalculated, you will need to use one of the other methods mentioned in this article.
By manually inserting the current date and time, you have the flexibility to determine exactly when and in what format the date and time appear in your Google Sheets. Consider using this method when you want precise control and customization over the date and time entries in your spreadsheet.
Method 2: Using the TODAY() function for the current date
In Google Sheets, you can use the TODAY() function to automatically insert the current date into a cell. This function is especially useful when you want to display the current date that updates automatically each day.
Here’s how to use the TODAY() function to add the current date:
- Select the cell where you want the current date to appear.
- Type “=TODAY()” into the selected cell.
- Press Enter, and the cell will display the current date.
The TODAY() function retrieves the current date from your computer’s system clock and inserts it into the cell. The cell will update with the current date whenever the spreadsheet recalculates.
You can format the cell to display the date in various formats. To do this, right-click on the cell, select “Format cells,” and choose the desired format from the list.
For example, if you want to display the date as “MM/DD/YYYY” (e.g., 08/23/2022), you can choose the “Date” format and select the desired style.
Using the TODAY() function saves time and ensures that your spreadsheet always displays the current date accurately. This is especially useful for tracking daily data or for creating time-sensitive calculations.
It’s important to note that the TODAY() function only provides the current date without including the time. If you require the current time as well, you can use the NOW() function, which we’ll cover in the next section.
By utilizing the TODAY() function, you can streamline your workflow and eliminate the need to manually update the date each day. It simplifies the process of tracking time-sensitive information and ensures the accuracy of your data.
Method 3: Using the NOW() function for the current date and time
In Google Sheets, if you need to include the current date and time in your spreadsheet, you can utilize the NOW() function. This function automatically inserts the current date and time into a cell and provides real-time updates as the spreadsheet recalculates.
Follow these steps to use the NOW() function:
- Select the cell where you want the current date and time to appear.
- Enter the formula “=NOW()” into the selected cell.
- Press Enter, and the cell will display the current date and time.
The NOW() function retrieves the current date and time from your computer’s system clock and inserts it into the cell. Each time the spreadsheet recalculates, the cell will update to reflect the current date and time.
You can format the cell to display the date and time in different formats. To do this, right-click on the cell, select “Format cells,” and choose the desired format from the list of options. You can select from a variety of date and time formats to suit your needs.
For example, if you want to display the date and time as “MM/DD/YYYY HH:MM AM/PM” (e.g., 08/23/2022 02:45 PM), you can choose the appropriate format from the formatting options.
The NOW() function is particularly useful when you need to track events or data points that are time-sensitive. It eliminates the need to manually update the date and time, providing accurate and up-to-date information in your spreadsheet.
Keep in mind that the NOW() function displays the current date and time continuously, updating in real-time. If you only need the current date without the time, you can use the TODAY() function, which we covered in the previous section.
By using the NOW() function, you can streamline your workflow, ensuring that your spreadsheet always reflects the current date and time. This saves you time and effort, especially when dealing with time-sensitive data and calculations.
Method 4: Creating a custom formula with Google Apps Script
If you’re looking for more advanced functionality and customization, you can create a custom formula using Google Apps Script to add the current date and time to your Google Sheets. This method allows you to create a personalized formula that suits your specific requirements.
Here’s how to create a custom formula with Google Apps Script:
- In your Google Sheets, click on “Extensions” in the menu bar.
- Select “Apps Script” from the dropdown menu. This will open the Google Apps Script editor in a new tab.
- In the Apps Script editor, delete any existing code in the editor window.
- Replace the existing code with the following:
javascript
function getCurrentDateTime() {
return new Date();
}
This code defines a custom function called “getCurrentDateTime” that returns the current date and time using the `new Date()` function.
- Save the script by clicking on the floppy disk icon or pressing Ctrl + S.
- Close the Apps Script editor tab and return to your Google Sheets.
- In the cell where you want to display the current date and time, enter “=getCurrentDateTime()”.
- Press Enter, and the cell will display the current date and time.
Now, whenever you recalculate your spreadsheet, the custom formula `getCurrentDateTime()` will retrieve the current date and time and display it in the corresponding cell.
Using Google Apps Script to create custom formulas allows you to add more complex logic and functionality to your Google Sheets. You can modify the code to format the date and time in different ways or incorporate additional calculations.
Keep in mind that creating a custom formula with Google Apps Script requires a basic understanding of JavaScript. If you’re new to programming, it might take some time and practice to become familiar with the scripting language and its capabilities.
By leveraging Google Apps Script, you can add powerful custom functionality to your Google Sheets and tailor it to your specific needs. It’s a great way to extend the capabilities of the built-in functions and enhance the automation and data processing in your spreadsheets.
Method 5: Using the keyboard shortcut to insert the current date and time
If you prefer a quick and convenient way to insert the current date and time in Google Sheets without typing or using a formula, you can take advantage of keyboard shortcuts. Google Sheets provides keyboard shortcuts that allow you to add the current date and time with just a few keystrokes.
Here’s how to use the keyboard shortcut to insert the current date and time:
- Select the cell where you want to insert the current date or time.
- Press “Ctrl+;” (semicolon) to insert the current date into the selected cell.
- Press “Ctrl+Shift+;” (semicolon) to insert the current time into the selected cell.
Using these shortcuts, you can quickly add the current date or time without needing to remember or type the specific values. It’s a convenient way to save time and improve efficiency when working with time-related data in your spreadsheet.
One thing to note is that the date and time will not automatically update when the spreadsheet recalculates. Unlike functions like NOW() or TODAY(), the keyboard shortcut method inserts a static value of the current date or time at the moment you press the shortcut keys.
If you need the date or time to dynamically update based on the current moment, you can consider using formulas like NOW() or TODAY(), or explore other methods mentioned in this article.
The keyboard shortcut method is especially useful when you only need a single instance of the current date or time, without the need for automatic updating functionality. It’s a quick and efficient way to insert the current date or time on the spot and continue working with your spreadsheet.
By utilizing the keyboard shortcut to insert the current date and time, you can streamline your workflow and make working with time-related data more convenient and efficient. Take advantage of these shortcuts to save time and improve your productivity in Google Sheets.
Method 6: Using the AutoFill feature to quickly add the current date and time
In Google Sheets, the AutoFill feature allows you to efficiently populate a range of cells with the current date and time. This method is especially useful when you need to add the current date and time to multiple cells in a sequential manner.
Here’s how to use the AutoFill feature to quickly add the current date and time:
- Select the cell where you want to enter the initial current date or time.
- Type in the current date or time. For example, enter the current date as “08/23/2022” or the current time as “02:45 PM”.
- Click and drag the fill handle (the small square in the bottom-right corner of the selected cell) to the range of cells where you want to populate the current date or time.
As you drag the fill handle, Google Sheets will automatically populate the selected range with the current date or time based on the sequence. Each cell in the range will display the subsequent date or time value.
The AutoFill feature is a time-saving tool that eliminates the need to manually enter the current date or time into each individual cell. It allows you to efficiently fill a range of cells with incremental values.
If you want to populate a range of cells with the same current date or time value, you can use the AutoFill feature by double-clicking the fill handle instead of dragging it. This will quickly fill the selected range with the initial current date or time value.
By utilizing the AutoFill feature, you can quickly and effortlessly populate a range of cells with the current date or time. It’s perfect for situations where you need to add sequential timestamps or track time-sensitive data in your spreadsheet.
Remember that the values populated using the AutoFill feature are static and will not update automatically. If you require dynamic and continuously updated values, consider using functions like NOW() or TODAY(), or explore other methods mentioned earlier in this article.
Take advantage of the AutoFill feature in Google Sheets to save time and streamline your workflow when adding the current date and time to multiple cells at once.
Method 7: Adding the current date and time using the mobile app
If you prefer to work on the go or need to add the current date and time to your Google Sheets using your mobile device, you can easily do so using the Google Sheets mobile app. With the mobile app, you have the flexibility to insert the current date and time wherever and whenever you need it.
Here’s how to add the current date and time using the Google Sheets mobile app:
- Open the Google Sheets mobile app on your iOS or Android device.
- Open the desired spreadsheet where you want to add the current date and time.
- Select the cell where you want the date and time to appear.
- Tap on the cell to activate it, and the keyboard will appear.
- Tap on the “⌘” key (iOS) or the “+=” key (Android) on the keyboard.
- Choose the “⌚” icon from the pop-up menu that appears.
- The current date and time will be inserted into the selected cell.
The process of adding the current date and time using the mobile app is simple and straightforward. It allows you to have the flexibility of entering the date and time while on the move, without the need for a desktop or laptop computer.
The inserted date and time will remain static and will not update automatically with the passage of time. If you need dynamic and continuously updated values, you can explore other methods mentioned in this article, such as using the TODAY() or NOW() functions.
The Google Sheets mobile app provides a convenient solution for on-the-go users who need to insert the current date and time into their spreadsheets. It ensures that you can stay productive and keep your spreadsheet up to date, even when you’re away from your computer.
Whether you’re at a meeting, on a work trip, or simply away from your desk, the Google Sheets mobile app allows you to effortlessly add the current date and time to your spreadsheet from the convenience of your mobile device.
Method 8: Adding the current date and time automatically in a specific cell
If you have a specific cell in your Google Sheets spreadsheet where you want the current date and time to be automatically updated whenever the spreadsheet is opened, you can achieve this by utilizing data validation. By setting up data validation for that cell, you can ensure that it always displays the current date and time.
Follow these steps to add the current date and time automatically in a specific cell:
- Select the cell where you want the current date and time to appear automatically.
- Right-click on the selected cell and choose “Data validation” from the context menu.
- In the data validation settings, go to the “Criteria” tab.
- Choose “Date” or “Date & time” as the criteria, based on your preference.
- Click on the “Save” button to apply the data validation settings.
Once the data validation is set up, the selected cell will automatically update with the current date and time whenever the spreadsheet is opened or recalculated. This ensures that the cell always reflects the most up-to-date information.
You can further customize the appearance or format of the date and time by applying a cell format to the selected cell. Right-click on the cell, choose “Format cells,” and select the desired date and time format.
Remember, this method only updates the cell with the current date and time during the recalculation or when the spreadsheet is opened. If you need a real-time update of the date and time, consider using other methods like the NOW() function or creating a custom formula with Google Apps Script.
By utilizing data validation, you can ensure that a specific cell in your Google Sheets automatically displays the current date and time whenever the spreadsheet is opened or recalculated. It simplifies the process of tracking and keeping tabs on time-sensitive information in your spreadsheet.
Method 9: Automatically updating the current date and time in a cell every minute
If you need the current date and time to be continuously updated in a cell at regular intervals, such as every minute, you can accomplish this by using Google Apps Script. By creating a simple script, you can ensure that the date and time in the cell are always up to date.
Here’s how to automatically update the current date and time in a cell every minute:
- Open your Google Sheets spreadsheet.
- Click on “Extensions” in the menu bar.
- Select “Apps Script” from the dropdown menu to open the Google Apps Script editor.
- In the Apps Script editor, delete any existing code.
- Paste the following code into the editor:
javascript
function updateTime() {
var sheet = SpreadsheetApp.getActiveSpreadsheet().getActiveSheet();
var cell = sheet.getRange(“A1”); // Modify “A1” as needed, change the cell reference to your desired cell
cell.setValue(new Date());
}
function startUpdating() {
updateTime();
ScriptApp.newTrigger(‘updateTime’)
.timeBased()
.everyMinutes(1)
.create();
}
- Modify the line `var cell = sheet.getRange(“A1”);` to indicate the desired cell where you want the current date and time to be displayed.
- Save the script by clicking on the floppy disk icon or pressing Ctrl + S.
- Close the Apps Script editor tab and return to your Google Sheets.
- To start the automatic update, go to “Extensions” > “Apps Script” again.
- Choose “startUpdating” from the dropdown menu.
- The script will update the specified cell with the current date and time every minute.
By implementing this script, the specified cell will be regularly updated with the current date and time. The code sets up a trigger that runs the `updateTime()` function every minute, ensuring that the cell is always displaying the most accurate and up-to-date information.
Remember to adjust the line `var cell = sheet.getRange(“A1”);` to match your desired cell reference before saving the script. You can modify it accordingly to match the cell where you want the current date and time to be automatically updated.
This method offers the advantage of continuous updating, ensuring that the displayed date and time are always precise. It can be especially useful for time-sensitive applications or real-time tracking scenarios.
Note that enabling continuous automatic updates may have an impact on the performance of your spreadsheet. If you experience any issues or notice a decrease in performance, you can disable the updating by returning to the Apps Script editor and manually stopping the trigger.
By using Google Apps Script and implementing this custom script, you can have the current date and time automatically updated in a cell every minute, ensuring accurate and real-time information in your Google Sheets spreadsheet.
Method 10: Adding the current date and time in a specific format
In Google Sheets, you have the flexibility to display the current date and time in a specific format that suits your needs. By formatting the cell, you can customize the appearance of the date and time to match your desired format.
Here’s how to add the current date and time in a specific format:
- Select the cell where you want to display the current date and time.
- Type in the following formula: “=NOW()”
- Press Enter to insert the current date and time into the cell.
- Right-click on the cell and select “Format cells” from the context menu.
- In the “Format cells” dialog box, choose the desired date and time format from the available options.
- Customize the format further by adjusting options such as font, size, and alignment if desired.
- Click on the “Apply” or “OK” button to apply the chosen format to the cell.
By following these steps, you can add the current date and time to the selected cell and format it according to your preferred style.
For example, if you want to display the date as “MM/DD/YYYY” (e.g., 08/23/2022) and the time as “HH:MM AM/PM” (e.g., 02:45 PM), you can choose those formats in the “Format cells” dialog box.
Customizing the format of the date and time in this manner allows you to present the information in a way that best suits your needs, whether it’s for personal preference, organizational requirements, or to match a specific presentation style.
Keep in mind that the formatting does not affect the underlying data. The date and time remain stored as numeric values in the cell, but the formatting determines how they are displayed.
If you prefer a different format that is not available in the pre-defined options, you can choose the “More formats” option in the “Format cells” dialog box. This allows you to specify a custom format using a combination of date and time formatting codes.
By utilizing the format cells feature in Google Sheets, you can add the current date and time in a specific format, ensuring that it is presented in a visually appealing and meaningful way within your spreadsheet.
Method 11: Formatting the current date and time using the Format menu
In Google Sheets, you can format the current date and time using the built-in “Format” menu. This allows you to customize the appearance of the date and time in your spreadsheet, making it easier to read and understand.
Here’s how you can format the current date and time using the Format menu:
- Select the cell containing the current date and time.
- Click on the “Format” menu located in the menu bar at the top of the Google Sheets interface.
- In the dropdown menu, hover over the “Number” option.
- A sub-menu will appear. From this sub-menu, select “More formats”.
- A “Format cells” sidebar will appear on the right-hand side of the screen.
- In the sidebar, navigate to the “Number” tab.
- Choose the desired date and time format from the available options.
- Preview the format in the “Sample” section to ensure it meets your requirements.
- Click on the “Apply” button to apply the selected format to the cell.
By following these steps, you can easily format the current date and time in your spreadsheet according to your preferences. The Format menu provides various options for date and time formatting, including different date formats, time formats, and even custom formats.
For example, you can choose to display the date as “MM/DD/YYYY” (e.g., 08/23/2022) and the time as “HH:MM AM/PM” (e.g., 02:45 PM). The Format menu allows you to select these formats and instantly apply them to the cell containing the current date and time.
Additionally, the “More formats” option in the Format menu gives you even greater flexibility. It allows you to create custom formats by combining different elements of date and time formatting codes. This empowers you to design a format that suits your specific needs and preferences.
Remember that formatting the cell does not affect the underlying data. The date and time remain stored as numeric values in the cell, but the formatting determines how they are displayed.
By utilizing the Format menu in Google Sheets, you can easily format the current date and time to enhance readability and ensure that the data is visually presented in a way that meets your requirements.
Method 12: Displaying the current date and time in a different time zone
In Google Sheets, you have the ability to display the current date and time in a different time zone. This can be useful if you work with colleagues or clients in different regions or if you want to keep track of time in a specific location.
Here’s how to display the current date and time in a different time zone:
- Select the cell where you want to display the current date and time.
- Type in the following formula: “=NOW()”
- Press Enter to insert the current date and time into the cell.
- Right-click on the cell and select “Format cells” from the context menu.
- In the “Format cells” dialog box, go to the “Time zone” tab.
- Choose the desired time zone from the available options.
- Click on the “Apply” or “OK” button to apply the chosen time zone to the cell.
By following these steps, you can adjust the time zone for the selected cell and ensure that it displays the current date and time in the chosen time zone.
For example, if you want to display the current date and time in GMT-5 (Eastern Standard Time), you would select the corresponding time zone in the “Format cells” dialog box.
This method allows you to accurately track and display the time in a different time zone without having to perform manual calculations or conversions. It ensures that you can work with time data that is relevant to your specific needs and requirements.
Remember that changing the time zone in the cell formatting only affects the visual representation of the date and time. The underlying data remains unchanged, and the time zone adjustment is purely for display purposes in the selected cell.
By utilizing the time zone feature in Google Sheets, you can easily display the current date and time in a different time zone. This is particularly beneficial when coordinating meetings, working with international teams, or keeping track of time in specific locations around the world.
Method 13: Troubleshooting common issues when adding the current date and time
When adding the current date and time in Google Sheets, you may encounter some common issues that can affect the accuracy or functionality of your data. Understanding and troubleshooting these issues can help ensure that the date and time are displayed correctly in your spreadsheet.
Here are some common issues and their potential solutions:
1. Incorrect time zone: If the displayed date and time do not match your local time zone, you may need to adjust the time zone settings. Use the time zone feature in the cell formatting options to select the correct time zone for your location.
2. Time not updating: If the date and time do not automatically update when the spreadsheet is recalculated, you might be using a static value. Check that you’re using a dynamic function like NOW() to ensure real-time updates.
3. Unexpected date or time format: If the date or time is displayed in a different format than you expect, review the cell’s formatting options. Use the “Format cells” feature to select the desired date or time format and customize it as needed.
4. Date or time displaying as a number: If the date or time appears as a serial number or a random string of digits, the cell may have a formatting issue. Choose a date or time format from the formatting menu to display the value as a recognizable date or time.
5. Time not matching your system clock: If the displayed time does not match your computer or device’s system clock, check that your device’s time and date settings are correct. Ensure that the time zone, date, and time settings are accurate.
6. Time showing as a decimal: If the time is displayed as a decimal, you may need to adjust the cell’s formatting to the desired time format. Use the “Format cells” feature and select a suitable time format to display time in hours, minutes, and seconds.
7. Incorrect date or time due to incorrect system settings: If the date and time values are consistently incorrect, ensure that your device’s system settings (including time zone and date) are set correctly. Incorrect system settings can lead to inaccurate date and time displays.
8. Data entry errors: Double-check that you are entering the correct formulas, functions, or data when adding the current date and time. Typos or incorrect syntax can lead to unexpected results.
If you continue to experience issues, consider referring to official Google Sheets documentation, online forums, or seeking assistance from the Google Sheets community to find specific solutions for your situation.
By troubleshooting these common issues, you can ensure that the current date and time are accurately displayed in your Google Sheets. This will help you maintain the integrity and reliability of your time-related data.