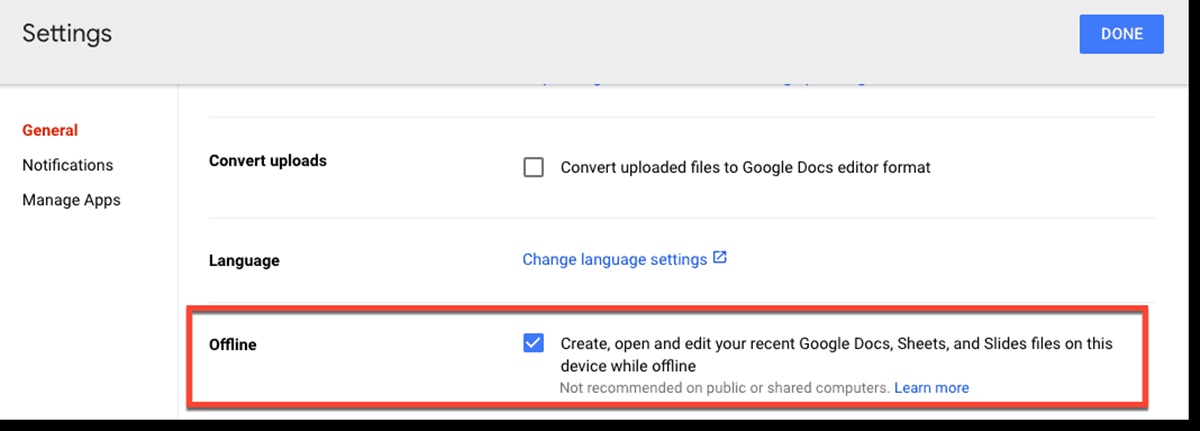Enabling Google Drive Offline Access
Google Drive is a powerful cloud storage platform that allows you to access and manage your files from anywhere. But what if you find yourself in a situation with limited or no internet connectivity? That’s where the offline access feature comes in handy. With offline access enabled, you can view, edit, and create new files in Google Drive even when you’re offline.
To get started, follow these simple steps to enable offline access:
- Open your Google Drive in a web browser and sign in to your Google account.
- Click on the gear icon in the top-right corner and select “Settings” from the dropdown menu.
- In the “Settings” tab, check the box that says “Offline” under the “Offline settings” section.
- Click “Done” to save your changes.
Once you’ve enabled offline access, Google Drive will start syncing your files to your device, allowing you to access them even when you’re not connected to the internet. It’s important to note that only certain file types are available for offline access, such as Google Docs, Sheets, Slides, and PDFs.
When you have limited or no connectivity, you can simply open your Google Drive in a web browser, and you will see a new “Offline” tab on the left side of the screen. This tab will display the files that are available for offline access. You can open, view, and even make edits to these files.
It’s worth mentioning that any changes or edits you make while offline will be automatically synced with your Google Drive account once you regain internet connectivity. This ensures that your files are always up to date and accessible from any device.
Enabling Google Drive offline access gives you the flexibility to work on your files regardless of your internet connection. Whether you’re on a plane, in a remote location, or experiencing a temporary internet outage, you can continue being productive and stay organized with Google Drive.
Accessing Google Drive Offline on the Web
Accessing your files in Google Drive offline is a breeze when you’re using a web browser. Once you’ve enabled the offline access feature, you can easily view and make changes to your files, even without an internet connection. Here’s how:
- Open your web browser and navigate to the Google Drive website.
- Sign in to your Google account if you haven’t already.
- If you have enabled offline access, you will see an “Offline” tab on the left side of the screen. Click on this tab to view the files available for offline access.
- To open a file, simply click on it, and it will open in the browser just like it would when you’re online.
- You can now view the file’s contents, make edits, and even create new files. Any changes you make will be saved and synced with your Google Drive account once you connect to the internet again.
Keep in mind that you will only be able to access and make changes to files that are compatible with Google’s online editors. This includes files such as Google Docs, Sheets, Slides, and PDFs.
Having offline access to Google Drive on the web is incredibly useful when you’re in situations where a reliable internet connection is not available. Whether you’re on a long flight, in a remote area, or simply experiencing an internet outage, you can continue working on your files seamlessly.
It’s important to note that offline access on the web is only available in the Chrome browser. Therefore, make sure you’re using Chrome and have the Google Drive Offline extension installed to enjoy this convenient feature.
With offline access on the web, you can have peace of mind knowing that your important files are accessible and editable even when you’re offline. This empowers you to work and collaborate efficiently, regardless of your internet connection.
Creating and Editing Google Docs Offline
Google Docs is a powerful tool for creating and editing documents, and with offline access enabled, you can continue working on your Google Docs even when you’re offline. Here’s how you can create and edit Google Docs offline:
- Make sure you have enabled offline access for Google Drive as mentioned earlier.
- Open your web browser and navigate to the Google Drive website.
- Sign in to your Google account if you haven’t already.
- In the “Offline” tab on the left side of the screen, you will see a “Google Docs” section.
- Click on the “Google Docs” section to view a list of your offline-enabled Google Docs files.
- To create a new Google Docs file offline, click on the “New” button and select “Google Docs” from the dropdown menu.
- A new blank Google Docs file will open, and you can start typing and formatting your document just like you would when online.
- If you want to edit an existing Google Docs file offline, simply click on the file name, and it will open in the editor.
- Make the necessary changes or edits to the file, and your changes will be saved and synced with your Google Drive account once you regain internet connectivity.
It’s important to note that some features in Google Docs may be limited or unavailable when you’re working offline. However, basic formatting, text editing, and collaboration features will still be available.
By enabling offline access for Google Docs, you can stay productive and continue working on your documents, even when you’re without an internet connection. This feature is especially useful for those who travel frequently or find themselves in areas with poor connectivity.
Remember to periodically connect to the internet to ensure your offline changes are synced with your Google Drive account and to take advantage of the full range of features and collaboration options available in Google Docs.
Creating and Editing Google Sheets Offline
Google Sheets is a powerful spreadsheet software that allows you to organize data and perform calculations. With offline access enabled, you can continue working on your Google Sheets even when you don’t have an internet connection. Here’s how you can create and edit Google Sheets offline:
- Make sure you have enabled offline access for Google Drive as mentioned earlier.
- Open your web browser and navigate to the Google Drive website.
- Sign in to your Google account if you haven’t already.
- In the “Offline” tab on the left side of the screen, you will see a “Google Sheets” section.
- Click on the “Google Sheets” section to view a list of your offline-enabled Google Sheets files.
- To create a new Google Sheets file offline, click on the “New” button and select “Google Sheets” from the dropdown menu.
- A new blank Google Sheets file will open, and you can start entering and manipulating data just like you would when online.
- If you want to edit an existing Google Sheets file offline, simply click on the file name, and it will open in the editor.
- Make the necessary changes or edits to the file, and your changes will be saved and synchronized with your Google Drive account once you regain an internet connection.
While working offline, some advanced features and add-ons in Google Sheets may not be available. However, basic spreadsheet functions and formatting options will still be accessible.
Enabling offline access for Google Sheets allows you to stay productive and work on your spreadsheets even when you’re offline or experiencing internet connectivity issues. It’s particularly beneficial for individuals who frequently work in remote locations or during travels where internet access may be limited or unreliable.
Remember to periodically connect to the internet to ensure your offline changes are synchronized with your Google Drive account and to take advantage of the collaborative capabilities and advanced features available in Google Sheets.
Creating and Editing Google Slides Offline
Google Slides is a versatile presentation tool that allows you to create and deliver dynamic slideshows. With offline access enabled, you can continue working on your Google Slides even when you’re offline. Here’s how you can create and edit Google Slides offline:
- Ensure that you have enabled offline access for Google Drive, as described earlier.
- Open your web browser and go to the Google Drive website.
- Sign in to your Google account, if you haven’t already.
- In the “Offline” tab on the left side of the screen, you will find a “Google Slides” section.
- Click on the “Google Slides” section to view a list of your offline-enabled Google Slides presentations.
- To create a new Google Slides presentation offline, click on the “New” button and select “Google Slides” from the dropdown menu.
- A blank Google Slides presentation will open, and you can start designing your slides even without an internet connection.
- If you want to edit an existing Google Slides presentation offline, simply click on the file name, and it will open in the editor.
- Make the necessary changes or edits to the presentation, and your modifications will be saved and synced with your Google Drive account once you regain internet connectivity.
Although working offline limits access to certain advanced features and collaboration options, you can still create, edit, and format your Google Slides with basic functionality.
Enabling offline access for Google Slides provides you the flexibility to work on your presentations, even when you’re offline or in environments with unreliable internet connections. It’s particularly useful for individuals who need to give presentations during travels, conferences, or in remote locations.
Remember to periodically connect to the internet to ensure your offline changes are synchronized with your Google Drive account and to make use of the full range of features, including online collaboration, sharing, and presentation delivery.
Syncing Changes Made Offline
One of the great benefits of using Google Drive offline is that any changes you make to your files while offline will automatically sync with your Google Drive account once you regain an internet connection. This ensures that your files are always up to date and accessible from any device. Here’s how the syncing process works:
When you’re offline and make changes to a file in Google Drive, such as editing a Google Docs document, updating a Google Sheets spreadsheet, or modifying a Google Slides presentation, these changes are saved locally on your device. However, they are not immediately reflected in your online Google Drive account.
Once you reconnect to the internet, Google Drive will automatically detect the changes you made offline and start syncing them with your online account. The files are then uploaded and updated, ensuring that the latest version of each file is available across all your devices and accessible for collaboration.
This syncing process typically happens in the background, so you don’t need to manually trigger it. However, you can check the status of syncing by looking at the Google Drive icon in your system tray or menu bar. If there are any pending changes, the icon will indicate the syncing progress.
It’s important to note that the time it takes for the changes to sync depends on the size of the files and your internet connection speed. Larger files or a slow internet connection may result in a longer syncing time. It’s recommended to remain connected to the internet for a sufficient amount of time to allow the syncing process to complete.
Once the syncing is complete, you can access the latest version of your files from any device with an internet connection. Whether you’re on your computer, smartphone, or tablet, the changes you made offline will be reflected, ensuring a seamless and consistent experience across devices.
The ability to sync changes made offline is a powerful feature that allows you to work with confidence, knowing that your files are always up to date. It provides you with the flexibility to work offline without worrying about losing your progress or missing out on any updates made by collaborators.
Managing Offline Files
When you enable offline access for Google Drive, you gain the ability to manage your files even when you’re offline. Here are some tips and tricks for effectively managing your offline files:
Viewing Offline Files: To see a list of files that are available for offline access, open your Google Drive in a web browser while offline. You will find an “Offline” tab on the left side of the screen. Click on this tab to view all your offline-enabled files.
Creating New Files Offline: You can create new files offline in Google Drive. Whether it’s a Google Docs document, a Google Sheets spreadsheet, or a Google Slides presentation, you can start working on a new file even without an internet connection. Once you’re online again, the file will be synced and accessible from any device.
Editing Offline Files: Any changes you make to files while offline will be saved locally on your device. You can continue editing Google Docs, Sheets, and Slides files as usual, making necessary changes and modifications. Once you’re back online, these changes will be automatically synced with your Google Drive account and available across all your devices.
Removing Offline Access: If you no longer need offline access for a file, you can remove it from the offline-enabled list. Simply navigate to the file in your Google Drive while online, right-click on the file’s name, and select “Remove offline access.” This will remove the file from your offline storage, freeing up space on your device.
Checking Offline Status: To check if your device is currently in offline mode, look for the indication in your Google Drive interface. When offline, you’ll see a “Viewing offline” or a similar message near the file name or in the file preview window.
Resolving Syncing Issues: In rare cases, you may encounter syncing issues between your offline and online files. If you notice any discrepancies or errors, try reconnecting to the internet and allowing Google Drive to sync the changes. If the problem persists, you can consult Google’s support documentation or reach out to their support team for further assistance.
Effectively managing your offline files ensures that you have access to the latest versions of your documents, spreadsheets, and presentations, no matter where you are. It provides you with the flexibility to work offline while staying organized and connected to your important files.
Troubleshooting Offline Access Issues
While offline access in Google Drive is generally reliable and convenient, you may occasionally encounter issues that prevent you from accessing your files offline. Here are some common troubleshooting steps to resolve offline access issues:
Check Your Internet Connection: Ensure that your device is connected to the internet. Without an internet connection, you won’t be able to access or sync your files offline.
Restart Google Drive: Quit and relaunch Google Drive on your device. Sometimes, a simple restart can resolve temporary glitches or errors.
Enable Offline Access: Double-check that you have enabled offline access for Google Drive. Open Google Drive in a web browser, go to “Settings,” and make sure the “Offline” option is enabled.
Clear Cache and Cookies: Clearing your browser’s cache and cookies can help refresh your Google Drive settings and resolve any cached data conflicts that may be causing offline access issues. Go to your browser’s settings, clear the cache and cookies, and try accessing Google Drive offline again.
Update Google Drive: Ensure that you are running the latest version of Google Drive on your device. Outdated versions may have compatibility issues that disrupt offline access. Check for any available updates in your app store or Google Drive’s website.
Disable Extensions: Temporarily disable any browser extensions or add-ons that may be interfering with Google Drive’s offline functionality. These extensions can sometimes conflict with offline access settings and cause disruptions.
Check for Network Restrictions: If you’re using Google Drive on a network with strict security measures or network restrictions, such as a workplace or school network, offline access may be limited or blocked. Consult with your network administrator to ensure that offline access is allowed on the network.
Verify Supported Files: Note that not all file types are supported for offline access in Google Drive. Ensure that the files you are trying to access offline, such as Google Docs, Sheets, Slides, and PDFs, are compatible with offline capabilities. Unsupported file types may not be accessible offline.
Seek Additional Support: If the above steps don’t resolve your offline access issues, consult Google’s support documentation or reach out to their support team for further assistance. They can provide specific troubleshooting steps based on your device, operating system, and other relevant information.
Troubleshooting offline access issues in Google Drive helps ensure a smooth and seamless experience when working offline. By addressing any problems promptly, you can continue to access and edit your files even without an internet connection, maximizing your productivity and flexibility.