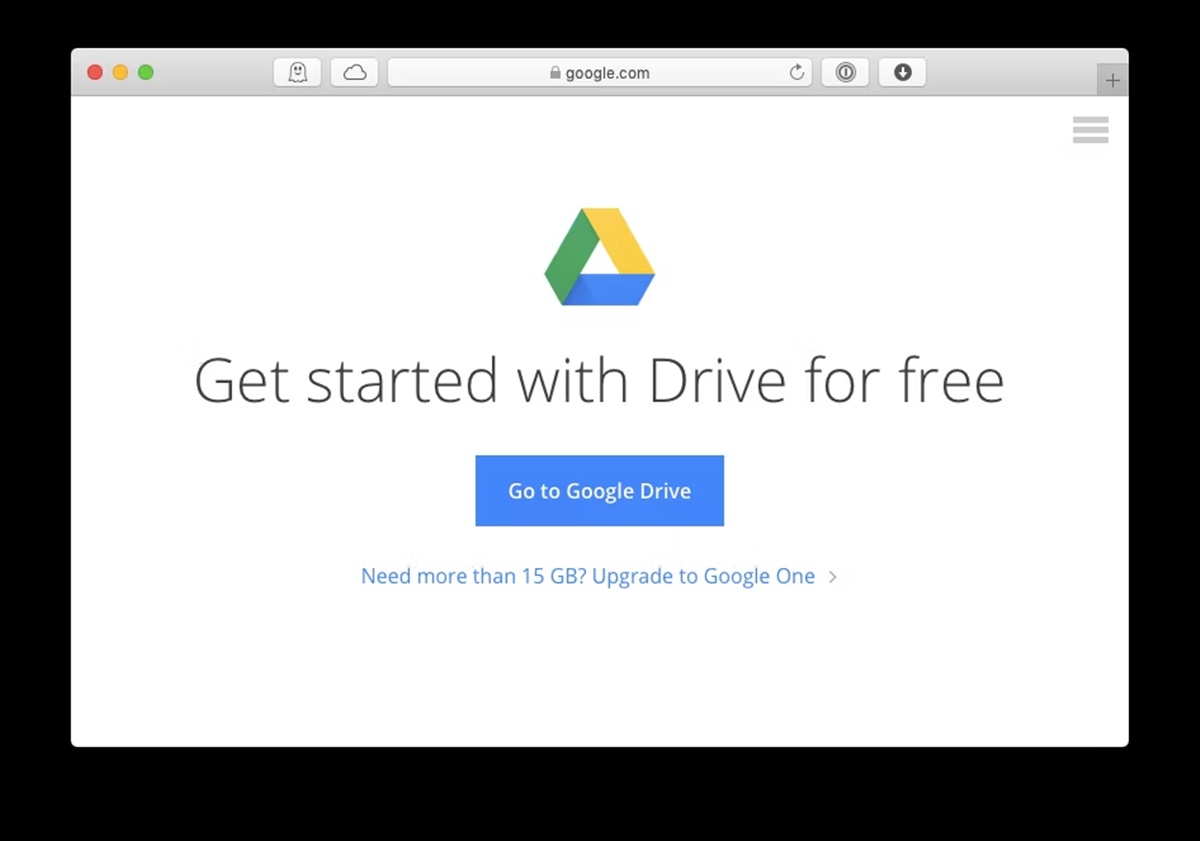Benefits of Using Google Drive on Your Mac
Google Drive is a powerful cloud storage and file sharing service that offers several benefits for Mac users. Whether you are a student, professional, or just someone who wants to secure their files and access them from anywhere, Google Drive is an excellent choice. Here are some of the key benefits of using Google Drive on your Mac:
1. Ample Storage Space: Google Drive provides users with 15 GB of free storage space, which is more than enough to store documents, photos, and other files on your Mac. You can also opt for additional storage plans if needed.
2. Easy Access and Syncing: By installing Google Drive on your Mac, you can access your files from any device with internet access. Your files are automatically synced across your devices, ensuring that you always have the latest version available.
3. Collaboration Made Simple: Google Drive allows seamless collaboration with others, making it easy to work on documents, spreadsheets, and presentations in real-time. Multiple users can edit the same file simultaneously, enhancing productivity.
4. File Security and Backup: Google Drive comes with robust security features, ensuring that your files are protected. It automatically backs up your data, providing an additional layer of protection against data loss.
5. File Organization: With Google Drive, you can create folders to organize your files and documents efficiently. It also offers a powerful search feature that allows you to find files quickly, saving you time and effort.
6. Offline Access: Google Drive offers offline access, allowing you to view and edit your files even when you don’t have an internet connection. Any changes made will automatically sync when you are back online.
7. File Sharing Made Easy: Sharing files and folders with others is simple on Google Drive. You can set permissions and control who can view, edit, or comment on your files, enhancing collaboration with colleagues or classmates.
8. Integration with Other Google Services: Google Drive seamlessly integrates with other Google services such as Google Docs, Sheets, and Slides, making it convenient to create, edit, and store files in one place.
9. Third-party App Integration: Google Drive supports integration with various third-party applications, allowing you to enhance its functionality and perform specific tasks efficiently.
10. Cost-Effective: Google Drive offers a range of pricing plans, making it a cost-effective solution for individuals and businesses with varying storage needs.
How to Install Google Drive on Your Mac
If you’re ready to start using Google Drive on your Mac, the installation process is quick and straightforward. Follow these steps to get started:
1. Visit the Google Drive website: Open your web browser and go to the Google Drive website at https://www.google.com/drive/.
2. Sign in with your Google account: Click on the “Go to Google Drive” button and sign in with your Google account. If you don’t have a Google account, you can create one by clicking on the “Create account” link.
3. Download Google Drive for Mac: Once you’re signed in, click on the “Download” button, which will automatically detect your operating system (Mac) and initiate the download.
4. Open the downloaded file: Once the download is complete, locate the installation file (usually in your “Downloads” folder) and double-click on it to open it.
5. Start the installation: The installation wizard will guide you through the process. Follow the prompts and click on the “Install” button to begin the installation.
6. Sign in to Google Drive: After the installation is complete, Google Drive will open automatically. Sign in with the same Google account you used in step 2.
7. Choose your sync settings: During the initial setup, you’ll have the option to choose which folders you want to sync with Google Drive. You can either sync all folders or select specific folders to sync. Make your selection and click on the “Next” button.
8. Wait for the files to sync: Google Drive will start syncing your selected files and folders to your Mac. The time it takes depends on the size of your files and the speed of your internet connection.
9. Access Google Drive on your Mac: Once the syncing process is complete, you can access your files by clicking on the Google Drive icon in the menu bar at the top of your screen. You can also find Google Drive in your Applications folder.
10. Start using Google Drive: You’re now ready to start using Google Drive on your Mac. You can upload, create, and manage files and folders directly from your Mac’s Finder or through the web interface of Google Drive.
Installing Google Drive on your Mac will provide you with a seamless experience to store, access, and collaborate on your files from anywhere with an internet connection. Enjoy the convenience and flexibility that Google Drive brings to your Mac workflow.
Setting up Google Drive on Your Mac
Once you have successfully installed Google Drive on your Mac, the next step is to set it up and configure it to suit your preferences. Follow these steps to set up Google Drive on your Mac:
1. Launch Google Drive: Open the Google Drive application on your Mac by clicking on the Google Drive icon in your Applications folder or by clicking on the Google Drive icon in the menu bar.
2. Sign in with your Google account: If you haven’t already signed in during the installation process, you will be prompted to sign in with your Google account. Enter your email and password associated with your Google account and click on the “Sign in” button.
3. Choose your sync preferences: After signing in, you will be presented with options to customize your sync preferences. You can choose to sync all files and folders from Google Drive to your Mac or select specific folders to sync. Make your selection and click on the “Next” button.
4. Enable Google Drive backup and sync: Google Drive offers the option to back up and sync specific folders on your Mac, such as your Desktop, Documents, and Pictures folders. If you want to enable this feature, click on the “Enable” button and follow the prompts to set up the backup and sync options.
5. Set up Google Photos backup (optional): If you use Google Photos, you will have the option to back up your photos and videos to Google Drive. Choose whether you want to back up photos and videos from your Mac and follow the on-screen instructions to complete the setup.
6. Explore the Google Drive interface: Once the initial setup is complete, you will be taken to the Google Drive interface. Take some time to explore the different features and options available to you. Familiarize yourself with the file and folder organization, sharing capabilities, and other tools that Google Drive offers.
7. Adjust preferences and settings: To customize your Google Drive experience, click on the Google Drive icon in the menu bar and select “Preferences.” From here, you can adjust settings such as the location of your Google Drive folder, notifications, and other advanced options.
8. Sync files and folders: If you didn’t choose to sync all files and folders during the initial setup, you can manually select which files and folders you want to sync. Simply navigate to the desired folder in your Google Drive interface or Finder, right-click on it, and select “Sync” or “Sync to this device.”
9. Keep your Google Drive up to date: Google regularly updates its applications, including Google Drive. To ensure you have the latest features and bug fixes, it is important to keep your Google Drive application updated. You can do this by enabling automatic updates in your Mac’s App Store preferences.
By following these steps, you can easily set up Google Drive on your Mac and customize it to meet your personal or professional needs. Enjoy the convenience and productivity that Google Drive offers with its seamless integration with your Mac.
Navigating the Google Drive Interface on Your Mac
Once you have set up Google Drive on your Mac, it’s essential to understand how to navigate the interface effectively. Here are some tips to help you navigate the Google Drive interface on your Mac:
1. The Google Drive Folder: When you install Google Drive on your Mac, a Google Drive folder is created in your Finder. This folder acts as a gateway to your Google Drive files and reflects the same organization and structure as your online Google Drive account. You can access and manage your files directly from this folder.
2. File and Folder Organization: Google Drive allows you to create folders and subfolders to organize your files. You can drag and drop files into these folders, just like you would in any other folder on your Mac. Use a logical and consistent folder structure to keep your files organized and easily accessible.
3. Breadcrumb Navigation: The breadcrumb navigation at the top of the Google Drive interface shows your current location within your Google Drive folder hierarchy. You can click on any folder within the breadcrumb trail to quickly navigate back to that folder.
4. Search Functionality: Google Drive has a powerful search bar at the top of the interface that allows you to search for files and folders by name, keywords, or file types. Simply type your search query and press Enter to find what you’re looking for quickly.
5. Sorting and Viewing Options: Google Drive provides various sorting and viewing options to customize how your files are displayed. You can sort files by name, date modified, size, or file type. You can also switch between different viewing options, including grid view and list view, to suit your preferences.
6. Contextual Right-Click Menu: Right-clicking on a file or folder in the Google Drive interface will open a contextual menu with a range of options. This menu allows you to perform actions such as renaming, moving, copying, or deleting files, as well as sharing files and accessing advanced file settings.
7. File Information and Preview: Clicking on a file in the Google Drive interface will display its information, including file size, file type, and the date it was last modified. In addition, many file types can be previewed directly within the interface without needing to open them in separate applications.
8. Collaboration Tools: Google Drive’s collaborative features are accessible through the Google Drive interface. You can share files and folders with others, assign permissions, and comment on files, making it easy to collaborate and work on projects with colleagues or classmates.
9. Recent Files: The Google Drive interface provides a “Recent” section that displays the files you have recently accessed or modified. This feature allows you to quickly find and revisit files you’ve been working on without the need to navigate through your folder structure.
10. Trash and Version History: Google Drive has a trash bin where deleted files are temporarily stored before being permanently deleted. You can access the trash to restore deleted files if needed. Additionally, Google Drive keeps a version history of your files, allowing you to restore previous versions if necessary.
By familiarizing yourself with these navigation tips and features, you can efficiently navigate the Google Drive interface on your Mac. Make the most of the organization and collaboration capabilities offered by Google Drive to streamline your workflow and access your files seamlessly.
Uploading and Downloading Files on Google Drive Using Your Mac
Uploading and downloading files on Google Drive is a fundamental aspect of using the service effectively. Whether you want to store important documents or share files with others, understanding how to upload and download files on Google Drive using your Mac is essential. Here’s how you can do it:
Uploading Files:
1. Drag and Drop: To upload files to Google Drive, simply locate the file on your Mac and drag it into the desired folder in the Google Drive interface or directly into the Google Drive folder in your Finder. The file will be uploaded and synced to your Google Drive account.
2. Click and Upload: Alternatively, you can click on the “New” button in the Google Drive interface and select “File Upload.” This will open a file browser window where you can navigate to the file you want to upload. Select the file and click on the “Open” button to begin the upload.
3. Upload Folders: Google Drive also allows you to upload entire folders, along with their contents, in one go. Simply drag the folder from your Finder and drop it into the desired location in the Google Drive interface or directly into the Google Drive folder on your Mac.
4. Upload from Google Drive on the Web: If you have files stored in your Google Drive account from the web interface, you can click on the “Upload” button in the Google Drive interface on your Mac and select “Files” or “Folder.” This will open a file browser window where you can select the files or folders you want to upload from your Google Drive account.
Downloading Files:
1. Download Individual Files: To download a specific file from Google Drive, navigate to that file in the Google Drive interface and right-click on it. From the contextual menu, select “Download.” The file will be downloaded to your default Downloads folder or the location you specify.
2. Download Folders and Multiple Files: To download folders or multiple files, select the files or folder you want to download by holding down the Command key and clicking on each item. Once selected, right-click on any of the selected items and choose “Download” from the contextual menu. The selected files or folder will be downloaded as a compressed .zip file.
3. Download from Google Drive on the Web: If you’ve uploaded files from the web interface of Google Drive, you can also download them directly through the Google Drive interface on your Mac. Simply navigate to the file or folder you want to download and click on the “Download” button in the interface.
4. Downloading Shared Files: If someone shares a file or folder with you, you can download it by opening the shared link or going to the “Shared with me” section in the Google Drive interface. Right-click on the file or folder and choose “Download” to save it to your Mac.
Uploading and downloading files on Google Drive using your Mac is a straightforward process. By following these steps, you can easily manage your files, collaborate with others, and access your files from anywhere with an internet connection. Make the most of Google Drive’s cloud storage capabilities to keep your files organized and securely backed up.
Organizing and Managing Files on Google Drive with Your Mac
Google Drive offers robust organization and management features that allow you to keep your files structured and easily accessible. Whether you are using Google Drive for personal or professional purposes, understanding how to organize and manage your files efficiently with your Mac is crucial. Here are some tips to help you organize and manage your files on Google Drive:
Create Folders and Subfolders:
1. Right-Click and New Folder: Right-click in the desired location within the Google Drive interface or Finder and select “New Folder.” Give the folder a name and press Enter to create it. You can repeat this process to create subfolders within existing folders.
2. Drag and Drop: Another way to create folders is by dragging and dropping files into the desired location within the Google Drive interface or Finder. This will automatically prompt you to create a new folder with the selected files.
3. Naming Conventions: Use meaningful names for your folders and subfolders to easily identify their contents. Consider adding dates or descriptors to make it easier to locate files later.
Move and Copy Files:
1. Drag and Drop: To move files within Google Drive, simply drag and drop them from one folder to another within the Google Drive interface or Finder. This will automatically update the file location and sync the changes.
2. Right-Click and Cut/Paste: Another way to move files is by right-clicking on the file, selecting “Cut,” and then navigating to the desired destination folder and selecting “Paste.”
3. Copy Files: To create a duplicate of a file in a different location, right-click on the file, select “Copy,” navigate to the desired destination folder, and select “Paste.”
Renaming Files and Folders:
1. Right-Click and Rename: Right-click on a file or folder in the Google Drive interface and select “Rename.” Then, enter the new name for the file or folder and press Enter to save the changes.
2. Edit File Name in Finder: Another way to rename files or folders is by locating them in your Google Drive folder in the Finder. Right-click on the file or folder, select “Rename,” enter the new name, and press Enter to save.
Search and Filter:
1. Search Bar: Utilize the search bar at the top of the Google Drive interface to search for files or folders by name, keywords, or file extensions. Google Drive will provide relevant results based on your search query.
2. Filter Options: Along with the search bar, Google Drive offers various filtering options, such as sorting files by name, date modified, size, or file type. Utilize these filters to quickly access the files you’re looking for.
Trash and Deleted Files:
1. Trash Bin: Deleted files are moved to the Trash bin and remain there for 30 days before being permanently erased. To access the Trash bin, click on the “Trash” option in the left-hand menu of the Google Drive interface.
2. Restore or Permanently Delete: Within the Trash bin, right-click on a file or folder and choose “Restore” to move it back to its original location. Alternatively, select “Delete Forever” to permanently remove the file or folder.
By utilizing these organization and management features, you can keep your files tidy, easily locate what you need, and maintain an efficient workflow on Google Drive. Take the time to establish a logical file structure, consistently organize your files, and make use of search and filtering options to save time and enhance your productivity.
Sharing Files and Folders on Google Drive from Your Mac
Sharing files and folders with others is a key feature of Google Drive that allows for seamless collaboration and easy file distribution. With your Mac, you can easily share files and folders with colleagues, friends, or family members. Here is how you can share files and folders on Google Drive from your Mac:
Sharing Files:
1. Right-Click and Share: Right-click on the file you want to share in the Google Drive interface or Finder and select “Share” from the contextual menu. This will open the sharing options for that specific file.
2. Google Drive Interface: Open the Google Drive interface and locate the file you want to share. Click on the file to select it, and then click on the “Share” button located at the top of the interface. This will also open the sharing options for the selected file.
3. Enter Email Addresses: In the sharing options, enter the email addresses of the individuals or groups you want to share the file with. You can also choose whether they have viewing access, commenting access, or editing access to the file.
4. Add a Message (Optional): If desired, you can add a message to accompany the shared file. This message can provide additional context or instructions for the recipients.
5. Choose Permission Settings: Under the sharing options, you can customize the permission settings for the shared file. You can allow recipients to edit, comment, or only view the file. Additionally, you can choose whether they can share the file with others.
6. Send the Sharing Invitation: Once you have set up the sharing options and permissions, click on the “Send” button to send the sharing invitation to the recipients. They will receive an email notification with a link to access the shared file.
Sharing Folders:
1. Right-Click and Share: Right-click on the folder you want to share in the Google Drive interface or Finder and select “Share” from the contextual menu. This will open the sharing options for that specific folder.
2. Google Drive Interface: Open the Google Drive interface and locate the folder you want to share. Click on the folder to select it, and then click on the “Share” button located at the top of the interface. This will also open the sharing options for the selected folder.
3. Follow the Same Steps: The process of sharing a folder is similar to sharing a file. You can enter email addresses of recipients, add a message, choose permission settings, and send the sharing invitation. The shared folder will appear in the recipients’ Google Drive, and any changes made to the folder will be synced in real-time.
Managing Shared Files and Folders:
1. View and Manage Shared Files: To see the files and folders you have shared with others, go to the “Shared with Me” section in the Google Drive interface. This section lists all the files and folders shared with you, including those shared directly with you and those shared in collaboration with others.
2. Modify Sharing Settings: You can modify the sharing settings for a shared file or folder at any time. Right-click on the shared file or folder in the Google Drive interface, select “Share,” and make the necessary changes to the sharing options, permissions, or remove specific individuals from accessing the file or folder.
3. Stop Sharing: If you no longer want to share a specific file or folder, you can stop sharing it. Right-click on the shared file or folder in the Google Drive interface, select “Share,” and click on the “Advanced” link in the bottom right corner. From there, you can revoke access for specific individuals or choose to make the file or folder private.
By utilizing these sharing features, you can easily collaborate with others, distribute files, and control access to your shared files and folders on Google Drive. Take advantage of these functionalities to enhance teamwork and streamline file sharing in your personal or professional projects.
Accessing Google Drive Offline on Your Mac
One of the standout features of Google Drive is the ability to access your files even when you don’t have an internet connection. This can be particularly useful when you’re traveling, in areas with limited connectivity, or simply want to work offline. With your Mac, you can easily set up and access Google Drive offline. Here’s how:
Setting Up Google Drive Offline:
1. Open Google Drive on your Mac: Launch the Google Drive application by clicking on the Google Drive icon in your Applications folder or the menu bar.
2. Click on the Gear Icon: In the Google Drive interface, click on the gear icon located at the top-right corner to access the settings menu.
3. Select “Settings”: From the settings menu, choose “Settings” to proceed to the options for configuring your Google Drive.
4. Enable Offline: In the Settings tab, check the box next to “Sync Google Docs, Sheets, Slides & Drawings files to this computer so that you can edit offline.” This will allow you to access and edit your Google Docs, Sheets, Slides, and Drawings files offline.
5. Choose Sync Options: Next to the “Offline” option, click on “Advanced” to define the specific folders or documents you want to save offline. You can select specific folders or configure individual files to be accessible offline.
6. Wait for Sync: Once you have enabled offline access and selected the files or folders to sync, Google Drive will start syncing the selected files to your Mac. The time it takes will depend on the size of your files and the speed of your internet connection.
Accessing Files Offline:
1. Open Google Drive on your Mac: Launch the Google Drive application by clicking on the Google Drive icon in your Applications folder or the menu bar.
2. Navigate to “My Drive” or “Shared with Me”: In the Google Drive interface, select either the “My Drive” or “Shared with Me” section from the left-hand menu, depending on where the file you want to access offline is located.
3. Work on Your Files: Once you’re in the desired section, you’ll see the files that have been synced for offline access. Double-click on a file to open it in the relevant Google Docs, Sheets, Slides, or Drawings application on your Mac. You can make changes, edit, or create new files, and these changes will be synced to your Google Drive once you’re back online.
4. View Recent Files: If you want to access recently opened files offline, you can go to the “Recent” section in the left-hand menu of the Google Drive interface. This section will display files that you have accessed recently, including the ones opened offline.
5. Sync Changes: Whenever you have an internet connection, Google Drive will automatically sync any changes you made to files while offline. This ensures that your files are up to date and accessible across all your devices.
By setting up and accessing Google Drive offline on your Mac, you can work on your files seamlessly, even without an internet connection. This feature provides flexibility and convenience, allowing you to stay productive and access your important documents no matter where you are.
Troubleshooting Common Issues with Google Drive on Your Mac
While Google Drive is generally a reliable and user-friendly service, there may be situations where you encounter some technical difficulties or common issues. Knowing how to troubleshoot these issues can help you resolve them quickly and get back to using Google Drive smoothly on your Mac. Here are some common issues and troubleshooting steps:
1. Syncing Problems:
– Check your internet connection: Ensure that you have a stable internet connection. Problems with syncing may arise if your internet connection is weak or intermittent. Try reconnecting to a stable network or restarting your router.
– Restart Google Drive: Quit Google Drive by clicking on the Google Drive icon in the menu bar and selecting “Quit Google Drive.” Then, relaunch the application and allow it to sync again.
2. “Out of Sync” Errors:
– Restart your Mac: Sometimes, a simple restart can resolve issues with Google Drive being out of sync. Restart your Mac and check if the synchronization issue persists.
– Check for updates: Ensure that you have the latest version of Google Drive installed on your Mac. Open the App Store and go to the “Updates” tab to check for any available updates for Google Drive.
3. File Access Issues:
– Confirm sharing permissions: If you are having trouble accessing a shared file or folder, confirm that you have the necessary permissions to access it. Contact the file owner to verify and provide appropriate access if needed.
– Clear cache and cookies: Clearing the cache and cookies can sometimes resolve access issues. Open your web browser, go to the browser settings, and clear the cache and cookies associated with Google Drive.
4. Slow Performance:
– Check system resources: Ensure that your Mac has sufficient available memory and processing power. Close unnecessary applications and processes that may be consuming resources and affecting the performance of Google Drive.
– Check for disk space: Verify that you have enough free disk space on your Mac. Insufficient disk space can lead to slow performance. Make space by deleting unnecessary files or moving files to an external storage device.
5. Error Messages:
– Google Drive Help Center: When encountering specific error messages, use the Google Drive Help Center or the Google Drive Help Forum for troubleshooting assistance. Search for the specific error message or describe the issue you are facing to find relevant solutions or insights from the Google Drive community.
6. Reinstalling Google Drive:
– Uninstall and reinstall Google Drive: If you continue to experience persistent issues, consider uninstalling and reinstalling Google Drive on your Mac. This can help resolve any potential installation or compatibility issues.
Remember, if you encounter any persistent or complex issues with Google Drive on your Mac, it can be helpful to reach out to Google Support for further assistance. They can provide specific guidance tailored to your situation and help you resolve any technical difficulties you may be experiencing.
Tips and Tricks for Using Google Drive on Your Mac
As you become more familiar with Google Drive on your Mac, you can optimize your experience and take advantage of various tips and tricks to enhance your productivity and maximize the benefits of using Google Drive. Here are some helpful tips and tricks:
1. Use the Google Drive Shortcut: Pin the Google Drive folder to your Mac’s dock for quick access. Simply drag the Google Drive folder from your Finder to the dock, and it will be easily accessible with a single click.
2. Utilize Keyboard Shortcuts: Learn and use the keyboard shortcuts available for Google Drive to speed up your tasks. For example, use “Command + N” to create a new file or folder, and “Command + Shift + F” to start a full-text search within Google Drive.
3. Enable Quick Access: Google Drive’s Quick Access feature provides smart suggestions based on your activity and usage. Enable this feature in the Google Drive settings to access recently opened or relevant files quickly.
4. Collaborate in Real-Time: Take advantage of Google Drive’s real-time collaboration features for productivity. Work on files simultaneously with others, leave comments, and easily track changes made by collaborators.
5. Use Revision History: Google Drive saves a history of revisions for your files, allowing you to track and revert to previous versions if needed. Right-click on a file in Google Drive and select “Manage versions” to access the revision history.
6. Leverage Third-Party Integrations: Google Drive offers integrations with various third-party applications, such as document signing tools, workflow management apps, and project management software. Explore these integrations to enhance your workflow and streamline your tasks.
7. Automate Tasks with Google Apps Scripts: If you’re comfortable with coding, Google Apps Scripts allows you to automate repetitive tasks in Google Drive. This can help automate file organization, data processing, or custom workflows.
8. Enable Offline Access: Set up offline access to ensure that you can work on your files even when you don’t have an internet connection. This is especially useful for travel or situations with limited connectivity.
9. Use Templates: Google Drive offers a wide range of templates for documents, presentations, spreadsheets, and more. Browse the template gallery to find pre-designed templates to kickstart your projects.
10. Take Advantage of Advanced Search Operators: Familiarize yourself with advanced search operators in Google Drive to refine your searches. For example, use “type:pdf” to search for only PDF files or “before:yyyy-mm-dd” to find files created before a specific date.
11. Utilize OCR for Searchable PDFs: Google Drive’s OCR (Optical Character Recognition) capabilities can extract text from scanned documents and images, making them searchable within Drive. Upload scanned documents or images to Google Drive to take advantage of this feature.
12. Manage Storage Space: Regularly review and manage your storage space to ensure you have sufficient room. Delete unnecessary files and empty your trash bin to free up space.
By incorporating these tips and tricks into your Google Drive workflow, you can enhance your efficiency, collaborate seamlessly, and make the most out of the features and capabilities that Google Drive offers on your Mac. Experiment with these techniques to customize your experience and optimize your productivity.