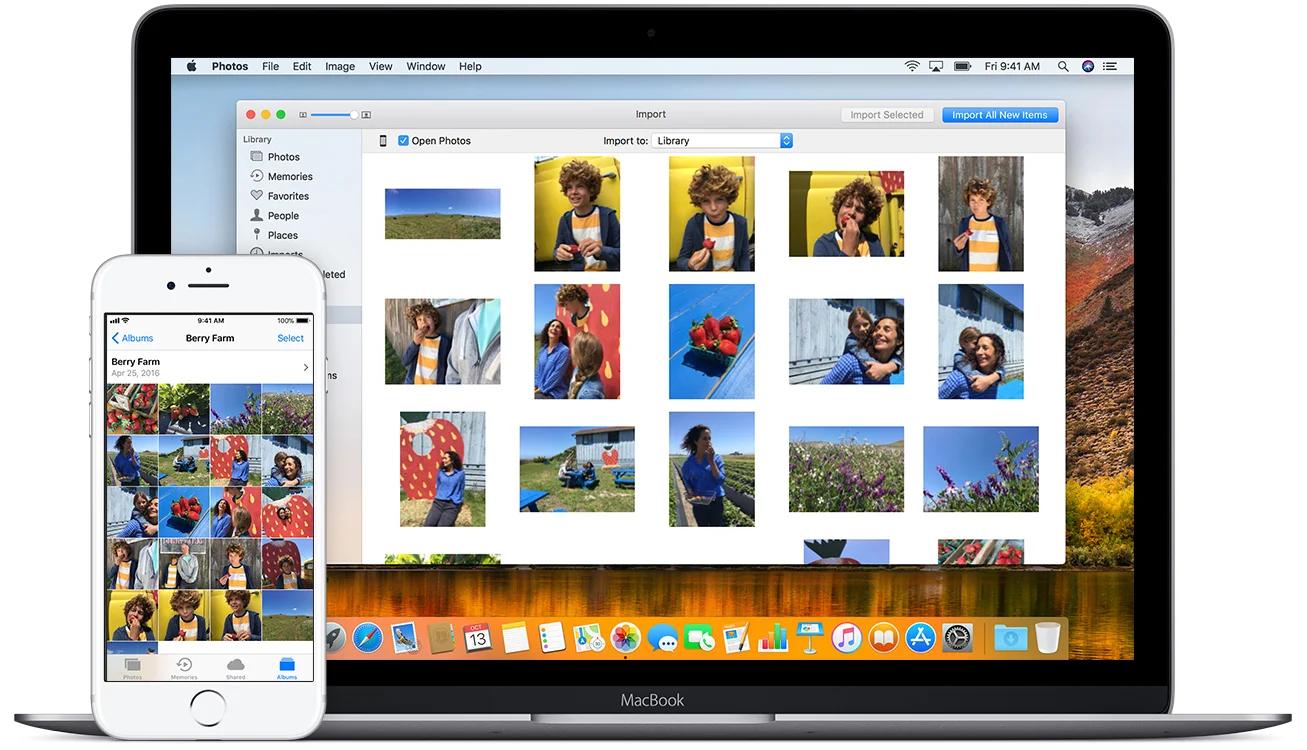Register on iCloud
Before you can start transferring photos and videos from your iPhone to a computer, you need to register for an iCloud account. iCloud is Apple’s cloud storage service that allows you to sync and access your files across all your Apple devices. By registering for an iCloud account, you will have access to various features, including iCloud Photo Library, which can make transferring your media files a breeze.
To register for an iCloud account, follow these steps:
- Open the Settings app on your iPhone.
- Tap on your Apple ID at the top of the screen.
- Tap on “iCloud.”
- If you are not signed in to iCloud, tap on “Get a Free Apple ID” and follow the on-screen instructions to create a new account. If you already have an Apple ID, sign in with your credentials.
- Agree to the terms and conditions.
- Choose the data you want to sync with iCloud, such as photos, contacts, calendars, etc.
- Tap “Merge” to combine your existing data on your iPhone with iCloud.
- Wait for iCloud setup to complete.
Once your iCloud account is set up, you can proceed to enable iCloud Photo Library on your iPhone, which will allow you to sync and transfer your photos and videos across your devices and to your computer.
Remember to keep your iCloud account credentials secure and avoid sharing them with anyone to protect your personal data.
Enable iCloud Photo Library on iPhone
Enabling iCloud Photo Library on your iPhone is essential for ensuring that your photos and videos are seamlessly synced and accessible across all your Apple devices. By enabling this feature, you can easily transfer your media files from your iPhone to your computer, as they will be stored in the cloud. Here’s how you can enable iCloud Photo Library:
- Open the Settings app on your iPhone.
- Tap on your Apple ID at the top of the screen.
- Tap on “iCloud.”
- Scroll down and tap on “Photos.”
- Toggle the switch next to “iCloud Photo Library” to turn it on.
- You will be presented with two options: “Optimize iPhone Storage” or “Download and Keep Originals.” Choose the option that suits your needs.
- If you chose “Optimize iPhone Storage,” your iPhone will store high-resolution versions of your photos and videos in the cloud while keeping device-optimized versions on your device to save space. If you chose “Download and Keep Originals,” both the high-resolution and original versions will be stored on your device.
- Wait for your iPhone to upload your existing photos and videos to iCloud. This process may take some time, depending on the size of your library and your internet connection.
Once iCloud Photo Library is enabled, all the new photos and videos you capture on your iPhone will be automatically uploaded to the cloud and synced across your devices. This makes it convenient to access and transfer your media files to your computer whenever needed.
Note that enabling iCloud Photo Library may require sufficient iCloud storage space. If you find yourself running low on storage, you can consider upgrading your iCloud plan or managing your photo and video library to free up space.
Connect iPhone to Computer Through USB Cable
One of the most straightforward methods to transfer photos and videos from your iPhone to a computer is by connecting the two devices using a USB cable. This method allows for a direct and secure transfer of files. Here’s how you can connect your iPhone to a computer:
- Make sure both your iPhone and computer are powered on.
- Locate the USB cable that came with your iPhone.
- Connect one end of the USB cable to your iPhone’s charging port.
- Connect the other end of the USB cable to an available USB port on your computer.
- Your computer should recognize the connected iPhone and automatically install the necessary drivers. If not, you may need to download and install iTunes or the respective driver software for your computer’s operating system.
- Unlock your iPhone and ensure that it is on the home screen.
Once you have successfully connected your iPhone to your computer through the USB cable, you can proceed to transfer your photos and videos using various methods, such as using the AutoPlay feature, the Photos app on Windows, Windows File Explorer, iTunes, or even cloud storage services.
It is important to ensure that both the iPhone and the computer are securely connected throughout the transfer process to avoid any interruptions or data loss. If the connection is unstable, consider using a different USB cable or port to establish a reliable connection.
Connecting your iPhone to a computer via USB cable is a reliable and efficient way to transfer your photos and videos. However, keep in mind that the USB cable method may not be as convenient as wireless options, especially if you need to transfer files frequently or in large quantities.
Importing Photos and Videos Using AutoPlay Feature
If you are using a Windows computer, one of the easiest ways to import photos and videos from your iPhone is by utilizing the built-in AutoPlay feature. AutoPlay allows you to quickly transfer media files from your iPhone to your computer with just a few simple steps. Follow this guide to import your photos and videos using AutoPlay:
- Ensure that your iPhone is connected to your computer via a USB cable.
- Once your iPhone is connected, the AutoPlay window should automatically appear on your computer screen.
- In the AutoPlay window, click on the option that says “Import pictures and videos” (or a similar option).
- If prompted, select the location on your computer where you want to save the imported files.
- You can choose to import all the available photos and videos by clicking on the “Import” button. Alternatively, you can select specific files by ticking the checkboxes next to each item.
- After making your selections, click on the “Import” button to start the transfer process.
- Wait for the import to complete. The progress bar will show you the status of the transfer.
- Once the import is finished, you can click on the “Open folder to view files” option to access the imported photos and videos on your computer.
AutoPlay also provides additional options, such as deleting the imported files from your iPhone after the transfer, rotating images, or importing files into a specific folder. You can customize these settings according to your preferences by accessing the AutoPlay settings on your computer.
Using the AutoPlay feature is a quick and efficient way to import photos and videos from your iPhone to your Windows computer. It eliminates the need for third-party software or complicated procedures and allows you to transfer your media files with just a few clicks.
Note that the AutoPlay feature may be disabled or customized on some computers, depending on the system settings. If you encounter any issues or the AutoPlay window does not appear, you can explore alternative methods such as using the Photos app on Windows or Windows File Explorer for importing your files.
Using the Photos App on Windows
If you are using a Windows computer, you can also utilize the built-in Photos app to import photos and videos from your iPhone. The Photos app provides a seamless and user-friendly interface for managing and organizing your media files. Follow these steps to import your photos and videos using the Photos app:
- Connect your iPhone to your Windows computer using a USB cable.
- Unlock your iPhone and ensure it is on the home screen.
- On your computer, click on the “Start” button, then open the “Photos” app.
- In the Photos app, click on the “Import” button located at the top-right corner of the window.
- The Photos app will scan for any connected devices. Select your iPhone from the list of devices.
- You will see a screen displaying all the available photos and videos on your iPhone.
- Choose the media items you want to import by selecting the checkboxes next to each item.
- If you want to import all the media files, click on the “Import Selected” button. If you only want to import some items, click on the “Import” button next to each item.
- Wait for the import process to complete. The progress bar will indicate the status of the transfer.
- Once the import is finished, you can choose to delete the imported items from your iPhone by clicking on the “Delete” option in the Photos app.
The imported photos and videos will be saved to the default “Pictures” folder on your Windows computer. You can access and manage these files through the Photos app or by navigating to the “Pictures” folder using File Explorer.
The Photos app on Windows provides a convenient and intuitive method for importing your media files from your iPhone to your computer. It allows you to organize your photos and videos, create albums, and edit your images with basic editing tools.
If you encounter any issues or the Photos app does not recognize your iPhone, ensure that you have the latest version of Windows installed and the necessary drivers for your iPhone are properly installed on your computer. You can also try restarting both your iPhone and computer or using a different USB cable or port for a more stable connection.
Importing Photos and Videos Using Windows File Explorer
In addition to using the AutoPlay feature and the Photos app, another method to import photos and videos from your iPhone to a Windows computer is by using Windows File Explorer. Windows File Explorer allows you to have more control over the organization and management of your files. Here’s how you can import your photos and videos using Windows File Explorer:
- Connect your iPhone to your Windows computer using a USB cable.
- Unlock your iPhone and ensure it is on the home screen.
- On your computer, press the Windows key + E to open Windows File Explorer.
- Under “This PC” or “Computer,” you should see your iPhone listed as a connected device.
- Double-click on your iPhone to open its internal storage.
- Navigate to the “DCIM” folder. This folder contains all the photos and videos captured by your iPhone’s camera.
- You will see different folders within the “DCIM” folder, each representing a different photo library or album on your iPhone.
- Open the folder that contains the photos and videos you want to import.
- Select the desired photos and videos by clicking on them while holding down the Ctrl key. You can also press Ctrl + A to select all the items in the folder.
- Right-click on the selected files and choose “Copy” or press Ctrl + C to copy the files.
- Navigate to the location on your computer where you want to import the files.
- Right-click in the destination folder and choose “Paste” or press Ctrl + V to paste the copied files.
- Wait for the files to be copied from your iPhone to your computer. The transfer speed will depend on the number and size of the files.
Once the files are imported, you can easily access and manage them like any other files on your Windows computer using Windows File Explorer.
Using Windows File Explorer gives you more flexibility in organizing and arranging your imported photos and videos, as well as the option to rename or sort them based on your preferences. However, keep in mind that this method requires manual selection and copying of files, which may take longer for large photo libraries.
If you encounter any issues with Windows File Explorer not recognizing your iPhone or accessing its files, make sure you have the necessary drivers installed and try using a different USB cable or port for a more stable connection.
Using iCloud for Windows
If you prefer to use iCloud for transferring photos and videos from your iPhone to a Windows computer, you can take advantage of the iCloud for Windows software. iCloud for Windows allows you to seamlessly sync and access your files across your Apple devices and Windows computer. By using this software, you can easily import your photos and videos from your iPhone to your computer. Follow these steps to use iCloud for Windows for transferring your media files:
- Ensure that you have iCloud for Windows installed on your computer. If not, you can download it from the official Apple website and follow the installation instructions.
- Open iCloud for Windows on your computer.
- Sign in with your iCloud account credentials.
- Make sure the “Photos” checkbox is checked to enable syncing of your photos and videos.
- Click on the “Options” button next to the “Photos” checkbox to configure the settings for photo syncing.
- In the “Photos Options” dialog box, you can select whether to sync all your photos and videos or only specific albums. Choose the option that suits your needs.
- Click on the “Apply” button to save the settings.
- Close the “iCloud for Windows” window.
- Connect your iPhone to your computer using a USB cable.
- Unlock your iPhone and ensure it is on the home screen.
- Open Windows File Explorer and navigate to “This PC” or “Computer.”
- You should see your iPhone listed as a connected device. Double-click on it to access its internal storage.
- Navigate to the “Internal Storage” folder and open it.
- You will find a “DCIM” folder, which contains your iPhone’s photos and videos.
- Copy the desired photos and videos from the “DCIM” folder and paste them into a folder on your computer.
- Wait for the files to be copied. The transfer speed will depend on the number and size of the files.
Using iCloud for Windows provides a seamless and integrated approach to syncing and accessing your files between your iPhone and Windows computer. It allows for automatic syncing and updates, ensuring that your photos and videos are always up to date on both devices.
It’s important to note that iCloud for Windows requires a stable internet connection and sufficient iCloud storage space to accommodate your media files. Make sure you have a reliable internet connection and enough iCloud storage available to successfully sync and transfer your photos and videos.
By using iCloud for Windows, you can easily manage and access your photos and videos across your Apple devices and Windows computer, providing a convenient and unified experience for organizing and transferring your media files.
Importing Photos and Videos Using iTunes
If you prefer to use iTunes to manage your media files and transfer photos and videos from your iPhone to a computer, you can follow these steps to import your files:
- Make sure you have the latest version of iTunes installed on your computer. If not, visit the official Apple website and download and install the latest version.
- Connect your iPhone to your computer using a USB cable.
- Unlock your iPhone and ensure it is on the home screen.
- Launch iTunes on your computer.
- In the top-left corner of the iTunes window, click on the device icon that represents your iPhone.
- Click on the “Photos” tab in the left-hand sidebar of the iTunes window.
- Check the box for “Sync Photos.”
- Select the photo album or folder containing the photos and videos you want to import.
- Choose whether you want to sync all photos and videos or only selected albums.
- Click on the “Apply” or “Sync” button in the bottom-right corner of the iTunes window.
- Wait for the sync process to complete. The time it takes will depend on the number and size of the files being transferred.
- Once the sync is finished, you can access the imported photos and videos on your computer using the designated folder or album.
Importing photos and videos using iTunes provides you with a way to manage your media files and transfer them from your iPhone to your computer. It allows for customized selection of albums or folders and provides a centralized hub for organizing and syncing your files.
While iTunes offers a comprehensive solution for managing your media library, it’s important to note that it may not be the most efficient method if you only want to transfer a few photos or videos. If you regularly transfer small batches or individual files, you may find other methods, such as using cloud storage services or email, more convenient.
Additionally, iTunes can be resource-intensive and time-consuming, especially when syncing a large number of files. Ensure that your computer has sufficient disk space and processing power to handle the syncing process smoothly.
By utilizing iTunes, you can manage your media files and transfer photos and videos from your iPhone to your computer in a comprehensive and organized manner. It provides a robust solution for those who prefer to have full control over their media library.
Using a Cloud Storage Service
Another convenient method to transfer photos and videos from your iPhone to a computer is by utilizing a cloud storage service. Cloud storage services offer secure and accessible storage space on the internet, allowing you to store and access your files from multiple devices. Here’s how you can use a cloud storage service to import your photos and videos:
- Choose a cloud storage service that suits your needs. Popular options include iCloud, Google Drive, Dropbox, and OneDrive.
- Download and install the cloud storage app on your iPhone from the App Store.
- Create an account with the cloud storage service if you do not have one already.
- Open the cloud storage app on your iPhone.
- Sign in to your cloud storage account.
- Find the option to upload or add files. This is usually represented by a “+” or an “Upload” button.
- Tap on the option to add files and select the photos and videos you want to upload from your iPhone’s photo library.
- Wait for the upload process to complete. The time it takes will depend on the size of the files and the speed of your internet connection.
- Once the files are uploaded to the cloud storage service, you can access them from any device with the cloud storage app or through a web browser.
- On your computer, visit the cloud storage service’s website or download the desktop client for the service.
- Sign in to your cloud storage account on your computer.
- Navigate to the location where your files are stored within the cloud storage service.
- Download the photos and videos from the cloud storage service to your computer.
Utilizing a cloud storage service provides the advantage of accessibility and convenience. It allows you to access your photos and videos from any device with an internet connection, eliminating the need for physical connections or repetitive transfers.
When choosing a cloud storage service, consider factors such as storage capacity, file size limits, pricing plans, and compatibility with your devices. You may opt for the cloud storage service provided by the same company as your device’s operating system (e.g., iCloud for iOS devices) for a more integrated experience.
Using a cloud storage service offers a seamless and flexible way to transfer and access your photos and videos across multiple devices. It provides a reliable backup solution and ensures that your media files are always accessible, even if your iPhone is lost or damaged.
Using Third-Party Software
If you prefer more advanced options and customization when transferring photos and videos from your iPhone to a computer, you can explore third-party software solutions. These software programs offer additional features and functionalities beyond what is provided by built-in methods or cloud storage services. Here’s how you can use third-party software to import your media files:
- Research and choose a reliable third-party software that is compatible with both your iPhone and computer. Some popular options include iMazing, AnyTrans, and WinX MediaTrans.
- Download and install the chosen software on your computer, following the instructions provided by the software provider.
- Launch the third-party software on your computer.
- Connect your iPhone to your computer using a USB cable.
- Ensure that your iPhone is unlocked and on the home screen.
- Follow the on-screen instructions provided by the third-party software to establish a connection between your iPhone and computer.
- Navigate through the options and features of the software to locate the import function specifically for photos and videos.
- Select the photos and videos you want to import from your iPhone.
- Choose the destination folder on your computer where you want the files to be saved.
- Start the import process by clicking on the appropriate button within the software.
- Wait for the software to transfer the selected photos and videos from your iPhone to your computer. The time it takes will vary based on the number and size of the files being transferred.
- Once the transfer is complete, you can access the imported photos and videos in the designated folder on your computer.
Third-party software offers more options and flexibility when it comes to importing photos and videos from your iPhone to a computer. These software programs often provide advanced features such as selective transfer, file conversion, batch processing, and organizational tools.
However, it’s essential to choose reputable and trusted third-party software from reliable sources to ensure the security of your files and the stability of the transfer process. Read reviews, check the software’s track record, and be cautious of any potential risks associated with downloading and using third-party software.
Using third-party software can provide a tailored and feature-rich experience for transferring your photos and videos. It allows for advanced customization and management options, making it an attractive choice for those who require more control over their media file transfers.
Transferring Photos and Videos Wirelessly
If you prefer a wireless solution for transferring photos and videos from your iPhone to a computer, there are several methods you can use. These methods allow you to transfer files without the need for a physical connection or additional cables. Here are some popular wireless options:
1. Wi-Fi Transfer Apps:
Wi-Fi transfer apps, such as PhotoSync, Air Transfer, or Snapdrop, enable you to transfer photos and videos between your iPhone and computer over a local Wi-Fi network. Simply install the app on your iPhone and visit the corresponding website or download the software on your computer. Follow the in-app instructions to establish a connection and transfer your files wirelessly.
2. Cloud Storage Services:
Utilizing cloud storage services like iCloud, Google Drive, Dropbox, or OneDrive allows you to automatically sync and upload your photos and videos to the cloud. After the files are uploaded, you can access and download them directly from your computer’s web browser or the corresponding desktop client. This method ensures that your files are accessible from any device with an internet connection.
3. AirDrop:
If you have a Mac computer and an iPhone, you can take advantage of Apple’s AirDrop feature to transfer photos and videos wirelessly. Make sure both devices have Wi-Fi and Bluetooth enabled. On your iPhone, open the Photos app, select the photos and videos you want to transfer, and tap the Share button. Choose your computer from the AirDrop list, and accept the transfer on your computer when prompted. The selected files will be wirelessly transferred to your computer.
4. Web Browsers:
Some web browsers, such as Google Chrome and Mozilla Firefox, offer built-in features that allow you to transfer files between your iPhone and computer directly. Open the browser on both devices and ensure they are connected to the same Wi-Fi network. In the browser on your iPhone, navigate to the web address provided by the browser on your computer. Follow the instructions to establish a connection and transfer your photos and videos wirelessly.
Transferring photos and videos wirelessly provides convenience and flexibility, eliminating the need for cables or physical connections. Choose the wireless method that best suits your preferences and equipment, ensuring that both your iPhone and computer are connected to the same network for a smooth transfer process.
While wireless transfers offer convenience, keep in mind that the transfer speed may vary depending on the Wi-Fi network’s quality and speed. Also, consider the storage limits of the wireless transfer method you choose, as some options may have restrictions on file size or storage capacity.
Overall, wireless methods provide a hassle-free way to transfer your photos and videos, making it a popular choice for those who prioritize mobility and ease of use.
Transferring Photos and Videos Using Email or Messaging Apps
If you need to quickly transfer a few photos or videos from your iPhone to a computer, using email or messaging apps can be a convenient and straightforward option. Most email and messaging apps have the capability to send and receive media files, making it easy to transfer them between devices. Here’s how you can transfer photos and videos using email or messaging apps:
1. Email:
- Open the Photos app on your iPhone and select the photos or videos you want to transfer.
- Tap the Share button, usually represented by a square with an upward arrow.
- Select the Mail app from the sharing options.
- Enter your email address as the recipient.
- Add a subject to the email if desired.
- Tap Send to send the email.
- Open the email on your computer and download the attached photos or videos.
2. Messaging Apps:
- Open the messaging app of your choice (e.g., WhatsApp, iMessage, Facebook Messenger).
- Create a new message or open an existing conversation.
- Tap the attachment button (usually represented by a paperclip or plus icon) to access the media options.
- Select the photos or videos you want to transfer.
- Send the message to the intended recipient.
- Access the message on your computer and save the attached photos or videos.
Transferring photos and videos via email or messaging apps is quick and convenient, especially when you only need to send a small number of files. However, keep in mind that there may be limitations on the file size or number of attachments that can be sent through these services. For larger files or multiple files, you may need to send them in separate emails or messages.
Additionally, remember to check the quality and resolution of the attached photos or videos, as some messaging apps may compress the files to reduce their size, potentially affecting their quality.
Using email or messaging apps to transfer photos and videos provides a simple method that is readily available on most smartphones and computers. It is a suitable option for occasional transfers or when you need to quickly share media files with others.
Transferring Photos and Videos Using AirDrop
If you have both an iPhone and a Mac computer, one of the most convenient ways to transfer photos and videos wirelessly is by using Apple’s AirDrop feature. AirDrop allows you to seamlessly transfer files between compatible Apple devices without the need for cables or additional software. Here’s how you can transfer photos and videos using AirDrop:
- Ensure that both your iPhone and Mac are connected to the same Wi-Fi network and have Bluetooth enabled.
- On your iPhone, open the Photos app and select the photos or videos you want to transfer.
- Tap the Share button, usually indicated by a square with an upward arrow.
- From the sharing options, select the recipient device, which should be your Mac.
- On your Mac, an AirDrop window will appear asking you to accept the incoming photos or videos.
- Click “Accept” to receive the transferred files.
- The photos and videos will be saved to your Mac’s download folder or to the location specified during the transfer process.
AirDrop provides a fast and reliable method for transferring photos and videos between your devices. It utilizes a combination of Wi-Fi and Bluetooth technology to create a secure and direct connection, making it a convenient option for quick file transfers.
It’s important to note that AirDrop requires compatible Apple devices. Both your iPhone and Mac need to support AirDrop functionality to successfully transfer files between them. Additionally, make sure you have sufficient storage space on both devices to accommodate the transferred files.
AirDrop also allows you to transfer files to and from other compatible Apple devices, such as iPads or other iPhones. This makes it useful for sharing files with friends or colleagues who also have Apple devices.
Using AirDrop simplifies the process of transferring photos and videos wirelessly between your iPhone and Mac. It eliminates the need for cables or third-party apps, providing a seamless and user-friendly experience for file transfers.
Transferring Photos and Videos Using Google Photos
Google Photos is a popular cloud-based service that offers a convenient way to store, organize, and transfer photos and videos. Whether you are using an iPhone or an Android device, Google Photos provides seamless integration and allows for easy transfer of media files. Here’s how you can transfer photos and videos using Google Photos:
- Download and install the Google Photos app from the App Store on your iPhone.
- Open the Google Photos app and sign in with your Google account.
- Tap the “Library” tab located at the bottom of the screen.
- Select the photos and videos you want to transfer by tapping on each item or using the “Select” option.
- Tap the “Share” button, usually represented by an arrow pointing upwards.
- Choose the method you want to use for transferring the files. You have several options, including sending the photos and videos to another Google Photos user, sharing via email or messaging apps, or saving them to another app or cloud storage service.
- Follow the on-screen instructions for the chosen transfer method and select the recipient or destination.
- Wait for the transfer to complete. The time it takes will depend on the size of the files and your internet connection speed.
Google Photos provides a seamless and efficient way to transfer photos and videos from your iPhone. It keeps your media files organized and accessible across multiple devices through its cloud-based storage system.
In addition to offering transfer options within the app, Google Photos allows you to download your photos and videos directly to your computer. Simply visit the Google Photos website, sign in with your Google account, select the files you want to download, and choose the “Download” option. The files will be saved to your computer’s default download location.
Using Google Photos also provides the advantage of automatic backup and synchronization. When enabled, Google Photos will continuously upload and sync your photos and videos, ensuring that they are securely stored and accessible from any device with internet access.
It’s important to note that the free storage option provided by Google Photos has limitations regarding file size and resolution. If you exceed these limitations, you may need to consider a paid storage plan to continue utilizing the service.
Overall, Google Photos offers a user-friendly and versatile platform for storing and transferring photos and videos. Its integration with various devices and straightforward transfer options make it a popular choice for many users.
Transferring Photos and Videos Using Dropbox
Dropbox is a widely-used cloud storage service that allows you to easily store, share, and transfer photos and videos. Utilizing Dropbox for transferring media files provides a convenient and accessible solution across multiple devices. Follow these steps to transfer photos and videos using Dropbox:
- Download and install the Dropbox app from the App Store on your iPhone.
- Open the Dropbox app and sign in to your Dropbox account or create a new account if you don’t have one.
- Create a new folder specifically for the photos and videos you want to transfer, or use an existing folder within your Dropbox account.
- Tap the “+” button to add files to the folder.
- Select the photos and videos you want to transfer from your iPhone’s photo library.
- Wait for the files to upload to your Dropbox account. The time it takes will depend on the size of the files and your internet connection speed.
Once the files are uploaded to Dropbox, you can access and download them on your computer by following these steps:
- On your computer, open a web browser and visit the Dropbox website.
- Sign in to your Dropbox account.
- Navigate to the folder where you uploaded the photos and videos.
- Select the files you want to download or choose the option to download the entire folder.
- The files will be downloaded to your computer’s default download location.
Dropbox also offers desktop applications that sync a designated Dropbox folder on your computer with your online Dropbox storage. This allows for seamless and automatic synchronization of files between your iPhone and computer. Once the files are uploaded to Dropbox on your iPhone, they will be available for access and download on your computer through the desktop application.
When using Dropbox for transferring photos and videos, it’s important to consider the available storage space within your Dropbox account. Dropbox provides a limited amount of free storage, and if you exceed that limit, you may need to upgrade to a paid plan to continue utilizing the service.
Dropbox offers a convenient and reliable option for transferring media files. Its user-friendly interface, cross-platform compatibility, and seamless synchronization make it a popular choice for individuals and businesses alike.
Transferring Photos and Videos Using OneDrive
OneDrive, Microsoft’s cloud storage service, provides a convenient way to store, access, and transfer photos and videos between devices. Whether you are using an iPhone or a computer, OneDrive offers seamless integration and allows for easy transfer of media files. Here’s how you can transfer photos and videos using OneDrive:
- Download and install the OneDrive app from the App Store on your iPhone.
- Open the OneDrive app and sign in with your Microsoft account.
- Create a new folder specifically for the photos and videos you want to transfer, or use an existing folder within your OneDrive account.
- Tap the “+” button to add files to the folder.
- Select the photos and videos you want to transfer from your iPhone’s photo library.
- Wait for the files to upload to your OneDrive account. The time it takes will depend on the size of the files and your internet connection speed.
Once the files are uploaded to OneDrive, you can access and download them on your computer by following these steps:
- On your computer, open a web browser and visit the OneDrive website.
- Sign in to your Microsoft account.
- Navigate to the folder where you uploaded the photos and videos.
- Select the files you want to download or choose the option to download the entire folder.
- The files will be downloaded to your computer’s default download location.
OneDrive also offers desktop applications that sync a designated OneDrive folder on your computer with your online storage. This allows for seamless and automatic synchronization of files between your iPhone and computer. Once the files are uploaded to OneDrive on your iPhone, they will be available for access and download on your computer through the desktop application.
When using OneDrive for transferring photos and videos, it’s important to consider the available storage space within your OneDrive account. OneDrive provides a limited amount of free storage, and if you exceed that limit, you may need to upgrade to a paid plan to continue utilizing the service.
OneDrive offers a user-friendly and versatile platform for storing and transferring photos and videos. Its integration with various devices, seamless synchronization, and collaborative features make it a popular choice for individuals and businesses.
Transferring Photos and Videos Using Google Drive
Google Drive, a popular cloud storage service from Google, offers a convenient way to store, manage, and transfer photos and videos. With Google Drive, you can easily access your files from any device and share them with others. Here’s how you can transfer photos and videos using Google Drive:
- Download and install the Google Drive app from the App Store on your iPhone.
- Open the Google Drive app and sign in with your Google account.
- Create a new folder specifically for the photos and videos you want to transfer, or use an existing folder within your Google Drive account.
- Tap the “+” button to upload files to the folder.
- Select the photos and videos you want to transfer from your iPhone’s photo library.
- Wait for the files to upload to your Google Drive account. The time it takes will depend on the size of the files and your internet connection speed.
Once the files are uploaded to Google Drive, you can access and download them on your computer by following these steps:
- On your computer, open a web browser and visit the Google Drive website.
- Sign in to your Google account.
- Navigate to the folder where you uploaded the photos and videos.
- Select the files you want to download or choose the option to download the entire folder.
- The files will be downloaded to your computer’s default download location.
Google Drive also provides desktop applications for automatic synchronization with designated folders on your computer. This allows you to easily access and manage your files stored on Google Drive without having to manually download them each time.
When using Google Drive for transferring photos and videos, it’s important to consider the available storage space within your account. Google Drive offers a limited amount of free storage, and if you exceed that limit, you may need to upgrade to a paid plan to continue utilizing the service.
Google Drive offers a reliable and efficient platform for storing and transferring photos and videos. Its seamless integration with various devices, collaborative features, and robust file management capabilities make it a popular choice for individuals and businesses alike.
Transferring Photos and Videos Using iCloud Drive
iCloud Drive, Apple’s cloud storage service, provides a seamless way to store, access, and transfer photos and videos across all your Apple devices. With iCloud Drive, you can easily keep your media files up to date and accessible from your iPhone, iPad, and Mac. Here’s how you can transfer photos and videos using iCloud Drive:
- Ensure that iCloud Drive is enabled on your iPhone. Go to Settings, tap on your Apple ID, then select iCloud. Enable iCloud Drive if it’s not already turned on.
- Open the Photos app on your iPhone and select the photos and videos you want to transfer.
- Tap the Share button, usually indicated by a square with an upward arrow.
- Choose the “Save to Files” option from the sharing options.
- Select iCloud Drive as the destination for saving the files.
- Navigate to the desired folder within iCloud Drive or create a new folder to save the files.
- Tap the “Save” button to transfer the selected photos and videos to iCloud Drive.
Once the files are saved to iCloud Drive, you can access and download them on your computer or other Apple devices by following these steps:
- On your computer or Mac, open a web browser and visit the iCloud website (www.icloud.com).
- Sign in to your iCloud account using your Apple ID and password.
- Navigate to the iCloud Drive app on the iCloud website.
- Select the folder where you saved the photos and videos.
- Download the files to your computer or copy them to another folder for easy access.
Alternatively, you can access iCloud Drive on your other Apple devices by opening the Files app or iCloud Drive app and navigating to the folder where the photos and videos are located. From there, you can view and download the files directly to your device.
When using iCloud Drive for transferring photos and videos, ensure that you have enough storage space available in your iCloud account. If needed, you can upgrade your iCloud storage plan for additional space.
iCloud Drive offers a seamless and integrated solution for transferring photos and videos across your Apple devices. It ensures your files are easily accessible and always up to date, making it a reliable choice for Apple users.