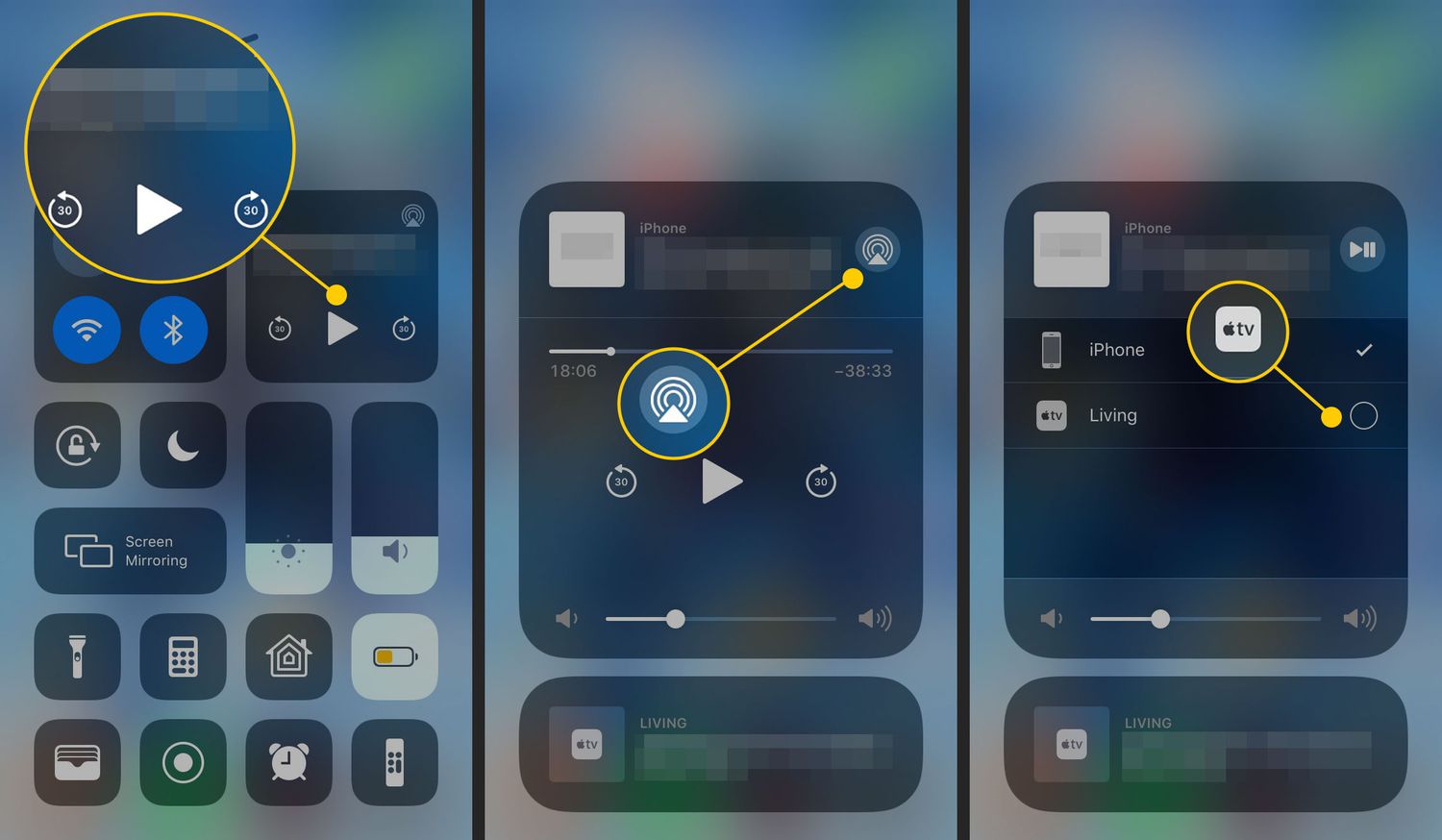Connecting iPhone 10 to Computer via USB Cable
Connecting your iPhone 10 to a computer via a USB cable is a fundamental way to transfer files, perform backups, and manage your device. This method provides a direct and reliable connection, allowing for seamless data transfer and device management. Here's a step-by-step guide to establish this connection:
-
Use a Compatible USB Cable: Ensure that you have a compatible USB cable for your iPhone 10. Apple's Lightning to USB Cable is the standard choice for connecting your device to a computer.
-
Unlock Your iPhone: Before connecting your iPhone 10 to the computer, unlock your device using Face ID, Touch ID, or your passcode. This ensures that you have access to your device's content during the connection process.
-
Connect iPhone to Computer: Plug one end of the USB cable into the Lightning port of your iPhone 10 and the other end into an available USB port on your computer. Upon connection, your iPhone may prompt you to "Trust This Computer." Tap "Trust" to establish the connection.
-
Access Your iPhone on the Computer: Once the connection is established, your computer should recognize your iPhone 10 as a connected device. Depending on your computer's operating system, you can access your iPhone through file explorer (Windows) or Finder (Mac).
-
Transfer Files: With the connection established, you can transfer files between your iPhone 10 and computer. This includes transferring photos, videos, documents, and other media files. Simply drag and drop the files between your iPhone and computer to initiate the transfer.
-
Eject Your iPhone: After transferring files or performing necessary tasks, it's important to safely eject your iPhone from the computer. This helps prevent data corruption and ensures a safe disconnection. On Windows, right-click on your iPhone in file explorer and select "Eject." On Mac, drag your iPhone icon to the trash or use the eject button next to your device in Finder.
Connecting your iPhone 10 to a computer via a USB cable provides a direct and efficient means of managing your device's content. Whether you're transferring files, performing backups, or accessing specific data, this method offers a reliable connection for seamless interaction between your iPhone 10 and computer.
Using AirDrop to Transfer Files between iPhone 10 and Computer
AirDrop is a convenient and efficient feature that allows seamless file transfer between Apple devices, including the iPhone 10 and a Mac computer. This wireless technology leverages Bluetooth and Wi-Fi to establish a direct connection between devices, enabling the swift and secure transfer of various file types, such as photos, videos, documents, and more. Here's a comprehensive guide on how to utilize AirDrop to transfer files between your iPhone 10 and computer:
-
Enable AirDrop on iPhone 10: To initiate the file transfer process, ensure that AirDrop is enabled on your iPhone 10. Simply swipe down from the top-right corner of the screen to access the Control Center. Press and hold the network settings card, then tap the AirDrop icon. Select "Everyone" to allow your iPhone to be discoverable by nearby devices.
-
Access AirDrop on Mac: On your Mac computer, ensure that AirDrop is activated. Open a new Finder window and locate "AirDrop" in the sidebar. Click on "AirDrop" to enable it. Your Mac will now be ready to receive files from your iPhone 10.
-
Select Files for Transfer: Navigate to the file or content you wish to transfer on your iPhone 10. This could be a photo, video, document, or any other compatible file. Tap the "Share" button or the ellipsis icon, depending on the app you are using, and select "AirDrop" from the sharing options.
-
Choose the Destination: After selecting AirDrop, your iPhone 10 will display nearby AirDrop-compatible devices, including your Mac computer. Tap on your computer's icon to initiate the transfer. A notification may appear on your computer requesting permission to receive the file. Accept the transfer to proceed.
-
Receive Files on Mac: Upon accepting the file transfer request, your Mac will begin receiving the file from your iPhone 10. The transferred file will typically be saved in the Downloads folder or the location specified during the transfer process.
-
Verify the Transfer: Once the transfer is complete, you can verify the successful receipt of the file on your Mac. Open the Downloads folder or the designated location to access the transferred file.
AirDrop provides a seamless and wireless method for transferring files between your iPhone 10 and Mac computer. Whether you need to share photos, videos, or documents, AirDrop simplifies the process, eliminating the need for cables or additional software. This intuitive feature enhances the connectivity and interoperability of Apple devices, offering a convenient solution for managing and sharing files across your devices.
Syncing iPhone 10 with Computer Using iTunes
Syncing your iPhone 10 with your computer using iTunes provides a comprehensive method for managing your device's content, including music, videos, photos, and more. iTunes serves as a centralized platform for syncing, backing up, and updating your iPhone, offering a seamless and efficient way to ensure that your device's data remains synchronized with your computer. Here's a detailed guide on how to sync your iPhone 10 with your computer using iTunes:
-
Install iTunes: Before initiating the syncing process, ensure that iTunes is installed on your computer. If you don't have iTunes installed, download and install the latest version from the Apple website or the Microsoft Store for Windows users.
-
Connect Your iPhone 10: Use a compatible USB cable to connect your iPhone 10 to your computer. Upon connection, launch iTunes if it doesn't open automatically. Your iPhone should appear in the iTunes interface, indicating a successful connection.
-
Navigate to Your Device: In iTunes, click on the device icon located near the top-left corner of the window. This will open the summary page for your iPhone 10, displaying essential information about your device, including its storage capacity, software version, and more.
-
Sync Content: Within the device summary page, you can choose specific content to sync with your iPhone 10. This includes music, movies, TV shows, podcasts, and other media. Select the content categories you want to sync by checking the corresponding boxes.
-
Apply Changes: After selecting the content to sync, click the "Apply" or "Sync" button to initiate the synchronization process. iTunes will begin transferring the selected content from your computer to your iPhone 10, ensuring that your device reflects the latest additions and changes made on your computer.
-
Monitor the Sync Process: While syncing, iTunes provides real-time progress updates, allowing you to monitor the transfer of content to your iPhone 10. Depending on the amount of data being synced, the process may take some time to complete.
-
Eject Your iPhone: Once the syncing process is finished, safely eject your iPhone 10 from your computer. This helps prevent data corruption and ensures that the synchronization is successfully completed.
Syncing your iPhone 10 with your computer using iTunes offers a robust and centralized approach to managing your device's content. Whether you're updating your music library, transferring videos, or syncing photos, iTunes provides a reliable platform for ensuring that your iPhone 10 remains harmonized with your computer, facilitating seamless access to your favorite media and essential data.
Transferring Photos and Videos from iPhone 10 to Computer
Transferring photos and videos from your iPhone 10 to your computer is a practical way to free up storage space on your device and create backups of your precious memories. Whether you want to organize your media library, edit photos and videos on a larger screen, or safeguard your visual content, the process of transferring these files is straightforward and essential. Here's a comprehensive guide on how to transfer photos and videos from your iPhone 10 to your computer:
Using a USB Cable
-
Connect Your iPhone to the Computer: Start by connecting your iPhone 10 to your computer using a compatible USB cable. Once connected, unlock your iPhone to allow access to its content.
-
Access Your iPhone on the Computer: Your computer should recognize your iPhone as a connected device. On Windows, open File Explorer and locate your iPhone under "This PC." On Mac, your iPhone will appear in the Finder sidebar.
-
Transfer Photos and Videos: Navigate to the "DCIM" folder on your iPhone, where your photos and videos are stored. Simply select the desired files and drag them to a folder on your computer to initiate the transfer.
-
Eject Your iPhone: After the transfer is complete, safely eject your iPhone from your computer to ensure a secure disconnection.
Using iCloud Photos
-
Enable iCloud Photos: On your iPhone 10, go to Settings > [Your Name] > iCloud > Photos, and enable iCloud Photos. This will automatically upload your photos and videos to iCloud.
-
Access iCloud Photos on Your Computer: Open a web browser and visit iCloud.com. Sign in with your Apple ID and navigate to the Photos section to view and download your media.
-
Download Photos and Videos: Select the photos and videos you want to download, then click the download icon to save them to your computer.
Using Third-Party Apps
There are various third-party apps available on the App Store that facilitate the transfer of photos and videos from your iPhone 10 to your computer. These apps often provide wireless transfer options, allowing you to seamlessly move your media files without the need for cables.
Transferring photos and videos from your iPhone 10 to your computer is a practical and essential task that ensures the safety, accessibility, and organization of your visual content. Whether you opt for a direct USB connection, leverage iCloud's seamless synchronization, or explore third-party solutions, the process empowers you to manage and preserve your cherished memories with ease.
Backing up iPhone 10 to Computer Using iCloud
Backing up your iPhone 10 to your computer using iCloud offers a convenient and reliable method to safeguard your device's data, ensuring that your essential information, settings, and media are securely stored in the cloud. This seamless backup process provides peace of mind, allowing you to restore your device in the event of data loss, device replacement, or unforeseen circumstances. Here's a comprehensive guide on how to back up your iPhone 10 to your computer using iCloud:
Enable iCloud Backup
- Access iCloud Settings: On your iPhone 10, navigate to Settings and tap on your Apple ID at the top of the screen.
- Select iCloud: Within the Apple ID menu, select "iCloud" to access the iCloud settings.
- Enable iCloud Backup: Scroll down and tap on "iCloud Backup." Toggle the switch to enable iCloud Backup. You may be prompted to connect your device to a Wi-Fi network if it's not already connected.
Initiate iCloud Backup
- Connect to Wi-Fi: Ensure that your iPhone 10 is connected to a Wi-Fi network to facilitate the backup process.
- Plug in Your Device: Connect your iPhone 10 to a power source to prevent interruptions during the backup process. It's essential to keep your device connected to power and Wi-Fi until the backup is complete.
Monitor the Backup Process
- Automatic Backup: iCloud automatically backs up your iPhone 10 when it's connected to Wi-Fi, locked, and plugged into power. The backup process typically occurs during the night, ensuring that your device's data is consistently backed up without manual intervention.
- Check Backup Status: To verify that your iPhone 10 is being backed up to iCloud, navigate to Settings > [Your Name] > iCloud > iCloud Backup. Here, you can view the date and time of your last successful backup, as well as the option to manually initiate a backup.
Access and Restore Backups
- View Backups: You can view and manage your iCloud backups by going to Settings > [Your Name] > iCloud > Manage Storage > Backups. Here, you can see a list of your backups and the size of each backup.
- Restore from Backup: In the event that you need to restore your iPhone 10 from an iCloud backup, you can do so during the initial setup of your device or by erasing all content and settings and selecting "Restore from iCloud Backup."
Backing up your iPhone 10 to your computer using iCloud ensures that your device's data is securely stored in the cloud, providing a reliable safety net for your essential information. By enabling iCloud Backup and monitoring the backup process, you can rest assured that your iPhone 10's data is consistently and securely backed up, offering peace of mind and seamless data restoration when needed.