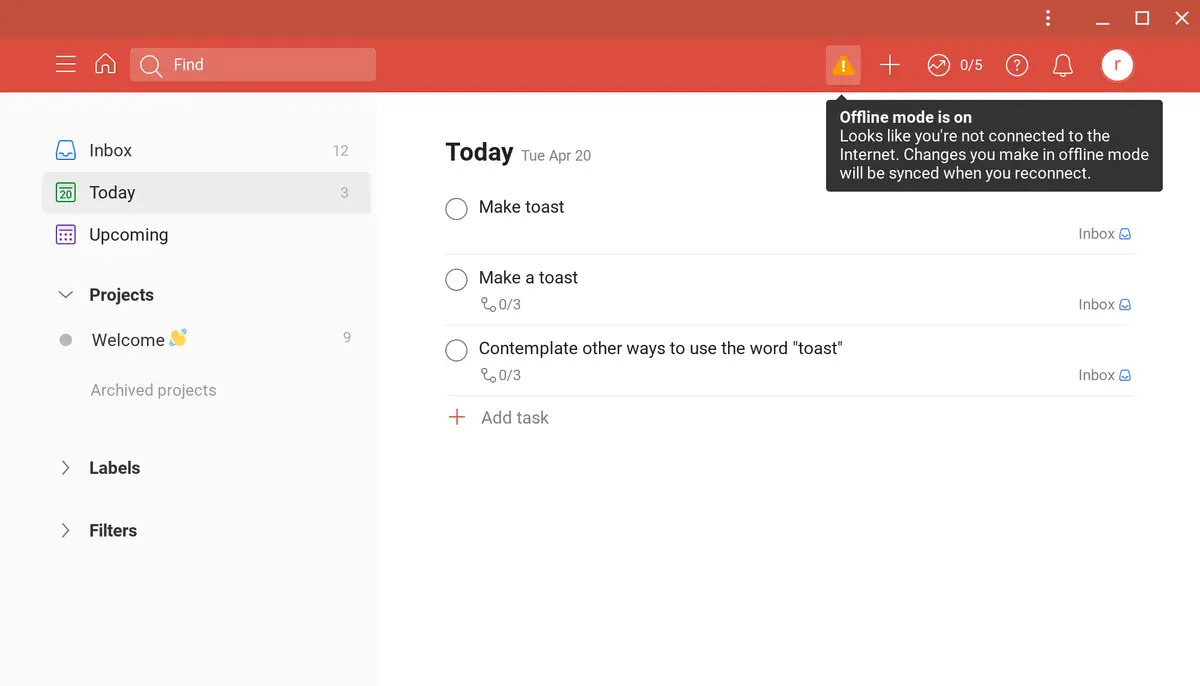Enable Offline Mode
One of the advantages of using a Chromebook is its ability to work seamlessly even without an internet connection. By enabling the offline mode, you can still access and work on various apps and files. Here’s how to enable offline mode on your Chromebook:
To begin, you need to have an internet connection to set up offline mode. Once you have a stable connection, follow these steps:
- Click on the time in the bottom right corner of your screen to open the system tray.
- Click on the gear icon to access the Settings menu.
- In the Settings menu, click on the “Network” section.
- Scroll down until you find the “Offline” section.
- Toggle the switch to enable “Offline mode”.
Once offline mode is enabled, you can now use certain apps and access files without an active internet connection. However, it’s important to note that not all apps and services will be available offline.
While in offline mode, you can still access Google Drive, use certain apps and extensions, download and work on files, access Gmail, and even browse websites that you’ve previously visited. It’s a convenient feature that allows you to continue working or staying entertained even when you’re offline or experiencing internet connectivity issues.
Remember, enabling offline mode on your Chromebook is a great way to make the most of your device, but it’s essential to reconnect to the internet periodically to sync your files and ensure that you have the latest updates and changes saved.
Access Google Drive Offline
Google Drive is a powerful cloud-based storage platform that enables you to store and access your files from anywhere. With Chromebook, you can also access Google Drive offline, allowing you to work on your files even without an active internet connection. Here’s how to access Google Drive offline on your Chromebook:
- Make sure you’re signed in to your Google account on your Chromebook.
- Open the “Files” app from the app launcher or click on the “Files” icon in the taskbar.
- In the left-hand sidebar of the Files app, click on “Google Drive”.
- Once in Google Drive, you’ll see a list of your files and folders. Right-click on the file or folder you want to access offline.
- In the context menu that appears, select “Available offline”.
By marking your files or folders as “Available offline,” Chromebook will sync them to your device, allowing you to access and work on them without an internet connection. Any changes you make to these files or folders will automatically sync back to Google Drive when you’re connected to the internet again.
It’s worth noting that the amount of offline storage available depends on the capacity of your Chromebook’s internal storage. If you have limited storage space, it’s a good idea to only mark essential files or folders as available offline to maximize your storage usage.
Keep in mind that any new files or changes made to files while offline will only sync to Google Drive when you’re back online. Therefore, it’s crucial to periodically connect to the internet to ensure that all your files are up to date and synced with your Google Drive.
With offline access to Google Drive, you can continue working on your important files, such as documents, spreadsheets, and presentations, regardless of your internet connectivity. It’s a handy feature that ensures productivity even in situations where you don’t have access to the internet.
Use Offline Apps and Extensions
While offline, you can still make use of select apps and extensions on your Chromebook. These offline-ready tools allow you to work, play, and stay productive even when you’re not connected to the internet. Here’s how you can use offline apps and extensions:
Start by opening the Chrome Web Store on your Chromebook:
- Click on the app launcher icon in the bottom left corner of your screen.
- Search for and select “Chrome Web Store.”
- In the Chrome Web Store, look for apps and extensions that have an “Offline” label or mention offline capabilities in their description.
- Once you’ve found an app or extension you want to use offline, click on it to access its details page.
- If the app or extension is compatible with offline usage, you will see an option to install it.
- Click “Add to Chrome” or “Install” to install the app or extension on your Chromebook.
After the installation is complete, you can now use the app or extension even without an internet connection. Examples of popular offline apps include Google Docs, Sheets, and Slides, as well as media players like VLC.
These offline-ready apps and extensions typically have a subset of their features available offline. For instance, with Google Docs, you can create and edit documents offline, and your changes will sync to the cloud when you’re online again. Likewise, offline media players allow you to watch movies or listen to music stored locally on your Chromebook.
Remember, it’s essential to periodically reconnect to the internet to ensure that your offline apps and extensions are up to date and to sync any changes or new content to the cloud. This way, you can seamlessly switch between offline and online modes without losing any data or progress.
Having access to offline apps and extensions on your Chromebook enhances your productivity and entertainment options, even when you don’t have an internet connection. Take advantage of these tools to make the most of your Chromebook, whether you’re working on important documents or enjoying your favorite offline media.
Download and Access Files Offline
Chromebook allows you to download and access files offline, providing you with the flexibility to work or enjoy content even when an internet connection is unavailable. Here’s how to download and access files offline on your Chromebook:
- Open the “Files” app from the app launcher or click on the “Files” icon in the taskbar.
- In the left-hand sidebar of the Files app, click on “Downloads” or navigate to the location where the desired file is stored.
- Locate the file you want to access offline and right-click on it.
- In the context menu that appears, click on “Available offline”.
By making a file available offline, it will be downloaded to your local storage on the Chromebook. This allows you to access and open the file without an internet connection. Whether it’s a work document, a multimedia file, or an ebook, you can conveniently have it on hand whenever you need it, regardless of your internet status.
Remember, the storage capacity of your Chromebook may limit the number and size of files you can download. It’s important to manage your offline files and periodically remove unnecessary ones to free up storage space.
Additionally, any changes made to the downloaded files while offline will be saved locally. Once you regain an internet connection, the changes will automatically sync with the cloud storage, ensuring that you have the latest version of the file available across your devices.
The ability to download and access files offline is an invaluable feature, especially when you’re on the go or in situations with limited internet access. It gives you the freedom to work, study, or enjoy entertainment content without relying on a constant internet connection.
Enable Offline Access to Gmail
Having the ability to read and respond to emails even without an internet connection can be incredibly useful. Chromebook allows you to enable offline access to Gmail, ensuring that you can stay on top of your inbox no matter where you are. Here’s how you can enable offline access to Gmail on your Chromebook:
- Open the Gmail website on your Chromebook.
- Click on the gear icon located in the top-right corner of the Gmail interface.
- In the dropdown menu, select “See all settings”.
- In the Settings page, go to the “Offline” tab.
- Check the box next to “Enable offline mail”.
- Customize your offline settings, such as the number of days of email to sync and whether to include attachments.
- Click on “Save changes” to apply the offline settings.
Once offline access to Gmail is enabled, you can access your emails and even compose new messages without an internet connection. Any changes or emails you send while offline will be saved and automatically synced once you regain internet connectivity.
It’s important to note that offline access to Gmail is available only through the web interface, as the Gmail app on Chromebook does not support offline mode. Therefore, make sure to use the Gmail website to take advantage of this feature.
By enabling offline access to Gmail, you can stay productive and keep up with your important emails, even when you’re in transit or in an area with limited or no internet connectivity. Be sure to periodically connect to the internet to ensure that your mailbox is up to date and to sync any changes or new messages that have not been sent or received while offline.
With offline access to Gmail, you can have peace of mind knowing that you won’t miss any important emails and can continue managing your inbox efficiently, regardless of whether you’re online or not.
Read and Respond to Emails Offline
With offline access to Gmail on your Chromebook, you can conveniently read and respond to emails even when you’re not connected to the internet. This feature ensures that you can stay on top of your inbox and maintain communication efficiency wherever you are. Here’s how you can read and respond to emails offline:
- Ensure that you have enabled offline access to Gmail using the steps outlined in the previous section.
- Open the Gmail website on your Chromebook.
- Navigate to the inbox or label where you want to access your emails.
- Select the email you wish to read or respond to.
- Once you open the email, you’ll be able to view the message content, including any attachments, without an internet connection.
- To respond to the email, click on the “Reply” or “Reply All” button as you would normally do.
- A compose window will appear, allowing you to type your response. Enter your reply and click on “Send” when you’re ready to send it.
When you’re offline, any responses or emails you send will be saved in the “Outbox” and synced automatically to be sent once you regain an internet connection. This way, you can compose and draft your emails even when offline, and they will be sent when you reconnect to the internet without any manual intervention.
It’s worth mentioning that other Gmail features, such as searching for emails, organizing them into folders, archiving, and deleting, are also available offline. This allows you to manage your inbox efficiently, even without an internet connection.
Keep in mind that while you’re offline, any changes or actions you make, such as marking emails as read or star them, will be reflected in your Gmail account once you’re back online.
Having the ability to read and respond to emails offline on your Chromebook ensures productivity and responsiveness, even when you don’t have an active internet connection. With this feature, you can keep communication flowing smoothly and manage your inbox effectively, no matter where you are.
Use Google Docs, Sheets, and Slides Offline
Google Docs, Sheets, and Slides are powerful productivity tools that allow you to create, edit, and collaborate on various types of documents. With Chromebook, you can also use these applications offline, giving you the flexibility to work on your projects even without an active internet connection. Here’s how you can use Google Docs, Sheets, and Slides offline:
- Ensure that you have the corresponding apps installed on your Chromebook.
- Open the app launcher and locate the Google Docs, Sheets, or Slides app.
- Click on the app icon to open it.
- If you haven’t used the app offline before, you’ll be prompted to enable offline access. Click on “Get started”.
- In the dialog box that appears, click on “Enable offline” to allow the app to work offline.
- The app will then start syncing your files to your local storage on the Chromebook, making them available for offline use.
Once enabled, you can create new documents, edit existing ones, and collaborate with others using Google Docs, Sheets, and Slides, all without an internet connection.
Any changes you make while offline will be saved locally and synced with the cloud once your Chromebook reconnects to the internet. This ensures that your documents are always up to date and accessible across your devices.
It’s important to note that not all features may be available when using Google Docs, Sheets, or Slides offline. Certain advanced features that require internet connectivity, such as real-time collaboration or accessing external data sources, may be limited or unavailable. However, the core functionality of creating and editing your documents is still accessible offline.
With offline access to Google Docs, Sheets, and Slides, you can work on your projects uninterrupted, whether you’re on a plane, in a remote location, or experiencing internet connectivity issues. The ability to continue your work without relying on an internet connection enhances productivity and ensures that you can make progress anytime, anywhere.
Work on Documents Offline and Sync Changes Later
Chromebook allows you to work on your documents offline, giving you the flexibility to be productive even without an internet connection. You can create, edit, and save changes to your files, and they will automatically sync with the cloud once you reconnect to the internet. Here’s how you can work on documents offline on your Chromebook:
- Ensure that you have enabled offline access to Google Drive as mentioned earlier in this article.
- Open the “Files” app on your Chromebook.
- Navigate to the folder where your desired document is stored.
- Double-click on the document to open it. You can use the corresponding offline-ready app, such as Google Docs, Sheets, or Slides.
- Make any necessary changes or edits to the document, just as you would when connected to the internet.
- Your changes will be automatically saved to your local storage on the Chromebook.
While working offline, it’s important to remember that your changes are saved locally and not immediately synced with the cloud. These changes will be synced with Google Drive once you regain an internet connection.
When you have internet access again, all your offline changes will be updated and reflected in the online version of the document. This ensures that your work remains consistent and accessible across devices, regardless of whether you were online or offline when making the changes.
It’s worth noting that if you open a document that you’ve previously worked on offline, the latest version will be retrieved from the cloud. This ensures that you’re always accessing the most up-to-date version of your files, even when reopening them after being offline for a while.
By allowing you to work on documents offline and syncing changes later, Chromebook empowers you to be productive in any location, regardless of your internet connectivity. Whether you’re working on a report, fine-tuning a presentation, or updating a spreadsheet, you can confidently make changes knowing that they will be seamlessly sync with the cloud once you’re back online.
Enable Offline Access to Calendar
Chromebook allows you to enable offline access to Google Calendar, ensuring that you can view and manage your schedule even without an internet connection. This feature is incredibly helpful, especially when you’re on the go or in areas with limited connectivity. Here’s how you can enable offline access to Calendar on your Chromebook:
- Open the Google Calendar website on your Chromebook.
- Click on the gear icon located in the top-right corner of the Calendar interface.
- In the dropdown menu, select “Settings”.
- In the Settings page, go to the “General” tab.
- Scroll down until you find the “Offline” section.
- Check the box next to “Enable offline”.
- If prompted, click on “Allow offline data”.
Once offline access to Calendar is enabled, you can access and view your schedule, appointments, and events even when you’re offline. Any changes or updates you make while offline will be saved locally and synced with your Google Calendar once you reconnect to the internet.
With offline access, you’ll have a read-only view of your calendar when offline. This means you can check your existing events and appointments, but you won’t be able to create or edit events while offline. However, any changes you make to your calendar while offline will be reflected once you’re back online.
Remember, offline access to Calendar on your Chromebook is only available through the web interface, as the Calendar app doesn’t support offline mode. So, make sure to use the Google Calendar website to access your events and appointments while offline.
By enabling offline access to Calendar, you can stay organized and on top of your schedule, even in situations where you don’t have an internet connection. Whether you’re traveling, attending a conference, or facing internet connectivity issues, you can rely on Chromebook to keep your schedule accessible and up-to-date.
View and Edit Calendar Offline
Chromebook allows you to view and edit your Google Calendar even without an internet connection, ensuring that you can stay organized and make changes to your schedule wherever you are. Here’s how you can view and edit your calendar offline on your Chromebook:
- Make sure you have enabled offline access to Google Calendar using the steps outlined in the previous section.
- Open the Google Calendar website on your Chromebook.
- Navigate to the date or event you want to view or edit.
- You can now view and interact with your calendar just as you would when connected to the internet.
- To edit an event, simply click on the event and make the necessary changes.
- Your changes will be saved locally on your Chromebook and automatically synced with your Google Calendar once you regain an internet connection.
While offline, you have a read-write view of your calendar, allowing you to create, edit, and delete events. Any changes you make while offline will be seamlessly synced with your calendar once you have an internet connection again.
It’s important to note that when you’re offline, any conflicts or overlapping events may not be immediately identified. These conflicts will be addressed and resolved when your changes are synced with the online version of your calendar.
Having the ability to view and edit your calendar offline on your Chromebook provides you with the flexibility to manage your schedule effectively, even when you’re in transit or in areas with limited connectivity. Whether it’s adding a new appointment, adjusting event details, or rescheduling meetings, you can stay in control of your calendar at all times.
Remember to periodically connect to the internet to ensure that your calendar is up to date and to sync any changes or new events that have not been sent or received while offline. This way, you can maintain an accurate and consistent schedule across your devices.
With offline access to Google Calendar, you can be productive and make necessary adjustments to your schedule even when connectivity is limited. Chromebook empowers you to view and edit your calendar offline, ensuring that you stay organized and on top of your events and commitments, no matter where you are.
Use Chromebook Offline to Watch Movies and Listen to Music
With a Chromebook, you can enjoy your favorite movies, TV shows, and music even without an active internet connection. By utilizing offline media players and apps, you have the freedom to entertain yourself wherever you are. Here’s how you can use your Chromebook offline to watch movies and listen to music:
- Ensure that you have downloaded and installed an offline media player app, such as VLC, from the Chrome Web Store.
- Open the media player app from the app launcher or taskbar.
- Locate the movie or music files that you want to watch or listen to offline. These files should be saved on your Chromebook’s local storage.
- Click on the file to open it in the media player app.
- Enjoy your chosen movie or music content without the need for an internet connection.
Offline media players, like VLC, support a wide range of file formats, allowing you to play various types of movies and music files. So, whether you have stored videos in MP4, AVI, or MKV format, or music files in MP3 or FLAC format, you can enjoy them on your Chromebook while offline.
Take note that you need to download the movie or music files to your Chromebook’s internal storage before you can access them offline. Additionally, make sure you have sufficient storage space to accommodate the media files you wish to enjoy offline.
It’s worth mentioning that popular streaming services like Netflix and Spotify also offer offline functionality in their respective Chromebook apps. By downloading movies or episodes beforehand or saving your favorite music playlists offline, you can continue to watch shows or listen to songs even when you’re not connected to the internet.
Remember, once you’re back online, consider reconnecting your Chromebook to the internet so you can access the latest updates, stream content online, and sync any changes or new media files you’ve acquired while offline.
Whether you’re on a long flight, in a remote location, or simply prefer to disconnect, using your Chromebook offline to watch movies and listen to music provides you with entertainment at your fingertips. Enjoy your favorite media content wherever you go, without relying on a stable internet connection.
Install and Use Offline Games and Entertainment Apps
When you’re using your Chromebook offline, you don’t have to miss out on gaming and entertainment options. Chromebook allows you to install and use a variety of offline games and entertainment apps, ensuring that you can have fun and stay entertained without an active internet connection. Here’s how you can install and use offline games and entertainment apps:
- Open the Chrome Web Store on your Chromebook.
- Search for offline games or entertainment apps that you’re interested in.
- Check the app listings or descriptions to ensure they are compatible with offline usage.
- Once you’ve found an app you want to install, click on “Add to Chrome” or “Install” to initiate the installation process.
- Wait for the app to download and install on your Chromebook.
- Once the installation is complete, you can find and launch the app from your app launcher or taskbar.
- Enjoy playing offline games or using entertainment apps, such as e-books or painting applications, to stay entertained offline.
By embracing offline games and entertainment apps, you can have a wide selection of options to keep yourself entertained during flights, train rides, or simply when you want to disconnect from the internet. From puzzle games to casual games, there are numerous choices available to suit your preferences and interests.
It’s worth noting that while some games and entertainment apps allow full access offline, others may have limited features or require occasional internet connectivity for updates, scores, or synchronization with cloud storage.
Remember to periodically connect to the internet to ensure that your games and entertainment apps are up to date, and any progress or achievements you’ve made while offline are synced with their online counterparts.
Using offline games and entertainment apps on your Chromebook ensures that you can have fun and stay entertained regardless of your internet availability. Embrace the gaming and entertainment options available and enjoy your downtime with your Chromebook, even when you’re offline.
Enable Offline Access to Chrome Extensions
Chromebook offers a wide range of extensions that enhance functionality and personalize your browsing experience. While most extensions require an internet connection, some provide offline accessibility. Enabling offline access to Chrome extensions allows you to utilize their features even when you’re not connected to the internet. Here’s how you can enable offline access to Chrome extensions on your Chromebook:
- Click on the time in the bottom right corner of your screen to open the system tray.
- Click on the gear icon to access the Settings menu.
- In the Settings menu, click on the “Extensions” section in the left-hand sidebar.
- Scroll down until you find the extension you want to enable offline access for.
- Click on the respective extension’s “Details” button to expand its settings.
- Look for the “Allow in incognito” option and toggle the switch to enable it.
Enabling the “Allow in incognito” option grants the extension offline access. The extension’s specific offline capabilities may vary depending on its functionality and design, so it’s essential to check the extension’s details or documentation for information on its offline features.
It’s important to note that not all Chrome extensions support offline usage. Only extensions explicitly designed to work offline will have this option available. Additionally, even with offline access enabled, certain extension features might require periodic reintroduction to the internet for synchronization or updates.
Remember to periodically connect your Chromebook to the internet to ensure that your extensions are up to date and to enable any online-dependent features or functionalities they may have.
Enabling offline access to Chrome extensions on your Chromebook expands their functionality and allows you to benefit from their features even when an internet connection is unavailable. Explore the extensions available and take advantage of this feature to enhance your browsing and productivity, whether you’re online or offline.
Use Chromebook Offline to Browse Websites and Read Articles
Chromebook offers the convenience of browsing websites and reading articles even when you’re offline. This feature allows you to access previously visited webpages and content without an active internet connection. Here’s how you can use your Chromebook offline to browse websites and read articles:
- Make sure you have visited the desired webpages and articles while you were connected to the internet.
- Open the Chrome browser on your Chromebook.
- Type the URL of the website you want to visit directly into the address bar, or access your bookmarks to open a previously visited webpage.
- The browser will automatically try to load the cached version of the webpage if it’s available.
- If the webpage is cached, you can browse the content and read articles even without an internet connection.
While browsing offline, it’s important to note that any dynamic content, such as live feeds, real-time updates, or interactive elements that rely on an internet connection, may not be accessible. Additionally, any links or actions that require an internet connection will not be functional.
When you regain an internet connection, Chromebook will automatically sync your browsing data and update the cached webpages with the latest content available online. This ensures that you have access to the most recent versions of the websites you previously visited.
With the ability to browse websites and read articles offline on your Chromebook, you can catch up on news, read your favorite blogs, or access important information, even when an internet connection is not available. It’s a convenient feature that allows you to access and consume content on your terms and without interruption.
Remember to regularly connect your Chromebook to the internet to update your browsing data, clear cached content, and ensure that you have the most recent versions of webpages and articles available offline.
Take advantage of the offline browsing capability on your Chromebook to stay informed and entertained, no matter where you are or whether you have internet connectivity.
Download and Use Offline Maps
One of the handy features of Chromebook is the ability to download and use offline maps, ensuring that you can navigate and explore locations even without an active internet connection. Here’s how you can download and use offline maps on your Chromebook:
- Open the Google Maps app from your app launcher or taskbar on your Chromebook.
- In the search bar, type the name of the location you want to download the map for.
- In the details view of the location, click on the three dots menu icon at the top right corner of the screen.
- Select “Download offline map” from the dropdown menu.
- Adjust the map area you want to download by zooming in or out and dragging the map.
- Click on “Download” to start the download process.
Once the map is downloaded, you can access it offline whenever you need to navigate the area. Your offline maps are stored locally on your Chromebook’s storage, allowing you to view and interact with the map without an internet connection.
When using offline maps, you can still search for locations, view points of interest, get directions, and even calculate routes. The map data and functionality will be available offline, providing you with the essential tools for navigation and exploration.
It’s important to note that offline maps do not provide real-time updates or live traffic information as that requires an internet connection. To ensure you have the most up-to-date information and routes, periodically connect your Chromebook to the internet to refresh the map data.
Downloading and using offline maps on your Chromebook is particularly useful when you’re traveling to areas with limited connectivity or when you’re in remote locations where internet access is not available. With offline maps, you can confidently navigate and explore unfamiliar places, ensuring that you don’t get lost even without an active internet connection.
Remember to manage your offline maps and periodically delete those that you no longer need to free up storage space on your Chromebook.
With the ability to download and use offline maps on your Chromebook, you can stay confident and empowered while navigating new locations, even without the assistance of an internet connection.
Access and Use Chromebook Offline Help and Support
When you encounter issues or need assistance with your Chromebook while offline, you can still access helpful resources and support to resolve problems and find answers. Chromebook provides offline help and support documentation that you can access even without an active internet connection. Here’s how you can access and use Chromebook offline help and support:
- Open the Chrome browser on your Chromebook.
- Type “chrome://chromebook-help” in the address bar and press Enter.
- The offline Chromebook Help app will open, providing access to a wealth of information and troubleshooting guides.
- Navigate through the different sections and topics to find the information you need.
- Click on the relevant articles or guides to view detailed instructions and solutions.
The offline Chromebook Help app provides comprehensive documentation, including step-by-step guides, troubleshooting tips, and frequently asked questions. This resource covers various topics, such as system settings, hardware features, software functions, and more.
With offline access to Chromebook help and support, you can find solutions to common issues, learn how to maximize the use of your device, and find answers to your questions, all without relying on an internet connection.
It’s important to note that while the offline help and support documentation provides valuable information, it may not offer real-time updates or the most recent solutions to emerging issues. For the most up-to-date information, it’s recommended to connect your Chromebook to the internet periodically and access online support resources.
While offline, you can also refer to any user manuals or documentation that came with your Chromebook for specific instructions or troubleshooting steps related to your device model.
Accessing and using Chromebook’s offline help and support allows you to have a valuable resource readily available, even when you’re offline or facing internet connectivity issues. It empowers you to troubleshoot problems and find answers, ensuring a smooth and seamless experience with your Chromebook.