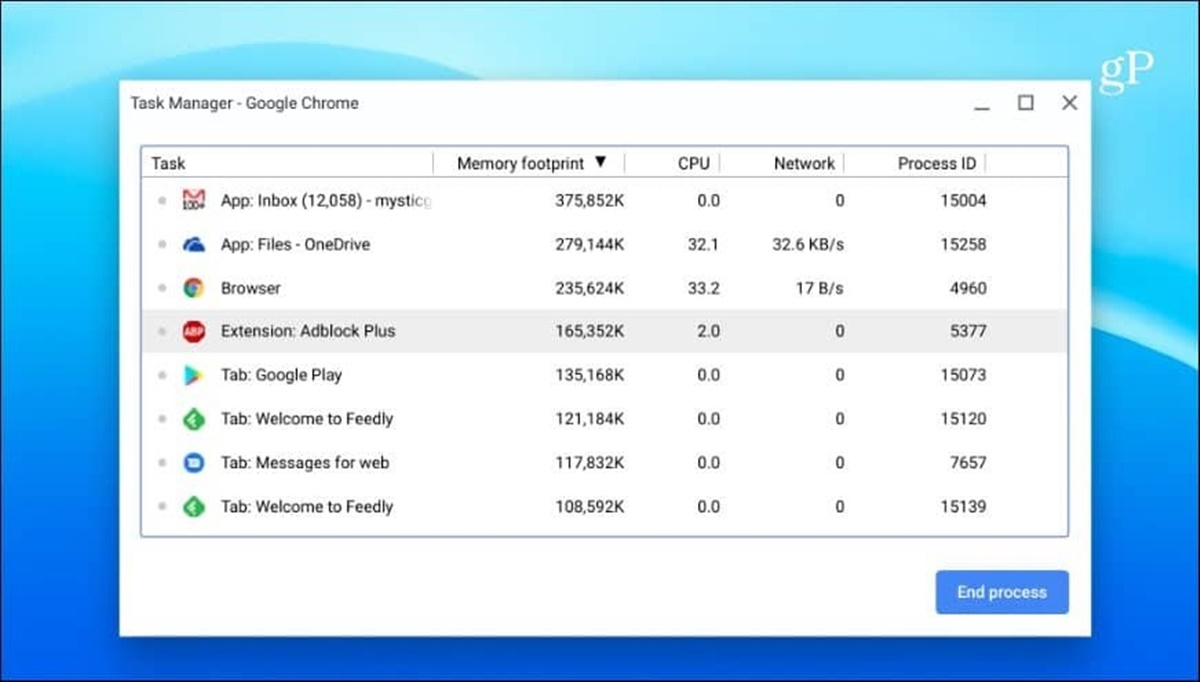Overview of Chromebook System Requirements
Chromebooks have become increasingly popular due to their simplicity, affordability, and cloud-based functionality. These lightweight laptops are designed to run on Chrome OS, a streamlined operating system developed by Google.
Before purchasing a Chromebook or assessing its suitability for your needs, it is essential to understand the system requirements. Here is an overview of the key factors to consider:
1. Processor and CPU: The processor is the brain of any device, including Chromebooks. Look for models with Intel or AMD processors that offer fast and efficient performance for your intended tasks.
2. RAM and Memory: Random Access Memory (RAM) determines the multitasking capability of your Chromebook. Higher RAM allows for smoother operation when running multiple apps or browser tabs simultaneously. Opt for models with at least 4GB or 8GB of RAM for better performance.
3. Storage Capacity: Chromebooks primarily rely on cloud storage, but local storage is still important. Determine the amount of storage you need for files, photos, and offline apps. Most Chromebooks come with 16GB to 128GB of internal storage, but you can also expand it using external storage options.
4. Display Resolution and Screen Size: Consider the display resolution and screen size based on your preferences and usage. Higher resolution and larger screen sizes provide a more immersive viewing experience, but they also impact battery life.
5. Graphics and GPU: Chromebooks generally have integrated graphics solutions that are sufficient for everyday tasks. However, if you plan to use your Chromebook for graphic-intensive activities, such as video editing or gaming, consider models with dedicated graphics processing units (GPUs).
6. Battery Life and Power: Battery life is a vital factor to consider, especially for those who need a portable device. Look for Chromebooks with long battery life, typically lasting between 8 to 12 hours, depending on usage. Additionally, check if the device supports fast charging.
7. Ports and Connectivity Options: Assess the available ports and connectivity options to ensure compatibility with your peripherals. Look for USB Type-C ports, USB-A ports, microSD card slots, HDMI ports, and headphone jacks.
8. Keyboard and Touchpad: The keyboard and touchpad are essential components of a Chromebook. Consider factors such as key size, key travel, and the responsiveness of the touchpad to ensure a comfortable and accurate typing experience.
9. Audio and Speakers: If you frequently consume media or participate in video conferences, check the quality and placement of the speakers. Some Chromebooks feature stereo speakers for enhanced audio output.
10. Operating System and Chrome OS Version: Ensure that your desired Chromebook is running the latest version of Chrome OS and will receive regular updates. Chrome OS updates provide new features, security patches, and improved performance.
By considering these system requirements, you can select a Chromebook that aligns with your computing needs and preferences. Remember to read reviews and compare specifications before making a purchase to ensure a satisfactory experience.
Checking the Processor and CPU of a Chromebook
When it comes to determining the performance capabilities of a Chromebook, the processor and CPU (Central Processing Unit) play a crucial role. The processor is responsible for executing instructions and performing calculations, making it the heart of the device.
To check the processor and CPU of a Chromebook, follow these simple steps:
1. Open the Chromebook settings: Click on the clock in the bottom-right corner of the screen, then select the “Settings” icon.
2. Navigate to the “About Chrome OS” section: In the left sidebar, click on “About Chrome OS.”
3. Check the device specifications: Under the “About Chrome OS” section, you will find information about your Chromebook’s hardware. Look for details such as the processor name, model, and clock speed.
Chromebooks generally feature processors from either Intel or AMD. Intel processors, such as the Intel Celeron, Core i3, Core i5, or Core i7, are commonly found in Chromebooks and offer different levels of performance. AMD processors, such as the AMD A4, A6, A8, or A10, are less common but still present in some models.
The clock speed of a processor, typically measured in GHz, indicates how fast it can process instructions. Higher clock speeds generally result in better performance, especially when multitasking or running demanding applications.
Keep in mind that Chrome OS is lightweight compared to traditional operating systems, allowing Chromebooks to perform efficiently on more modest hardware configurations. Even Chromebooks with entry-level processors can handle web browsing, document editing, and multimedia playback with ease.
If you’re looking for a Chromebook with more processing power, consider models with Intel Core i5 or i7 processors or AMD A-series processors. These processors are capable of handling more resource-intensive tasks, such as video editing or running Linux applications via Crostini. However, it’s essential to assess your specific needs before opting for a higher-end processor, as it may come at a higher price.
By checking the processor and CPU of a Chromebook, you can gauge its performance capabilities and ensure it aligns with your usage requirements. Remember, the processor is just one aspect to consider, and you should also evaluate other factors such as RAM, storage capacity, and display quality to make an informed decision.
Identifying the RAM and Memory of a Chromebook
RAM (Random Access Memory) is a critical component of any computing device, including Chromebooks. It determines the system’s multitasking capability and directly influences performance when running multiple applications or browser tabs simultaneously.
To identify the RAM and memory capacity of a Chromebook, follow these simple steps:
1. Open the Chromebook settings: Click on the clock in the bottom-right corner of the screen, then select the “Settings” icon.
2. Navigate to the “About Chrome OS” section: In the left sidebar, click on “About Chrome OS.”
3. Check the device specifications: Under the “About Chrome OS” section, you will find information about your Chromebook’s hardware. Look for details such as the RAM capacity.
Most Chromebooks come with either 4GB or 8GB of RAM. Chrome OS is designed to be lightweight and efficient, allowing even devices with 4GB of RAM to provide smooth performance for everyday tasks such as web browsing, document editing, and media playback.
If you require more powerful multitasking capabilities or plan to run resource-intensive applications, consider opting for a Chromebook with 8GB of RAM. This additional memory will allow for smoother operation when dealing with multiple browser tabs, apps, or demanding tasks like photo editing or Android app emulation.
It’s important to note that Chromebooks primarily rely on cloud storage, meaning that their memory or storage capacity may seem limited compared to traditional laptops. However, Chrome OS encourages the use of cloud-based services and offers seamless integration with Google Drive, allowing you to access your files from anywhere with an internet connection.
For those who require more local storage space, some Chromebooks offer options for expandable memory through the use of microSD cards or USB drives. This provides a convenient way to store and access files offline.
When considering the RAM and memory capacity of a Chromebook, evaluate your usage requirements. If you primarily rely on web-based applications and cloud storage, a Chromebook with 4GB of RAM will likely suffice. However, if you frequently work with demanding applications or require local storage for offline use, consider investing in a Chromebook with 8GB of RAM or expandable storage options.
Identifying the RAM and memory capacity of a Chromebook ensures that you select a device that can handle your multitasking needs and storage requirements efficiently.
How to Determine the Storage Capacity of a Chromebook
The storage capacity of a Chromebook is an important factor to consider when assessing your needs for files, apps, and offline usage. Although Chromebooks primarily rely on cloud storage, they still offer local storage options for convenience.
To determine the storage capacity of a Chromebook, follow these steps:
1. Open the Chromebook settings: Click on the clock in the bottom-right corner of the screen, then select the “Settings” icon.
2. Navigate to the “About Chrome OS” section: In the left sidebar, click on “About Chrome OS.”
3. Check the device specifications: Under the “About Chrome OS” section, you will find information about your Chromebook’s hardware. Look for details such as the storage capacity.
Most Chromebooks come with storage capacities ranging from 16GB to 128GB. However, it’s essential to note that Chrome OS is designed to work seamlessly with cloud storage services, such as Google Drive.
Since Chromebooks prioritize cloud-based storage, they use local storage mainly for caching, temporary files, and offline use. With the integration of Google Drive, you can easily access and save files online, allowing you to free up local storage space.
If you anticipate needing more local storage capacity, consider Chromebook models that offer expandable storage options. Some Chromebooks have microSD card slots or USB ports that enable you to connect external storage devices like USB thumb drives or external hard drives.
When determining the storage capacity of a Chromebook, consider your usage requirements. If you primarily work with cloud-based applications and store files online, a Chromebook with 16GB to 32GB of storage is usually sufficient.
However, if you plan to store large offline files, such as videos, images, or local applications, opting for a Chromebook with 64GB or 128GB of storage, or one that offers expandable storage options, can provide the additional space you need.
By understanding the storage capacity of a Chromebook and assessing your storage needs, you can ensure that you select a device that accommodates your requirements for both online and offline usage.
Checking the Display Resolution and Screen Size of a Chromebook
The display resolution and screen size are crucial factors to consider when choosing a Chromebook. They directly impact the visual experience and determine how much content you can view at once.
To check the display resolution and screen size of a Chromebook, follow these steps:
1. Open the Chromebook settings: Click on the clock in the bottom-right corner of the screen, then select the “Settings” icon.
2. Navigate to the “Display” section: In the left sidebar, click on “Display.”
3. Check the display resolution: Under the “Display” section, you will find information about your Chromebook’s resolution. It is usually indicated as a combination of numbers, such as 1920×1080 (Full HD) or 1366×768 (HD).
The display resolution represents the number of pixels on the screen horizontally and vertically. Higher resolutions result in sharper and more detailed visuals, providing a better viewing experience. Chromebooks commonly offer options for HD (1280×720), Full HD (1920×1080), or even higher resolutions, depending on the model.
It’s important to note that the display resolution is a crucial factor, especially if you plan to use your Chromebook for multimedia consumption, web browsing, or productivity tasks.
Another important aspect to consider is the screen size of the Chromebook. Screen sizes for Chromebooks typically range from 11 inches to 15 inches, with some models offering smaller or larger displays.
When selecting the screen size, think about your preferences and usage requirements. Larger screens provide a more immersive viewing experience and allow for more content to be displayed on the screen. However, they also make the Chromebook bulkier and potentially impact portability.
Smaller screens, on the other hand, make the device more lightweight and portable, but they may limit screen real estate. Consider your needs for tasks such as document editing, media consumption, or multitasking to determine the ideal screen size.
By checking the display resolution and screen size of a Chromebook, you can ensure that it aligns with your preferences and meets your requirements for visual clarity and content accessibility.
Identifying the Graphics and GPU of a Chromebook
The graphics capabilities of a Chromebook are an important consideration, especially if you plan to engage in graphic-intensive activities such as gaming, video editing, or graphic design. The Graphics Processing Unit (GPU) is responsible for rendering and displaying images and videos on the screen.
To identify the graphics and GPU of a Chromebook, follow these steps:
1. Open the Chromebook settings: Click on the clock in the bottom-right corner of the screen, then select the “Settings” icon.
2. Navigate to the “About Chrome OS” section: In the left sidebar, click on “About Chrome OS.”
3. Check the device specifications: Under the “About Chrome OS” section, you will find information about your Chromebook’s hardware. Look for details related to the graphics or GPU.
Most Chromebooks come with integrated graphics solutions, which are sufficient for everyday tasks such as web browsing, document editing, and multimedia playback. The integrated GPU is typically integrated into the processor itself.
For more demanding graphic-intensive tasks, there are Chromebook models available with higher-performing graphics options, such as dedicated GPUs. These dedicated GPUs provide more power and capabilities for running advanced applications, games, and 3D graphics.
However, it’s important to note that most Chromebooks are not designed for heavy gaming or professional-level graphic design. If these activities are a priority for you, you may need to consider alternative options.
If you plan to use Linux applications on your Chromebook through Crostini, understanding the GPU compatibility is essential. Some Linux applications, particularly those requiring GPU acceleration, may have specific requirements or limitations.
When selecting a Chromebook based on graphics capabilities, assess your specific needs. If you’re primarily using your device for standard productivity tasks and multimedia consumption, the integrated GPU should be sufficient. However, if you require more advanced graphics capabilities for gaming or specialized software, you may want to consider Chromebooks with dedicated GPUs.
By identifying the graphics and GPU of a Chromebook, you can ensure it meets your requirements for graphic-intensive tasks and provides an optimal visual experience.
Checking the Battery Life and Power of a Chromebook
One of the key advantages of using a Chromebook is its portability, and the battery life plays a crucial role in determining how long you can use the device without having to recharge. Additionally, it’s important to consider the power capabilities of a Chromebook to ensure it can handle your computing needs efficiently.
To check the battery life and power of a Chromebook, follow these steps:
1. Open the Chromebook settings: Click on the clock in the bottom-right corner of the screen, then select the “Settings” icon.
2. Navigate to the “Battery” section: In the left sidebar, click on “Battery.”
3. Check the battery information: Under the “Battery” section, you will find information about your Chromebook’s battery life and power consumption.
The battery life of a Chromebook is typically measured in hours and may vary depending on factors such as screen brightness, usage intensity, and the specific model of the device. Most Chromebooks offer a battery life that ranges from 8 to 12 hours, allowing for a full day of use without the need to recharge.
It’s important to note that battery life may differ between different usage scenarios. For example, watching videos or playing games may drain the battery faster than simple web browsing or document editing.
In addition to battery life, considering the power capabilities of a Chromebook is essential. Most Chromebooks come with chargers that provide enough power to charge the device efficiently. Some Chromebooks also support fast-charging technology, allowing you to recharge the device quickly when needed.
When assessing the battery life and power of a Chromebook, think about your typical usage patterns. If you require a device that can last through long work or school days without the need for frequent charging, look for Chromebooks with longer battery life.
It’s also worth considering the availability of charging ports or USB Type-C connections, as this may affect convenience and flexibility.
By checking the battery life and power of a Chromebook, you can ensure that it meets your requirements for mobility and uninterrupted usage.
Determining the Ports and Connectivity Options on a Chromebook
When selecting a Chromebook, it’s important to consider the available ports and connectivity options to ensure compatibility with your peripherals and ease of use. These connectivity features enable you to connect external devices, transfer data, and expand the functionality of your Chromebook.
To determine the ports and connectivity options on a Chromebook, follow these steps:
1. Examine the physical layout: Take a look at the sides and edges of the Chromebook to identify the ports and connectors available.
2. Common ports and connectivity options to check:
- USB Type-C ports: USB Type-C ports are versatile and allow for various connections. They can be used for charging, data transfer, and connecting external devices such as external storage drives, displays, or USB accessories.
- USB Type-A ports: USB Type-A ports are the traditional USB ports that are commonly used for connecting peripherals like keyboards, mice, printers, or USB flash drives.
- MicroSD card slots: MicroSD card slots enable you to expand your Chromebook’s storage capacity by inserting a compatible MicroSD card.
- HDMI ports: HDMI ports are used to connect your Chromebook to an external monitor, TV, or projector for larger displays.
- Audio jack: An audio jack allows you to connect headphones or external speakers for audio output.
- Bluetooth: Chromebooks often have Bluetooth capability, enabling you to connect wireless peripherals like keyboards, mice, or headphones.
- Wi-Fi: A Wi-Fi connection is standard on Chromebooks as it provides wireless internet connectivity.
The availability of these ports and connectivity options may vary depending on the model and brand of the Chromebook.
When determining the ports and connectivity options on a Chromebook, consider your specific needs. If you have specific peripherals that you need to connect, ensure that the Chromebook has the appropriate ports to support them. For example, if you frequently use USB accessories or external displays, having multiple USB Type-C or USB Type-A ports and an HDMI port would be beneficial.
Additionally, check for the latest versions of ports and other connectivity features to ensure compatibility with future devices and technologies. For instance, USB 3.2 or USB 4.0 offers faster data transfer speeds compared to USB 2.0.
By understanding the ports and connectivity options on a Chromebook, you can make an informed decision about which model suits your connectivity needs and allows for seamless integration with your devices and accessories.
Checking the Keyboard and Touchpad of a Chromebook
The keyboard and touchpad are essential components of a Chromebook, as they directly affect your typing experience and overall navigation. It is important to ensure that the keyboard and touchpad are comfortable and responsive for efficient use.
To check the keyboard and touchpad of a Chromebook, follow these steps:
1. Physically inspect the keyboard: Look for any visible signs of damage or wear on the keys and ensure they are properly aligned.
2. Test the keys: Type a few sentences to assess the key’s response. Pay attention to factors such as key travel, resistance, and overall comfort while typing.
3. Test the touchpad: Use the touchpad to navigate the screen and perform various gestures, such as scrolling, zooming, and right-clicking. Ensure that the touchpad is responsive and accurately tracks your finger movements.
A good Chromebook keyboard should provide a comfortable typing experience, with well-spaced keys and a sufficient amount of key travel. The keys should offer a satisfying tactile feedback without feeling too mushy or stiff.
On the touchpad, smooth and accurate tracking is crucial. It should respond to various gestures, including two-finger scrolling, pinch-to-zoom, and three-finger swiping for app switching.
One noteworthy aspect to consider is the layout of the keyboard. Chromebooks may have different keyboard layouts, including regional variations. If you are accustomed to a specific keyboard layout, ensure that the Chromebook you choose matches your preferences.
Additionally, some Chromebooks offer backlit keyboards, which can be useful in low-light environments. If you frequently work in dimly lit spaces, consider selecting a Chromebook model with this feature.
Comfort and reliable performance in both the keyboard and touchpad are important, especially if you plan to spend a significant amount of time using your Chromebook for work or productivity tasks.
By checking the keyboard and touchpad of a Chromebook, you can ensure that they meet your preferences and provide a pleasant and efficient input experience.
Identifying the Audio and Speakers of a Chromebook
The audio quality and speakers of a Chromebook are important considerations, especially if you plan to use it for media consumption, video conferences, or audio-intensive tasks. Having clear and immersive audio enhances your overall user experience.
To identify the audio and speakers of a Chromebook, follow these steps:
1. Play audio: Open a webpage or media file that contains audio content.
2. Assess sound quality: Listen to the audio output and evaluate the clarity, depth, and overall sound quality. Pay attention to the volume range, bass response, and the absence of distortion or crackling noises.
3. Test stereo separation: If the Chromebook has stereo speakers, listen for distinct left and right audio channels. Stereo separation enhances the audio experience by providing a more spacious and immersive soundstage.
The quality of the audio output on a Chromebook can vary depending on the device’s design and speaker placement. Due to the compact size of Chromebooks, the audio speakers are often small and may not offer the same level of audio performance as larger laptops or external speakers.
Some Chromebooks feature dual speakers, placed strategically for improved stereo separation. These models can provide a more immersive audio experience, especially when watching movies, listening to music, or participating in video conferences.
If you require high-quality audio or plan to use headphones or external speakers with your Chromebook, it’s worth checking the audio jack for compatibility and audio specifications. Some Chromebooks offer a combination audio jack that supports both audio output and microphone input.
Keep in mind that the audio experience can also be enhanced by using external Bluetooth or USB speakers, headphones, or earbuds. Chromebooks typically have Bluetooth capabilities, allowing wireless connectivity with compatible audio devices.
It’s important to align your expectations with the intended use of the Chromebook. If you prioritize audio quality, consider models with favorable reviews for sound performance.
By identifying the audio and speakers of a Chromebook, you can ensure that it meets your audio requirements and enhances your overall multimedia and communication experiences.
How to Determine the Operating System and Chrome OS Version
Knowing the operating system and Chrome OS version of a Chromebook is essential for ensuring compatibility with applications, receiving software updates, and understanding the device’s capabilities. Chrome OS, developed by Google, is the operating system specifically designed for Chromebooks.
To determine the operating system and Chrome OS version of a Chromebook, follow these steps:
1. Open the Chromebook settings: Click on the clock in the bottom-right corner of the screen, then select the “Settings” icon.
2. Navigate to the “About Chrome OS” section: In the left sidebar, click on “About Chrome OS.”
3. Check the device information: Under the “About Chrome OS” section, you will find information about the operating system and Chrome OS version your Chromebook is running.
The operating system on a Chromebook is Chrome OS. Chrome OS is a lightweight and secure operating system that emphasizes cloud-based applications and integration with Google services.
When it comes to the Chrome OS version, it’s important to ensure that your Chromebook is running the latest available version. Chrome OS updates offer new features, enhancements, security patches, and improved performance.
Chrome OS is known for its automatic and seamless updates. When connected to the internet, Chromebooks typically update in the background, ensuring that you’re running the latest version without needing to manually initiate the process.
Being on the latest version of Chrome OS ensures that your Chromebook has access to the most up-to-date features and security patches. It also guarantees compatibility with the latest web applications and extensions available in the Chrome Web Store.
Chrome OS updates are generally delivered on a six-week release cycle. However, the availability of updates and the duration of support may vary depending on the specific model and manufacturer of the Chromebook.
Keep in mind that older Chromebook models may have a limited period of official OS support. It’s advisable to check the official Google Chrome OS support page to ensure that your device will continue to receive updates and security patches.
By determining the operating system and Chrome OS version of a Chromebook, you can rest assured that your device is up to date and equipped with the latest features and security enhancements.