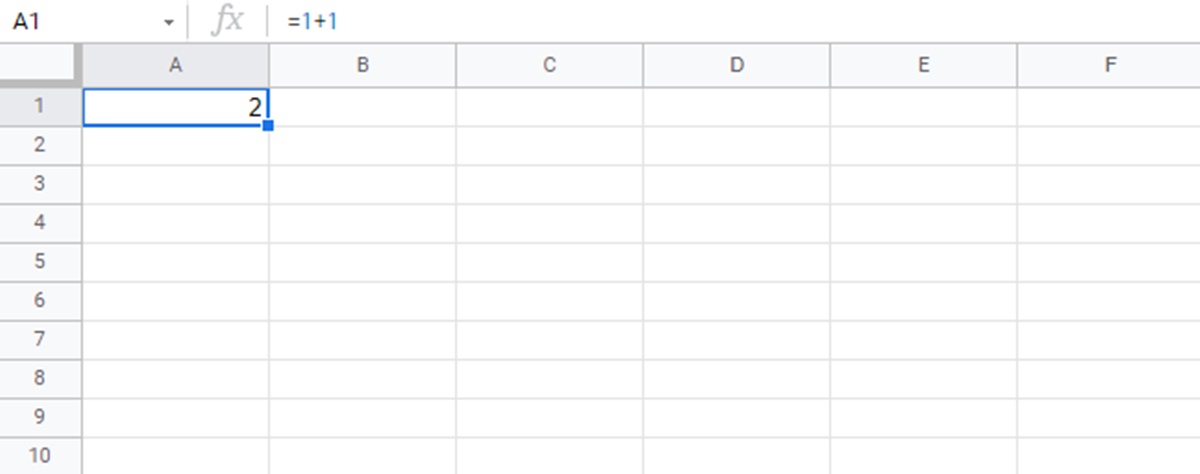What is Syntax?
Syntax refers to the set of rules that dictate the structure and arrangement of words, phrases, and symbols in a programming language or other formal language. It defines the correct order and format in which these elements should be used to create valid expressions, statements, and commands.
In the context of spreadsheets like Excel and Google Sheets, syntax specifically refers to the rules and conventions for writing formulas and functions. These formulas and functions allow users to perform calculations, manipulate data, and automate tasks within the spreadsheet.
Proper syntax is essential in these applications as it ensures that the formulas are interpreted correctly and deliver accurate results. A single mistake or deviation from the proper syntax can lead to errors or unexpected behavior in the spreadsheet.
The syntax in Excel and Google Sheets typically involves using specific functions, operators, references, and arguments to perform calculations or operations on data. Each function or formula has its own syntax rules that must be followed for it to work correctly.
Understanding and effectively using syntax in Excel and Google Sheets is crucial for anyone working with spreadsheets regularly. It allows users to harness the full power of these applications and maximize productivity by efficiently manipulating and analyzing data.
Syntax in Excel
In Excel, syntax refers to the specific rules and conventions for writing formulas and functions. Formulas in Excel are used to perform calculations, manipulate data, and automate tasks. Understanding the syntax in Excel is essential for creating accurate and efficient formulas.
Excel formulas begin with an equal sign (=) followed by the formula expression. The expression can consist of functions, operators, and cell references. Functions in Excel are predefined formulas that perform specific tasks. They are typically used for calculations and data manipulation.
For example, the SUM function is used to add up a range of cells, while the IF function is used for conditional calculations. Each function has its own syntax, which includes the function name, parentheses to enclose the arguments, and commas to separate multiple arguments.
Operators in Excel are symbols that are used to perform mathematical operations such as addition (+), subtraction (-), multiplication (*), and division (/). They can be combined with cell references, numbers, or other operators to create complex calculations.
Cell references are used to refer to specific cells or ranges of cells in Excel. They can be fixed, relative, or mixed. Fixed references are denoted by using dollar signs ($), which lock the reference when copied or filled to other cells. Relative references adjust automatically when copied or filled to other cells.
In addition to formulas, Excel also has functions called built-in formulas that are used for specific purposes, such as formatting, date and time calculations, and statistical analysis. These built-in formulas have their own syntax and can be accessed through the formula bar or function library.
Mastering the syntax in Excel enables users to create powerful formulas and automate complex tasks. It requires understanding the specific syntax rules of each function, operator, and reference type, as well as how they can be combined to create desired calculations or operations.
Syntax in Google Sheets
Like Excel, Google Sheets also has its own syntax rules and conventions for writing formulas and functions. These formulas and functions allow users to perform calculations, manipulate data, and automate tasks within the Google Sheets spreadsheet.
In Google Sheets, formulas are entered into cells and begin with an equal sign (=). The formula expression can consist of functions, operators, and cell references, just like in Excel. However, Google Sheets uses a slightly different syntax for some functions and operators.
Functions in Google Sheets are similar to those in Excel and are used for calculations or data manipulation. The syntax for functions typically includes the function name, parentheses to enclose the arguments, and commas to separate multiple arguments. Some functions in Google Sheets may have additional parameters or options.
Operators in Google Sheets are similar to those in Excel, allowing for mathematical operations like addition (+), subtraction (-), multiplication (*), and division (/). They can be combined with cell references, numbers, or other operators to perform complex calculations.
Cell references in Google Sheets are similar to Excel, allowing users to refer to specific cells or ranges of cells in formulas. Cell references can be fixed, relative, or mixed, just like in Excel. Fixed references are denoted by using dollar signs ($), while relative references adjust automatically when copied or filled to other cells.
In addition to formulas, Google Sheets also provides a variety of built-in functions for specific purposes, such as formatting, date and time calculations, and data analysis. These functions have their own syntax, which must be followed, and they can be accessed through the function library or by typing the function name directly into the formula bar.
Understanding and utilizing the syntax in Google Sheets is crucial for creating accurate and efficient formulas. By familiarizing yourself with the specific syntax rules for functions, operators, and references, you can unleash the full potential of Google Sheets and effectively analyze and manipulate data within the spreadsheet.
Common Syntax Examples in Excel and Google Sheets
When working with Excel and Google Sheets, there are several common syntax examples that are frequently used. These examples demonstrate how to write formulas and functions to perform calculations, manipulate data, and automate tasks within the spreadsheet.
1. Addition: To add numbers in Excel and Google Sheets, you can use the plus (+) operator. For example, ‘=A1 + B1’ would add the values in cells A1 and B1.
2. SUM function: The SUM function is widely used in both Excel and Google Sheets to add up a range of cells. For instance, ‘=SUM(A1:A5)’ would sum the values in cells A1 to A5.
3. AVERAGE function: To calculate the average of a range of cells, you can use the AVERAGE function. For example, ‘=AVERAGE(A1:A5)’ would calculate the average of the values in cells A1 to A5.
4. IF function: The IF function allows for conditional calculations in Excel and Google Sheets. It follows the syntax ‘=IF(logical_test, value_if_true, value_if_false)’. This function evaluates a condition and returns different values based on the result.
5. VLOOKUP function: The VLOOKUP function is frequently used to search for a value in the first column of a range and return a corresponding value from another column. The syntax is ‘=VLOOKUP(search_key, range, index, [is_sorted])’.
6. CONCATENATE function: To join or concatenate text strings in Excel and Google Sheets, you can use the CONCATENATE function. It follows the syntax ‘=CONCATENATE(text1, text2, …)’. For example, ‘=CONCATENATE(A1, ” “, B1)’ would combine the values in cells A1 and B1 with a space in between.
7. MAX function: To find the maximum value in a range of cells, you can use the MAX function. For instance, ‘=MAX(A1:A5)’ would return the highest value in cells A1 to A5.
8. COUNT function: If you need to count the number of cells that contain numbers within a range, you can use the COUNT function. The syntax is ‘=COUNT(value1, value2, …)’. For example, ‘=COUNT(A1:A5)’ would count the number of cells containing numbers in the range A1 to A5.
These are just a few examples of the common syntax used in Excel and Google Sheets. By understanding and utilizing these syntax examples, you can perform a wide range of calculations and manipulations to analyze and present your data effectively.
How to Use Syntax in Excel and Google Sheets
To effectively use syntax in Excel and Google Sheets, follow these steps:
1. Understand the Function Syntax: Each function has its own syntax rules, so it’s crucial to understand how to use them correctly. Read the documentation or use the built-in function help to learn about the required arguments and the order in which they should be entered.
2. Start with the Equal Sign: In both Excel and Google Sheets, all formulas begin with an equal sign (=). This signals to the application that you are entering a formula or function.
3. Enter the Function or Operator: After the equal sign, enter the name of the function or operator you want to use. For example, to add two numbers, you would input the plus (+) sign.
4. Include the Arguments: Functions often require one or more arguments, which are values or cell references passed to the function. Separate multiple arguments with commas. For example, to add cells A1 and B1, you would enter “=A1+B1”.
5. Use Parentheses for Functions: When using functions, enclose the arguments within parentheses. For example, the formula “=SUM(A1:A5)” calculates the sum of the values in cells A1 to A5.
6. Understand Cell References: Mastering cell references is crucial for using syntax effectively. Use absolute references (with dollar signs) to lock a reference when copying or filling a formula. Use relative references to allow the formula to adjust to different cells automatically.
7. Test and Verify Results: After entering a formula or function, check that the result is as expected. Verify that the syntax is correct and that the output matches your intended calculations.
8. Use the Formula Builder or Function Library: Both Excel and Google Sheets offer tools to help with syntax. The Formula Builder in Excel and the Function Library in Google Sheets provide a list of available functions and their syntax, making it easier to construct formulas accurately.
9. Practice and Explore: The more you practice using syntax in Excel and Google Sheets, the more comfortable you will become. Experiment with different functions and operators to explore the possibilities and enhance your skills.
By following these steps and familiarizing yourself with the syntax rules, you can confidently utilize the power of formulas and functions in Excel and Google Sheets to perform calculations, manipulate data, and automate tasks in your spreadsheets.
Tips for Using Syntax in Excel and Google Sheets
When using syntax in Excel and Google Sheets, consider the following tips to enhance your efficiency and accuracy:
1. Use Parentheses to Improve Readability: Even if parentheses are not required for a formula, consider using them to clarify the order of operations. This can make your formulas more readable and less prone to errors.
2. Double-Check Cell References: When referencing cells, carefully double-check that you’ve entered the correct cell references. Mistakenly referencing the wrong cell can lead to incorrect results.
3. Utilize AutoComplete: Excel and Google Sheets have the feature of AutoComplete, which suggests functions, ranges, and even column names as you start typing. This can save you time and help ensure accurate syntax.
4. Pay Attention to Syntax Errors: If you encounter a syntax error in your formula, carefully review the error message. It will usually indicate where the problem lies, such as a missing parenthesis or misplaced operator.
5. Validate Your Formulas: Take advantage of the error-checking features in Excel and Google Sheets. These features can help identify and correct syntax errors as you work, preventing potential issues or miscalculations.
6. Use Named Ranges: Assigning names to cell ranges can make your formulas more readable. Instead of using cell references like “A1:B10,” you can use a meaningful name like “SalesData” or “Expenses.”
7. Break Down Complex Formulas: If you’re working with complex formulas, consider breaking them down into smaller parts. This can make it easier to troubleshoot and understand the logic behind the calculations.
8. Document Your Formulas: When working with spreadsheets that use complex formulas, consider documenting the purpose and logic behind each formula. This can make it easier for others to understand and maintain the sheet in the future.
9. Stay Updated with Function Changes: Excel and Google Sheets often introduce new functions or update existing ones. Stay informed about these changes and explore how you might incorporate them into your spreadsheets to improve efficiency.
10. Practice and Learn from Examples: The more you practice using syntax in Excel and Google Sheets, the more confident you’ll become. Explore online resources, tutorials, and examples to learn new techniques and broaden your understanding of syntax usage.
By following these tips, you can optimize your usage of syntax in Excel and Google Sheets, streamline your workflow, and ensure the accuracy of your formulas.
Common Mistakes to Avoid When Using Syntax in Excel and Google Sheets
When working with syntax in Excel and Google Sheets, it’s important to be aware of common mistakes that can lead to errors or incorrect results. By avoiding these mistakes, you can ensure the accuracy and reliability of your formulas.
1. Forgetting the Equal Sign: All formulas in Excel and Google Sheets must start with an equal sign (=). Forgetting to include the equal sign will result in the cell displaying the entered text as-is, rather than performing the desired calculation.
2. Missing Parentheses: When using functions or nesting multiple functions within a formula, forgetting to include the opening and closing parentheses can cause syntax errors. Make sure to properly enclose function arguments to ensure accurate calculations.
3. Misplacing or Omitting Commas: Commas are used to separate function arguments in Excel and Google Sheets. Misplacing or omitting commas can lead to formula errors or incorrect calculation results. Pay close attention to the correct placement of commas.
4. Incorrect Cell References: Using incorrect or incomplete cell references can cause formulas to return unexpected results. Double-check that all cell references in your formulas are accurate and refer to the intended cells.
5. Mixing Up Absolute and Relative References: If you need to lock a cell reference when copying or filling a formula, you need to use absolute references with dollar signs ($). Mixing up absolute and relative references can lead to formulas not updating correctly when copied or filled to other cells.
6. Using Incompatible Functions and Operators: Certain functions and operators are not compatible with each other in Excel and Google Sheets. Attempting to combine incompatible functions or operators can result in error messages or incorrect calculations. Make sure to use appropriate combinations of functions and operators.
7. Ignoring Data Types: Excel and Google Sheets have different data types, such as numbers, text, and dates. Applying formulas or calculations to incompatible data types can lead to errors or unexpected results. Ensure that the data types are consistent and appropriate for the desired calculations.
8. Overlooking Formula Precedence: Formulas in Excel and Google Sheets follow a specific order of operations or precedence. Neglecting to apply the correct order of operations can lead to incorrect calculations. Consider using parentheses to enforce the desired order of operations.
9. Failing to Update Formulas When Copying or Moving Cells: When you copy or move cells containing formulas, make sure to update the cell references within the formulas accordingly. Failing to update the references can cause formulas to return incorrect results or reference the wrong cells.
10. Not Validating and Testing Formulas: Before relying on a formula in a critical spreadsheet, it’s essential to validate and test it with different scenarios and data. This helps identify any errors or issues early on and ensures the formula functions as expected.
By being mindful of these common mistakes and taking the necessary precautions, you can minimize errors and maximize the accuracy and reliability of your formulas in Excel and Google Sheets.
Advanced Syntax Techniques in Excel and Google Sheets
Beyond the basics of formula syntax, Excel and Google Sheets offer advanced techniques that allow you to perform complex calculations and manipulate data more efficiently. These techniques can help you unlock the full potential of these spreadsheet applications and optimize your workflow.
1. Array Formulas: Array formulas enable you to perform calculations on multiple cells simultaneously. By enclosing the formula in curly braces ({ }), you can apply functions to entire ranges of cells in a single formula. This technique is especially useful for performing calculations across large data sets.
2. Conditional Formulas: Conditional formulas, such as the IF, SUMIF, and COUNTIF functions, allow you to perform calculations and return specific results based on certain conditions. These functions use logical operators like equals (=), greater than (>), and less than (<) to evaluate conditions and determine the output.
3. Nested Functions: Nested functions involve using one function as an argument inside another function. By nesting functions, you can build more complex calculations and perform multiple operations within a single formula. This technique allows you to create sophisticated calculations and automate complex tasks.
4. Lookup Functions: Excel and Google Sheets provide powerful lookup functions such as VLOOKUP, HLOOKUP, INDEX, and MATCH. These functions allow you to search for specific values in a range and retrieve associated data from other columns or sheets. Lookup functions are particularly useful when working with large data sets or creating dynamic reports.
5. Text Functions: Both Excel and Google Sheets offer a wide range of text functions for manipulating and analyzing text data. Functions like CONCATENATE, LEFT, RIGHT, MID, LEN, and SUBSTITUTE allow you to extract specific parts of text, combine and format text strings, and replace characters within text.
6. Date and Time Functions: Excel and Google Sheets include various functions for working with dates and times, such as DATE, DAY, MONTH, YEAR, HOUR, MINUTE, and NOW. These functions enable you to perform calculations, extract specific components of date and time values, and manipulate dates and times in various formats and units.
7. Advanced Mathematical Calculations: Excel and Google Sheets provide a range of mathematical functions to perform advanced calculations. Functions like POWER, LOG, ROUND, CEILING, FLOOR, and ABS allow you to perform complex mathematical operations and manipulate numbers according to your specific requirements.
8. PivotTables: In Excel, PivotTables allow you to analyze and summarize large amounts of data quickly. By using PivotTable tools, you can group and summarize data, create calculated fields and items, apply filters, and generate reports with just a few clicks.
9. Macros: Macros provide a way to automate repetitive tasks in Excel and Google Sheets. By recording a series of actions, you can create a macro that can be executed with a single click. This advanced technique can save you time and streamline your spreadsheet workflow.
10. Custom Functions: In addition to the built-in functions, both Excel and Google Sheets allow you to create custom functions using programming languages like VBA (Visual Basic for Applications) or Google Apps Script. Custom functions enable you to extend the functionality of the applications and create personalized calculations tailored to your specific needs.
By mastering these advanced syntax techniques, you can take your Excel and Google Sheets skills to the next level and perform sophisticated calculations, automate complex tasks, and analyze data more effectively.
Best Practices for Syntax in Excel and Google Sheets
When working with syntax in Excel and Google Sheets, following best practices can help you create cleaner, more readable formulas and prevent errors. By implementing these practices, you can optimize your spreadsheet workflow and enhance the accuracy and efficiency of your calculations.
1. Use Cell References: Instead of hardcoding values within your formulas, utilize cell references to create dynamic formulas. This allows for easy updates and modifications of data without having to change the formulas themselves.
2. Organize Formulas: Break down complex formulas into smaller, manageable parts. This not only makes formulas easier to read and understand but also simplifies troubleshooting and debugging if errors occur.
3. Comment Your Formulas: Include comments within your formulas to explain the purpose or logic behind certain calculations. This can be valuable for both yourself and others who may need to review or modify the spreadsheet in the future.
4. Employ Named Ranges: Assign meaningful names to cell ranges or important values in your spreadsheet. This improves the readability of formulas and makes them easier to understand, especially when working with larger datasets.
5. Validate and Test: Always validate and test your formulas with different scenarios and datasets to ensure accurate results. Use relevant sample data to verify that the formulas are producing the expected outputs.
6. Keep Formulas Simple: Prioritize simplicity in your formulas. Use the most straightforward functions and structures to achieve the desired results, as simplicity reduces the likelihood of errors and enhances maintainability.
7. Stay Consistent with Syntax: Be consistent in your use of syntax throughout the spreadsheet. Stick to a specific style and formatting, such as capitalizing functions or enclosing arguments in parentheses. This consistency improves the readability and clarity of your formulas.
8. Document External References: If your spreadsheet includes formulas that reference external workbooks or sheets, document these references clearly. This allows others who work with the spreadsheet to understand and update the formulas correctly.
9. Protect Formulas: If you have formulas that should not be accidentally modified or deleted, protect those cells or sheets containing the formulas. This prevents unintended changes and helps maintain the integrity of your calculations.
10. Stay Updated on New Features: Stay informed about updates and new features in Excel and Google Sheets. These applications constantly introduce new functions and enhancements that can simplify your formulas and improve your productivity.
By implementing these best practices, you can ensure that your formulas in Excel and Google Sheets are well-structured, accurate, and easy to maintain. Consistency, simplicity, and thorough testing are key factors in optimizing your use of syntax and maximizing the effectiveness of your spreadsheets.