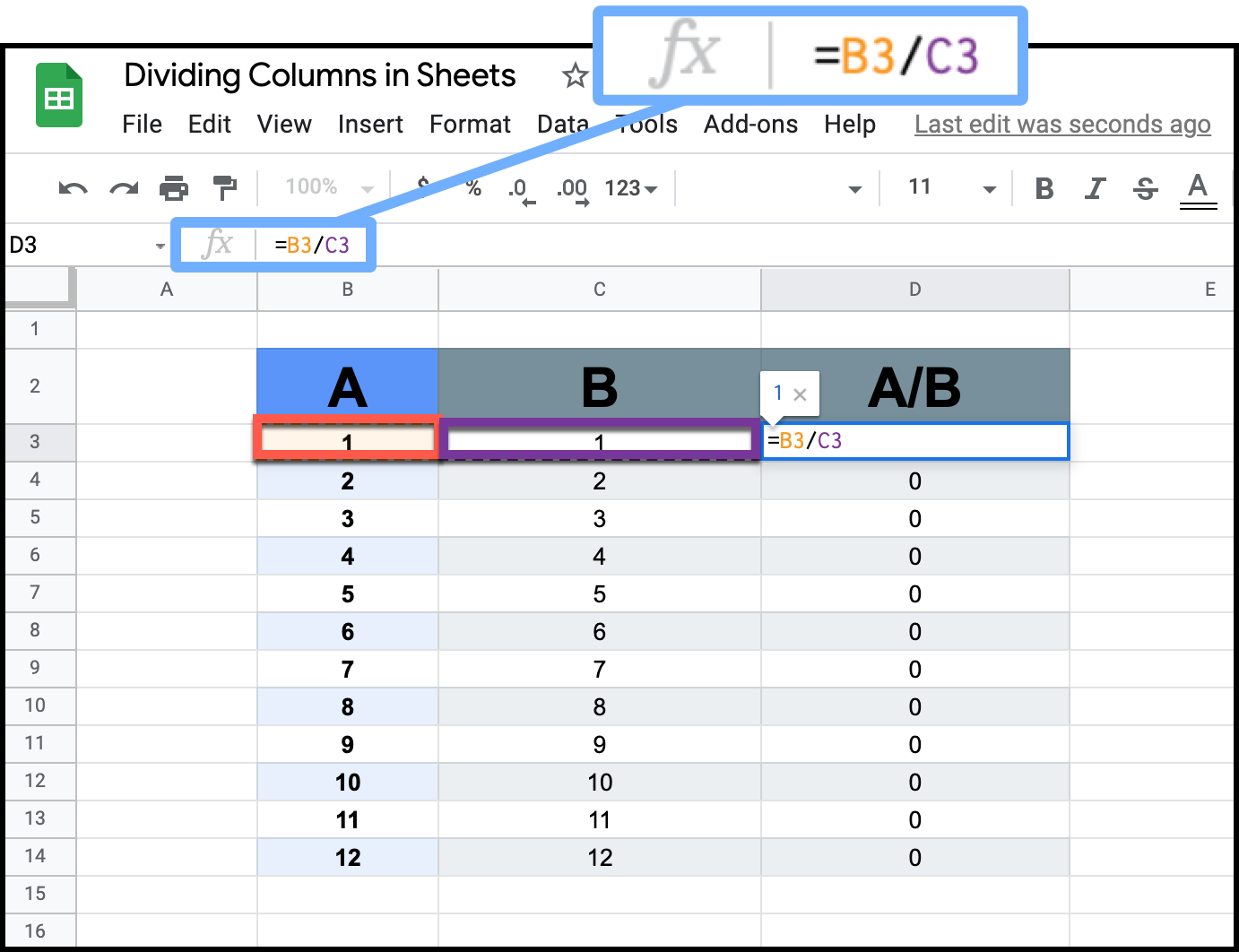What is Google Sheets?
Google Sheets is a web-based spreadsheet program that allows users to create, edit, and collaborate on spreadsheets in real-time. It is part of the Google Workspace suite of productivity tools and offers a wide range of features and functionalities for both personal and professional use.
With Google Sheets, users can store, organize, and analyze data in a structured manner, making it an invaluable tool for businesses, students, and individuals alike. Whether you need to calculate figures, track expenses, analyze trends, or create charts and graphs, Google Sheets provides a user-friendly platform to handle all your spreadsheet needs.
One of the key advantages of Google Sheets is its cloud-based nature. This means that all your spreadsheets are stored online, eliminating the need for manual backups and allowing you to access your files from anywhere with an internet connection. This also enables seamless collaboration, as multiple users can work on the same spreadsheet simultaneously, making changes in real-time and leaving comments for others to see.
In addition, Google Sheets offers a variety of pre-built templates that can be customized to suit different purposes. Whether you need a budget tracker, a project timeline, or a sales report, these templates provide a head start, saving you time and effort in creating a spreadsheet from scratch.
Furthermore, Google Sheets integrates seamlessly with other Google Workspace applications, such as Google Docs and Google Slides. This allows for easy importing and exporting of data, as well as sharing information across different platforms.
Overall, Google Sheets provides a powerful and versatile tool for managing and manipulating data. It offers a wide range of features, accessibility, and collaboration capabilities, making it a popular choice for individuals and businesses looking for an efficient and effective way to handle their spreadsheet needs.
How to Access Google Sheets
Accessing Google Sheets is easy and convenient, as it is a web-based application that can be accessed through any internet-connected device. Here are the steps to access Google Sheets:
- Using a Web Browser: Open your preferred web browser (such as Chrome, Firefox, or Safari) and navigate to the Google Sheets website (sheets.google.com).
- Google Account: Sign in to your Google Account. If you don’t have one, you can create a new account for free.
- Google Drive: Once signed in, you will be redirected to Google Drive, the cloud storage service by Google. Click on the “+ New” button on the left-hand side of the screen.
- Create a New Spreadsheet: From the drop-down menu, select “Google Sheets” to create a new spreadsheet.
- Opening an Existing Spreadsheet: If you have previously created or received a shared spreadsheet, you can access it by clicking on “My Drive” on the left-hand side panel. Locate the spreadsheet you want to open and double-click on it to access it.
- Google Sheets App: Alternatively, you can access Google Sheets through the mobile app. Download and install the Google Sheets app from the App Store (iOS) or Google Play Store (Android). Sign in with your Google Account, and you will be able to create and access spreadsheets on your mobile device.
Once you have accessed Google Sheets, you can start creating and editing spreadsheets, utilizing the various features and functionalities available. Remember to save your work regularly, as Google Sheets automatically saves changes as you work.
It’s important to note that a stable internet connection is required to access and use Google Sheets effectively. Additionally, ensure that your browser and device meet the system requirements for optimal performance.
Basic Division Formula
In Google Sheets, division is a basic mathematical operation that allows you to divide one number by another to calculate the quotient. The division formula in Google Sheets follows the standard mathematical notation of dividing the numerator (dividend) by the denominator (divisor). Here is the basic division formula:
=numerator / denominator
To use the division formula, simply replace the “numerator” and “denominator” with the specific numbers you want to divide. The result will be displayed in the cell where you enter the formula.
For example, if you want to calculate the quotient of dividing 10 by 2, you would enter the following formula in a cell:
=10 / 2
Once you press Enter, the result, in this case, 5, will be displayed in the cell.
You can also use the division formula with cell references instead of specific numbers. This allows you to perform division calculations based on the values in other cells. For example, if you have the numerator value in cell A1 and the denominator value in cell B1, you can enter the following formula in a different cell to calculate the division:
=A1 / B1
By using cell references, the division formula will automatically recalculate the result if the values in cells A1 or B1 are changed.
It’s important to note that if you attempt to divide a number by zero (0), an error will occur, as division by zero is undefined. In Google Sheets, this error is displayed as “#DIV/0!”. Therefore, always ensure that the denominator is not zero when using the division formula.
Additionally, remember that the division formula follows the standard order of operations, where multiplication and division are performed before addition and subtraction. However, you can use parentheses to group certain calculations and override the default order.
By utilizing the basic division formula in Google Sheets, you can easily perform division calculations and obtain precise results for various numerical operations.
Dividing Two Numbers
In Google Sheets, dividing two numbers is a straightforward process that can be achieved using the division formula. To divide two numbers, you can either directly enter the values into the division formula or use cell references for more flexibility. Here’s how you can divide two numbers in Google Sheets:
Using Direct Values:
- Select a cell where you want the quotient to appear.
- Type the division formula using the “/” symbol to separate the numerator and denominator. For example, to divide the number 15 by 3, you would enter:
=15 / 3. - Press Enter, and the resulting quotient will be displayed in the cell.
Using Cell References:
- Select a cell where you want the quotient to appear.
- In another cell, enter the numerator value. For example, enter 15 in cell A1.
- In a different cell, enter the denominator value. For example, enter 3 in cell B1.
- In the cell where you want the quotient, enter the division formula using the cell references. For example, enter
=A1 / B1. - Press Enter, and the resulting quotient will be displayed in the cell.
By utilizing either direct values or cell references, you can easily divide two numbers and obtain the desired quotient in Google Sheets. This allows for quick calculations and analysis of numerical data.
It’s important to note that the division formula follows the standard rules of division where the numerator represents the dividend, and the denominator represents the divisor. While dividing two numbers, ensure that the denominator is not zero, as division by zero is undefined and will result in an error.
Whether performing simple calculations or complex mathematical operations, Google Sheets offers a user-friendly platform to perform division and other mathematical functions efficiently and accurately.
Dividing a Range of Numbers
In Google Sheets, you can easily divide a range of numbers by using the division formula with array formulas. This allows you to perform bulk division calculations on a set of numbers without the need to manually input the formula for each individual cell. Here’s how you can divide a range of numbers in Google Sheets:
- Select the range of numbers that you want to divide.
- In the cell where you want the quotients to appear, enter the division formula using the division operator “/” and the array formula syntax. For example, if you have a range of numbers in cells A1 to A5 and want to divide them by 2, you would enter:
=ArrayFormula(A1:A5 / 2). - Press Enter, and the resulting quotients will be displayed in the range of cells you selected.
The use of ArrayFormula allows the division operation to be applied to each cell in the selected range individually, saving you time and effort. This is particularly useful when working with large datasets or when performing repetitive calculations.
It’s important to note that when using array formulas, the range of cells in the denominator should be consistent. In the above example, dividing the range A1:A5 by 2 ensures that each cell in the range is divided by the same value. If you want to divide each cell by a different value, you can use a separate range of cells for the denominator.
By dividing a range of numbers in Google Sheets, you can efficiently perform calculations on multiple values simultaneously. This can be particularly useful for analyzing data, calculating averages or ratios, and gaining insights into your numerical data.
Remember to adjust the formula accordingly if you add or remove values from the range. Also, ensure that the denominator values are valid and suitable for the division operation to avoid errors and incorrect results.
Google Sheets provides powerful tools for working with ranges of numbers, enabling you to streamline your calculations and manipulate data with ease.
Dividing by a Constant
In Google Sheets, dividing a set of numbers by a constant value is a simple process that can be accomplished using the division formula. This allows you to divide a single value by a constant across multiple cells or a range of cells. Here’s how you can divide by a constant in Google Sheets:
- Select the range of cells that you want to divide by a constant value.
- In the cell where you want the quotients to appear, enter the division formula using the division operator “/” and the constant value. For example, if you want to divide a range of numbers in cells A1 to A5 by the constant value of 5, you would enter:
=A1:A5 / 5. - Press Enter, and the resulting quotients will be displayed in the range of cells you selected.
By dividing a range of numbers by a constant, you can easily perform calculations that involve scaling or proportionality. This is particularly useful when adjusting values based on a predetermined factor or when comparing relative sizes across different datasets.
Google Sheets allows you to apply this division operation to a contiguous range of cells in a single formula. This saves time and effort, especially when working with large datasets or when needing to update calculations based on changing constants.
It’s important to note that the constant you use for division should be valid and appropriate for the given context. Ensure that the constant value aligns with the units or scale of the numbers being divided to acquire meaningful results.
Additionally, remember to adjust the formula if you add or remove values from the range or if you want to divide different ranges by different constant values. You can easily update the formula by modifying the range or constant value accordingly.
By utilizing the division formula in Google Sheets, you can efficiently divide a set of numbers by a constant value, enabling you to perform various calculations and analyses with ease and accuracy.
Using Cell References in Division
In Google Sheets, one of the key advantages is the ability to use cell references in division formulas. This allows you to perform division calculations based on the values in other cells, providing flexibility and dynamic calculations. Here’s how you can use cell references in division in Google Sheets:
- Select a cell where you want the quotient to appear.
- In another cell, enter the numerator value.
- In a different cell, enter the denominator value.
- In the cell where you want the quotient, enter the division formula using the cell references. For example, if the numerator is in cell A1 and the denominator is in cell B1, you would enter:
=A1 / B1. - Press Enter, and the resulting quotient will be displayed in the cell.
By using cell references, the division formula in Google Sheets dynamically calculates the quotient based on the current values in the referenced cells. This allows for easy updates and modifications to the calculations, as any changes to the values in the referenced cells automatically trigger a recalculation of the division formula.
Using cell references in division is particularly useful when dealing with large datasets or when performing calculations that involve varying values. It allows you to quickly analyze and manipulate data without the need to manually enter specific values in each calculation.
Furthermore, by using cell references, you can easily copy and paste the division formula to other cells, applying the same calculation to different sets of data. This saves time and effort when working with multiple calculations.
It’s important to note that when using cell references in division, ensure that the referenced cells contain valid numeric values. Avoid referencing cells that are empty or contain non-numeric characters, as this may lead to errors or incorrect results.
By harnessing the power of cell references in division, Google Sheets provides a flexible and efficient way to perform calculations based on the values in other cells, allowing for dynamic and accurate data analysis and manipulation.
Dividing a Negative Number
In Google Sheets, dividing a negative number follows the same principles as dividing positive numbers. However, there are a few considerations to keep in mind when working with negative numbers in division. Here’s how you can divide a negative number in Google Sheets:
When dividing a negative number by a positive number:
- Select a cell where you want the quotient to appear.
- In one cell, enter the negative number as the numerator.
- In a different cell, enter the positive number as the denominator.
- In the cell where you want the quotient, enter the division formula using the cell references. For example, if the negative number is in cell A1 and the positive number is in cell B1, you would enter:
=A1 / B1. - Press Enter, and the resulting quotient will be displayed in the cell.
When dividing a positive number by a negative number:
- Select a cell where you want the quotient to appear.
- In one cell, enter the positive number as the numerator.
- In a different cell, enter the negative number as the denominator.
- In the cell where you want the quotient, enter the division formula using the cell references. For example, if the positive number is in cell A1 and the negative number is in cell B1, you would enter:
=A1 / B1. - Press Enter, and the resulting quotient will be displayed in the cell.
It’s important to note that the resulting quotient will depend on the signs of the numbers being divided. Dividing a negative number by a positive number will yield a negative quotient, dividing a positive number by a negative number will yield a negative quotient, and dividing two negative numbers will yield a positive quotient.
When working with negative numbers in division, pay attention to the signs and ensure that the resulting quotient aligns with your intended calculation or analysis.
By understanding how to divide negative numbers in Google Sheets, you can accurately perform calculations involving a range of values, regardless of their signs.
Dividing with Decimals
In Google Sheets, dividing with decimals allows for precise calculations involving numbers with decimal places. Whether dividing a decimal by a whole number or dividing two decimals, the division formula in Google Sheets can handle these calculations accurately. Here’s how you can divide with decimals in Google Sheets:
Dividing a Decimal by a Whole Number:
- Select a cell where you want the quotient to appear.
- In one cell, enter the decimal number as the numerator.
- In a different cell, enter the whole number as the denominator.
- In the cell where you want the quotient, enter the division formula using the cell references. For example, if the decimal is in cell A1 and the whole number is in cell B1, you would enter:
=A1 / B1. - Press Enter, and the resulting quotient will be displayed in the cell.
Dividing Two Decimals:
- Select a cell where you want the quotient to appear.
- In one cell, enter the first decimal number as the numerator.
- In a different cell, enter the second decimal number as the denominator.
- In the cell where you want the quotient, enter the division formula using the cell references. For example, if the first decimal is in cell A1 and the second decimal is in cell B1, you would enter:
=A1 / B1. - Press Enter, and the resulting quotient will be displayed in the cell.
When dividing with decimals, Google Sheets provides accurate calculations, preserving the decimal places in the quotient. The resulting quotient will maintain the appropriate precision, based on the decimal places of the two numbers being divided.
It’s important to note that when dividing with decimals, pay attention to the decimal point placement and ensure that you place the decimal in the correct position when entering decimal values into cells. This will help maintain the accuracy of your calculations.
By utilizing the division formula in Google Sheets, you can perform precise calculations involving decimals, allowing for accurate analysis and manipulation of numerical data.
Controlling Decimal Places in Division
In Google Sheets, you have the ability to control the decimal places in division results, allowing you to display the desired level of precision in your calculations. By using formatting options and custom formulas, you can easily adjust the decimal places of your division results. Here’s how you can control decimal places in division in Google Sheets:
Using Number Formatting:
- Select the cell(s) containing the division result.
- Right-click and choose “Format cells” from the context menu.
- In the “Format cells” dialog box, select the “Number” tab.
- Choose the desired number format from the list or specify a custom number format.
- Click “Apply” to format the selected cell(s) with the chosen decimal places.
By applying number formatting to the cell(s), you can control how many decimal places are displayed in the division result without changing the actual value or calculation.
Using Custom Formulas:
- Select the cell where you want the formatted division result to appear.
- Enter the division formula as usual to calculate the result.
- Wrap the division formula with the
ROUND()function, specifying the desired number of decimal places. For example, if you want to round the division result to 2 decimal places, you would enter:=ROUND(A1 / B1, 2). - Press Enter, and the rounded division result will be displayed in the cell.
Using the ROUND() function allows you to control the decimal places of the division result directly in the formula. This method is especially useful if you want to perform calculations based on the rounded division result.
It’s important to note that controlling decimal places in division only affects how the result is displayed, not the actual value or calculation. The underlying value remains unchanged, allowing you to perform further calculations or analysis based on the precise result.
By controlling decimal places in division, Google Sheets provides flexibility in presenting division results with the desired level of precision, enabling clearer communication of data and facilitating meaningful analysis.