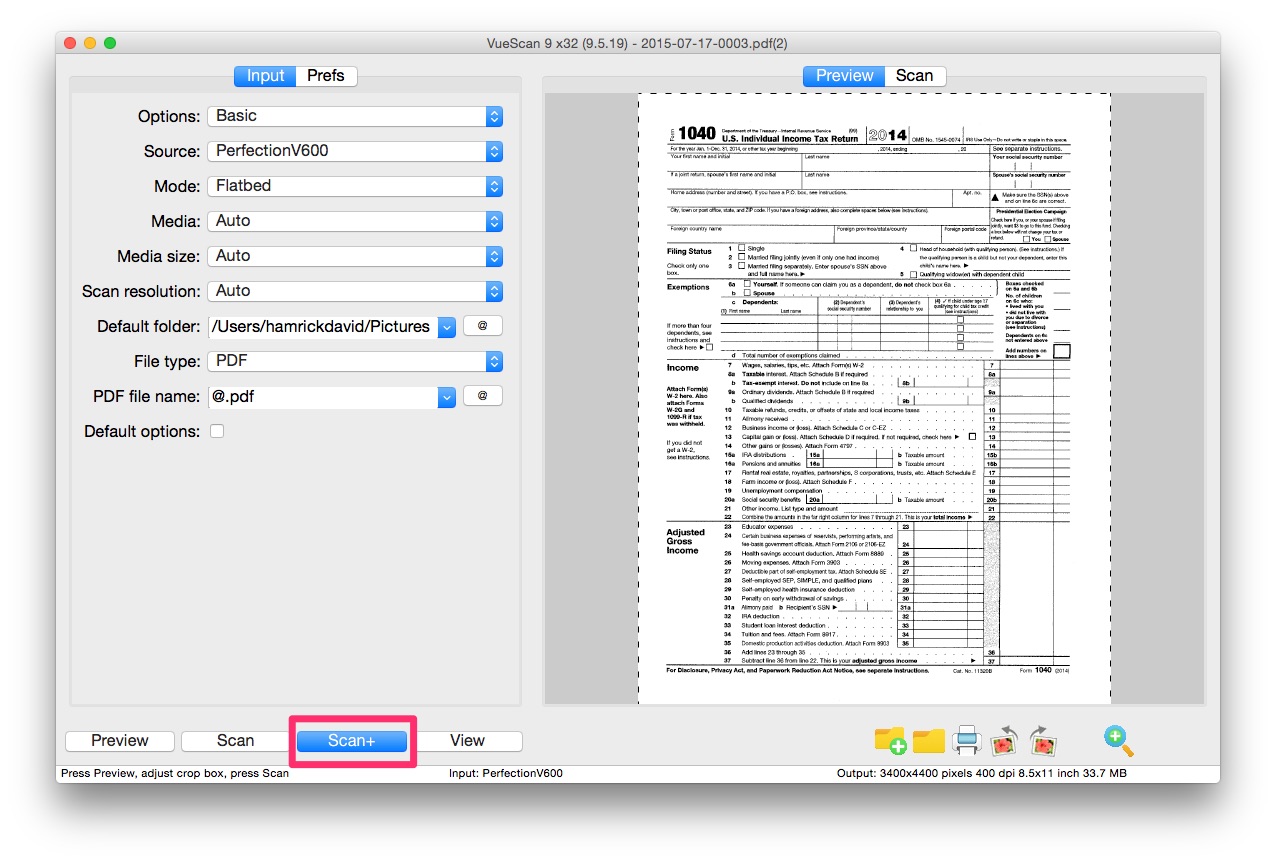Exporting Your Outlook.com Contacts
Exporting your Outlook.com contacts is a simple process that allows you to create a backup or transfer your contacts to another computer. By following these steps, you can ensure that your contacts are safely stored and accessible whenever you need them.
To export your Outlook.com contacts, follow these steps:
- Log in to your Outlook.com account using your username and password.
- In the top left corner, click on the “People” tab to access your contacts.
- On the toolbar at the top, click on the “Manage” button and select “Export contacts” from the dropdown menu.
- A pop-up window will appear with the options for exporting your contacts. Choose the format that best suits your needs, such as CSV (Comma Separated Values) or vCard (Virtual Contact File), and click “Export”.
- Select a location on your computer where you want to save the exported contacts file.
- Click “Save” to initiate the export process. Depending on the number of contacts you have, it may take a few moments to complete.
- Once the export is finished, you will receive a notification. You can then close the export window.
That’s it! You have successfully exported your Outlook.com contacts. The exported contacts file can now be used to import your contacts onto another computer or email client. Make sure to keep a copy of this file in a safe place for future reference.
Exporting your Outlook.com contacts provides you with peace of mind, knowing that you have a backup of your important contacts. Additionally, it allows you to easily migrate your contacts to a new computer or email client without the hassle of manually entering each contact’s information.
Importing Your Outlook.com Contacts on Another Computer
If you have exported your Outlook.com contacts from one computer and now want to import them onto another computer, you can do so by following these steps. This process allows you to transfer your contacts and ensure that they are readily available whenever you need them.
To import your Outlook.com contacts on another computer, follow these steps:
- On the computer where you want to import your contacts, open the email client or contact management software you are using.
- Navigate to the contacts or address book section of the software.
- Look for an option to import contacts or a similar function within the software. This may be found under a “File” or “Tools” menu.
- Click on the import option and select the file format that you exported your Outlook.com contacts in (e.g., CSV or vCard).
- Choose the exported contacts file from your computer by clicking “Browse” or a similar button.
- Once you have selected the file, click “Import” to initiate the import process.
- Depending on the number of contacts you are importing, it may take a few moments for the process to complete.
- Once the import is finished, you will receive a notification indicating that your contacts have been successfully imported.
Now, you can access your Outlook.com contacts on another computer. They will be available within your email client or contact management software, ready for you to view and use as needed.
Importing your Outlook.com contacts on another computer ensures that you have seamless access to your important contacts regardless of the device you are using. This allows you to stay connected and communicate effectively with your contacts, whether you’re at home, in the office, or on the go.
Syncing Your Outlook.com Contacts with Another Computer
If you want to keep your Outlook.com contacts synchronized across multiple computers, you can do so by setting up syncing. By syncing your contacts, any changes or updates made on one computer will automatically be reflected on other devices. This ensures that your contact information is always up to date and consistent, no matter which computer you are using.
To sync your Outlook.com contacts with another computer, follow these steps:
- On the computer where you want to sync your contacts, ensure that you are signed in to your Outlook.com account.
- Open your email client or contact management software and navigate to the settings or preferences section.
- Look for an option related to syncing or account settings.
- Select the option to add a new account or configure an existing account.
- Choose the account type that corresponds to Outlook.com or Microsoft Exchange.
- Enter your Outlook.com email address and password when prompted.
- Follow the on-screen instructions to complete the setup and sync process.
- Once the sync is established, your Outlook.com contacts will be synchronized with the email client or contact management software on the new computer.
Now, any changes made to your contacts on either computer will be automatically updated across all devices. This ensures that you have the most recent contact information at your fingertips, making it easier to stay connected and communicate efficiently.
Syncing your Outlook.com contacts with another computer provides you with the flexibility to work from different devices without needing to manually transfer or update your contacts. It saves you time and effort and ensures that your contact information is always accurate and readily available.
Setting Up Outlook.com Contacts on a Different Email Client
If you prefer to use a different email client or contact management software instead of the default Outlook.com interface, you can still access and manage your Outlook.com contacts on the new client. This allows you to use your preferred email client while keeping your contact information organized and readily available.
To set up your Outlook.com contacts on a different email client, follow these steps:
- Open the email client or contact management software that you want to use.
- Navigate to the settings or preferences section.
- Look for an option related to adding a new account or configuring an existing account.
- Select the option to add a new account.
- Choose the account type that corresponds to Outlook.com, Microsoft Exchange, or an option for syncing contacts.
- Enter your Outlook.com email address and password when prompted.
- Follow the on-screen instructions to complete the setup process.
- Once the setup is complete, your Outlook.com contacts will be accessible within the email client or contact management software.
Now, you can use your preferred email client while still having access to your Outlook.com contacts. You can easily view, edit, and manage your contacts without the need to switch between different platforms.
Setting up your Outlook.com contacts on a different email client allows for a seamless workflow and enhanced productivity. It ensures that your contact information is centralized and synchronized across different applications, making it easier to stay organized and communicate effectively.
Accessing Your Outlook.com Contacts on Another Device
Accessing your Outlook.com contacts on another device is essential if you frequently switch between multiple devices or need to access your contacts while on the go. Whether you’re using a smartphone, tablet, or another computer, you can easily access and manage your Outlook.com contacts by following these steps.
To access your Outlook.com contacts on another device, follow these steps:
- On the device that you want to access your contacts from, open a web browser.
- Navigate to the Outlook.com website.
- Sign in to your Outlook.com account using your username and password.
- Once logged in, click on the “People” or “Contacts” tab to access your contacts.
- You will now see your complete list of Outlook.com contacts.
From here, you can view, edit, add, or delete your Outlook.com contacts, just as you would on your primary device. Any changes made on this device will be synchronized and reflected on your other devices as well.
If you want to access your Outlook.com contacts on a mobile device, you can download the Outlook app from the appropriate app store. Once installed, sign in to your Outlook.com account within the app, and your contacts will be accessible from your mobile device.
By having the ability to access your Outlook.com contacts on multiple devices, you can stay connected and have important contact information at your fingertips, no matter where you are or what device you’re using. This ensures that you can communicate efficiently and effectively, even while on the move.
Troubleshooting Common Issues with Outlook.com Contacts on Another Computer
While accessing your Outlook.com contacts on another computer, you may encounter some common issues. These issues can be frustrating, but with a few troubleshooting steps, you can resolve them and get back to managing your contacts seamlessly. Here are some common issues and their possible solutions:
1. Contacts Not Syncing: If your Outlook.com contacts are not syncing with the email client or contact management software on another computer, try logging out of your account and logging back in. Additionally, check the account settings to ensure that the sync option is enabled. If the issue persists, consider restarting the computer or checking for any updates to the software.
2. Missing Contacts: If you notice that some of your Outlook.com contacts are missing on another computer, first check if the contacts are available on the Outlook.com web interface. If they are, the issue may be with the sync settings on the other computer. Try disabling and re-enabling the sync option or removing and re-adding the account in the email client or contact management software.
3. Duplicate Contacts: Duplicate contacts can sometimes occur when syncing Outlook.com contacts on another computer. To resolve this issue, use the built-in duplicate contact management feature in your email client or contact management software. This feature can help you merge or delete duplicate contacts, ensuring a clean and organized contact list.
4. Sync Errors: If you encounter sync errors, such as error messages or failed sync attempts, first check your internet connection. A stable and reliable internet connection is essential for successful contact syncing. Additionally, ensure that your email client or contact management software is up to date. If the issue persists, you can try removing and re-adding the account, or contact the software provider or Microsoft support for further assistance.
Remember, troubleshooting may vary depending on the email client or contact management software you are using. It’s always a good idea to consult the user guide, support documentation, or contact the software provider for specific troubleshooting steps tailored to your situation.
By addressing these common issues, you can overcome any hurdles that may arise when accessing your Outlook.com contacts on another computer. This ensures a smooth and seamless experience, allowing you to manage your contacts effectively and efficiently.