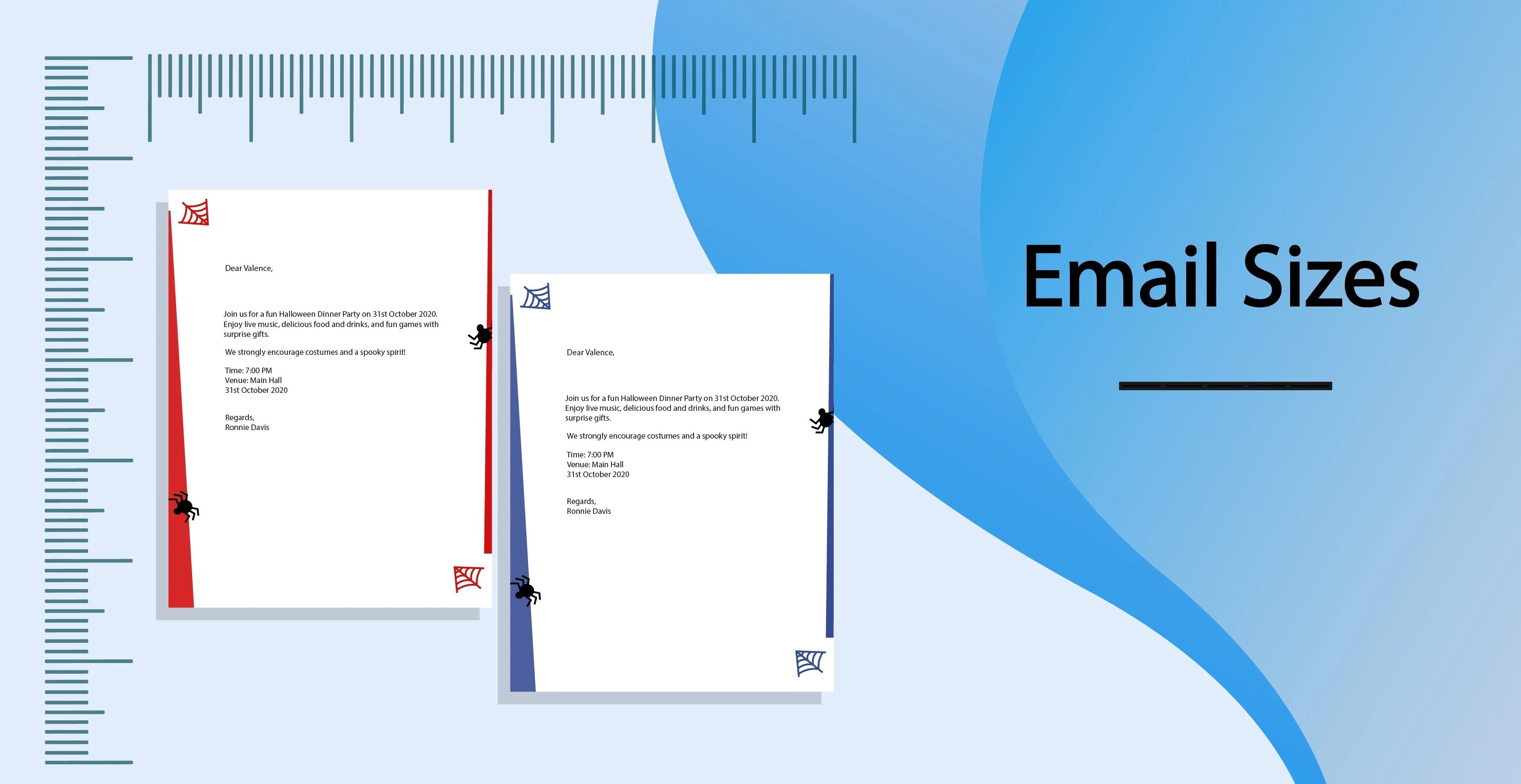What is Outlook.com?
Outlook.com is a web-based email service provided by Microsoft. Formerly known as Hotmail, Outlook.com offers a user-friendly interface, robust email management features, and seamless integration with other Microsoft products and services. With millions of users worldwide, Outlook.com has become one of the most popular email platforms.
Outlook.com provides users with a reliable and secure way to send, receive, and organize emails. It offers a suite of tools for managing contacts, creating calendars, and accessing cloud storage. The platform’s user-friendly interface makes it easy to navigate through emails and perform various tasks efficiently.
One of the key advantages of Outlook.com is its compatibility with various devices and operating systems. Whether you are accessing it from a desktop computer, laptop, smartphone, or tablet, Outlook.com ensures a seamless email experience across different platforms. This flexibility allows users to stay connected and manage their emails from anywhere, anytime.
Additionally, Outlook.com offers integration with other Microsoft services, including Office Online. Users can create, edit, and share documents directly within their emails, eliminating the need for additional software or file transfers. This integration makes Outlook.com a convenient choice for both personal and professional use.
Furthermore, Outlook.com provides advanced security measures to protect user information and prevent unauthorized access. It employs various encryption techniques to safeguard emails and attachments, ensuring that confidential data remains private. Spam filtering and phishing protection features also help to keep users safe from malicious emails and scam attempts.
Overall, Outlook.com is a reliable and feature-rich email service that offers numerous benefits to its users. Whether you need it for personal or professional use, Outlook.com provides a seamless email experience, intuitive interface, and robust security measures, making it a preferred choice for millions of users worldwide.
What is an email attachment size limit?
An email attachment size limit refers to the maximum file size that can be attached to an email and sent or received through an email service. Email providers impose these limits to ensure smooth and efficient email transmission while preventing issues such as network congestion and storage overload.
The attachment size limit is usually defined in terms of kilobytes (KB), megabytes (MB), or gigabytes (GB). For example, a common attachment size limit is 25 MB, meaning that files larger than this limit cannot be attached to an email. These limits can vary depending on the email service provider, the type of email account (e.g., free vs. paid), and the specific email client being used (e.g., Outlook.com, Gmail, Yahoo Mail).
The attachment size limit applies to individual attachments as well as the total size of all attachments in an email. For instance, if an email provider has a limit of 10 MB per attachment and a total email size limit of 25 MB, you could attach a single file that is 10 MB in size or multiple files whose combined size does not exceed 25 MB.
It’s important to note that attachment size limits can have implications for both sending and receiving emails. When sending an email with large attachments, it may take longer to upload the files and send the email. On the receiving end, the recipient’s email server may reject or bounce back the email if it exceeds the attachment size limit set by their provider.
The attachment size limit also affects the storage capacity of email accounts. For example, if an email service provider offers 2 GB of storage space, and you receive an email with a 50 MB attachment, the attachment will consume a significant portion of your storage quota.
It is worth mentioning that email attachment size limits are in place to ensure the efficient functioning of email services. However, there are alternative methods for sending large files, such as using cloud storage services or file-sharing platforms, which bypass attachment size limitations and offer more flexibility for transmitting large files.
Outlook.com email attachment size limit for sending emails
When using Outlook.com to send emails, there is a specific attachment size limit that you need to be aware of. As of the latest update, Outlook.com allows you to attach files up to 20 MB in size when sending emails.
This means that if you try to attach a file larger than 20 MB, you will receive an error message indicating that the attachment exceeds the size limit. In such cases, you will need to find an alternative method to send the large file, such as using a cloud storage service or file-sharing platform.
It’s important to note that the attachment size limit applies to each individual file that you attach to the email. If you have multiple files to send, you need to ensure that each file is within the 20 MB limit, as well as keeping the total size of all attachments combined within the allowed limit.
When you exceed the attachment size limit in Outlook.com, you have a few options to consider. One option is to compress the file or files that you want to send. Compressing files can reduce their size and allow you to fit within the attachment limit. There are various software programs and online tools available that can help you compress files easily.
Another option is to use cloud storage services such as OneDrive, which is integrated into Outlook.com. With OneDrive, you can upload your large files to the cloud and share them with recipients by sending a link instead of attaching the actual file. This way, you bypass the attachment size limit and ensure that your recipients can access the file without any issues.
Overall, while Outlook.com has an attachment size limit of 20 MB for sending emails, there are alternative methods available to send larger files. By compressing files or utilizing cloud storage services like OneDrive, you can easily overcome the attachment size restriction and conveniently share your files with recipients.
Outlook.com email attachment size limit for receiving emails
When it comes to receiving emails in Outlook.com, there is a specific attachment size limit that you need to be aware of. Currently, Outlook.com allows you to receive email attachments with a maximum size of 25 MB.
This means that if someone sends you an email with an attachment larger than 25 MB, you may encounter difficulties in receiving the email. The sender’s email server may reject the message, or the email may bounce back to the sender. In such cases, the sender will usually receive an error message indicating that the attachment exceeds the size limit imposed by the recipient’s email provider.
It’s important to note that the attachment size limit applies to each attachment within the email, as well as the total size of all attachments combined. If you receive an email with multiple attachments, the sum of their sizes should not exceed 25 MB. Otherwise, you may encounter issues when receiving the email.
If you frequently receive large attachments that exceed the 25 MB limit, you may want to consider alternative methods for receiving those files. One option is asking the sender to use a file-sharing service or cloud storage platform to share the file with you. They can upload the file to the service and provide you with a link to download it instead of sending it as an attachment.
Alternatively, you can also recommend that they compress the file or split it into smaller parts before sending it through email. Compressing the file reduces its size, making it more likely to fit within the attachment size limit. Furthermore, splitting larger files into multiple smaller parts can ensure that each segment remains within the attachment size limit.
By being aware of the attachment size limit in Outlook.com, both as a sender and receiver, you can ensure a smooth email experience. Understanding these limitations allows you to explore alternative methods and make the necessary adjustments to successfully send or receive large attachments without any issues.
How to send large files with Outlook.com
While Outlook.com has limitations on the attachment size, there are several methods you can use to send large files effectively. Here are the steps to follow:
- Compress the file: If the file exceeds the attachment size limit, consider compressing it to reduce its size. You can use file compression software or online tools to compress the file before attaching it to the email. This will help you stay within the attachment size limit.
- Utilize cloud storage services: Outlook.com is integrated with OneDrive, Microsoft’s cloud storage platform. If you have a large file to send, upload it to OneDrive and share it with the recipient by providing a link in the email. This way, you bypass the attachment size limit and ensure smooth file sharing.
- Use file-sharing services: There are various file-sharing services available that allow you to upload large files and share them with others. Platforms such as Dropbox, Google Drive, and WeTransfer enable you to upload the file and generate a download link. Simply include the link in your Outlook.com email for the recipient to access the file.
- Split the file into smaller parts: If compressing the file or using cloud storage is not an option, you can split the file into smaller parts using file archiving software. Splitting larger files into parts that are within the attachment size limit allows you to send them as separate attachments in multiple emails.
- Consider FTP (File Transfer Protocol): If the file size exceeds the attachment limit and the recipient has an FTP server, you can use FTP to transfer the file. FTP allows for large file transfers and provides a secure method of sharing files.
By following these steps, you can successfully send large files using Outlook.com. Choose the method that best suits your needs and the recipient’s preferences. Remember to inform the recipient about the alternative method you are using to ensure seamless file sharing.
Alternatives to sending large files with Outlook.com
While Outlook.com provides options to send and receive files within certain attachment size limits, there are several alternative methods available that are better suited for sending large files. Here are some alternatives to consider:
- Cloud storage services: Instead of attaching large files directly to emails, you can upload the files to cloud storage services such as Google Drive, Dropbox, or OneDrive. Once uploaded, you can share a download link with the recipient. This method allows for easy sharing of large files without worrying about attachment size limits.
- File-sharing platforms: There are numerous file-sharing platforms available that specialize in transmitting large files. Services like WeTransfer, SendSpace, or Filemail enable you to upload the file and generate a unique link that you can send to the recipient. They can then use the link to download the file securely.
- FTP (File Transfer Protocol): FTP is a standard network protocol used for transferring large files between computers. Both the sender and recipient need to have FTP clients or access to an FTP server. This method allows for direct file transfer without email attachments.
- Peer-to-peer file sharing: Peer-to-peer (P2P) file sharing allows you to transfer files directly between computers without relying on a central server. Platforms like BitTorrent or eMule enable you to share large files with others who have the same file or are part of the same network.
- Compression and splitting: If you still prefer to use email, you can compress the large file using software like WinZip or 7-Zip. Compressing the file reduces its size, making it easier to attach and send. Alternatively, you can split the file into smaller parts using file archiving software and send them as separate attachments in multiple emails.
These alternatives provide efficient ways to send large files without the limitations imposed by attachment size limits. Consider the nature of the file, the recipient’s preferences, and the level of security required when choosing the most appropriate method for sharing large files.
Ways to reduce the size of email attachments in Outlook.com
When dealing with file size limits in Outlook.com, it’s essential to find ways to reduce the size of your email attachments. Here are some methods to consider:
- File compression: Compressing a file reduces its size by encoding it in a more compact format. Use file compression software like WinZip, 7-Zip, or macOS’s built-in compression utility to compress the attachments before attaching them to your email. This can significantly reduce the file size without compromising the content.
- Optimize image files: If your attachments consist of images, reducing their file size can be particularly beneficial. Use image editing software or online image compression tools to optimize the images. Adjusting the resolution, compressing the file, or converting them to a more efficient image format such as JPEG can help reduce the file size without significantly impacting image quality.
- Convert documents to PDF: Converting documents and other file types to PDF can often result in smaller file sizes. Many applications and online tools allow you to convert files to PDF format while maintaining the original formatting and content. By attaching a PDF version of the document instead of the original format, you can potentially reduce the file size.
- Use external file hosting services: Instead of attaching large files directly to the email, consider using external file hosting services. Upload the file to platforms like Google Drive, Dropbox, or OneDrive and share a download link in your email. This eliminates the need for attachments and bypasses any attachment size limits.
- Split large files: If the file you want to send exceeds the attachment size limit, consider splitting it into smaller parts using file archiving software. By splitting large files into manageable chunks, you can send them in multiple emails or compress and attach each part individually.
By utilizing these methods, you can effectively reduce the size of your email attachments in Outlook.com, enabling you to stay within the attachment size limit. Experiment with these techniques to find the most suitable approach for your specific needs and ensure smooth email communication.