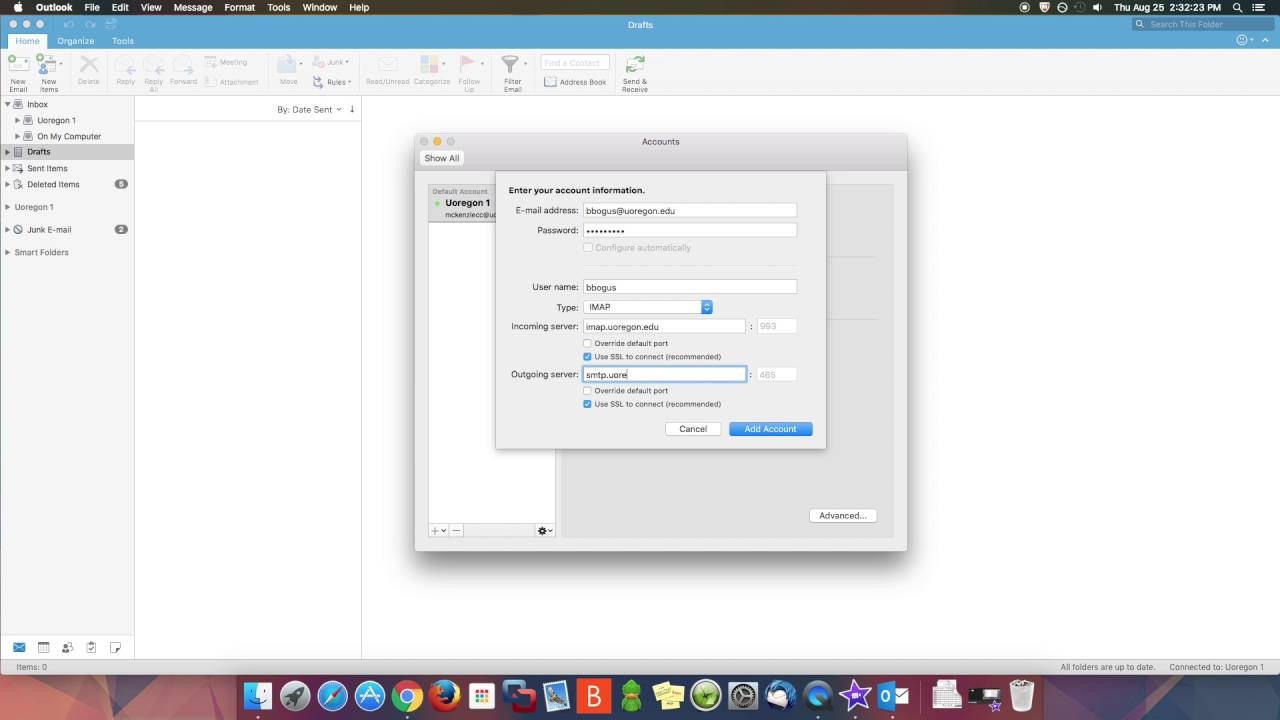Set up an Outlook.com Account
Setting up an Outlook.com account is a straightforward process that allows you to access your emails on different devices and email clients. Follow the steps below to create an Outlook.com account:
- Open your preferred web browser and go to the Outlook.com website.
- Click on the “Create account” button to start the registration process.
- Fill in the required information, including your desired email address and a strong password.
- Select a unique username and domain for your email address. For example, you can choose “yourname@outlook.com”.
- Provide your personal details, such as your name, date of birth, and phone number.
- Enter the verification code sent to your phone number or alternate email address to confirm your account.
- Set up additional security measures, such as two-factor authentication, to protect your account.
- Agree to the terms of service and privacy policy, and then click on the “Create account” button to complete the process.
Once you have successfully created your Outlook.com account, you can start using it to send and receive emails. Remember to keep your account credentials safe and regularly update your password to ensure the security of your email communications.
Configure Apple Mail for Outlook.com
If you prefer using Apple Mail to access your Outlook.com email, you can easily configure it to seamlessly integrate with your account. Follow the steps below to configure Apple Mail for Outlook.com:
- Open Apple Mail on your Mac device.
- Click on “Mail” in the menu bar and select “Preferences.”
- In the Preferences window, click on the “Accounts” tab.
- Click on the “+” button at the bottom left corner to add a new account.
- Select “Exchange” as the account type and click on “Continue.”
- Enter your name, Outlook.com email address, and password. Add a description for your account if desired.
- Click on “Sign In” and wait for Apple Mail to verify your account settings.
- Make sure the checkboxes for Mail, Contacts, Calendars, and Notes are selected. You can choose to enable or disable additional features as per your preferences.
- Click on “Set Up” and wait for Apple Mail to complete the setup process.
- Once the setup is complete, your Outlook.com email will be configured in Apple Mail, and you can start accessing your emails.
By configuring Apple Mail for Outlook.com, you can take advantage of the features and functionalities offered by Apple’s native email client while keeping all your emails in one place. Now you can conveniently manage your Outlook.com email account on your Mac device using the user-friendly interface of Apple Mail.
Add Your Outlook.com Account to Apple Mail
Once you have configured Apple Mail to work with Outlook.com, you can proceed to add your Outlook.com account to the application. Follow the steps below to add your Outlook.com account to Apple Mail:
- Open Apple Mail on your Mac device.
- Click on “Mail” in the menu bar and select “Preferences.”
- In the Preferences window, click on the “Accounts” tab.
- Click on the “+” button at the bottom left corner to add a new account.
- Select “Exchange” as the account type and click on “Continue.”
- Enter your name, Outlook.com email address, and password. Add a description for your account if desired.
- Click on “Sign In” and wait for Apple Mail to verify your account settings.
- Make sure the checkboxes for Mail, Contacts, Calendars, and Notes are selected. You can choose to enable or disable additional features as per your preferences.
- Click on “Set Up” and wait for Apple Mail to complete the setup process.
- Once the setup is complete, your Outlook.com email account will be added to Apple Mail, and you can start managing your emails within the application.
By adding your Outlook.com account to Apple Mail, you can conveniently access and organize your Outlook.com emails alongside your other email accounts in one unified interface. This allows for efficient email management and ensures that you never miss an important message.
Choose Account Settings for Your Outlook.com Email
After adding your Outlook.com account to Apple Mail, you have the option to customize various settings to tailor the email experience to your preferences. Here are some of the account settings you can choose for your Outlook.com email:
- Mailbox Behaviors: You can specify how Apple Mail handles various mailbox behaviors, such as drafts, sent messages, deleted messages, and junk mail. Customize these settings based on your filing and retention preferences.
- Notifications: Configure the notification settings to receive alerts when you receive new emails, allowing you to stay informed about incoming messages without constantly checking your inbox.
- Signature: Personalize your Outlook.com emails by creating a signature that will be appended to all your outgoing messages. Include your name, contact information, or any other details you wish to include in your signature.
- Reply and Forward Preferences: Choose how you want Apple Mail to handle replies and forwards. You may opt to include the original message in your replies, automatically forward messages, or customize other settings related to message composition.
- Sync Settings: Determine the frequency and extent of email syncing between Apple Mail and your Outlook.com account. You can choose to sync all messages or limit the syncing to recent messages for faster performance.
- Archiving and Deleting: Decide how you want to handle archiving and deleting emails. You can choose to manually archive or delete messages, or set up automatic rules to handle these actions for you.
By tweaking these account settings, you can personalize your Outlook.com email experience within Apple Mail. Explore the options available and adjust them according to your preferences to ensure that your email workflow aligns with your needs and enhances your productivity.
Sync Your Outlook.com Email with Apple Mail
Syncing your Outlook.com email with Apple Mail allows you to access and manage your emails seamlessly across devices. Follow the steps below to sync your Outlook.com email with Apple Mail:
- Open Apple Mail on your Mac device.
- Click on “Mail” in the menu bar and select “Preferences.”
- In the Preferences window, click on the “Accounts” tab.
- Select your Outlook.com account from the list of accounts on the left-hand side.
- Ensure that the “Enable this account” checkbox is selected.
- Choose the options under the “Mailbox Behaviors” tab to determine how Apple Mail handles various mailbox behaviors, such as drafts, sent messages, and trash.
- Click on the “Advanced” tab and verify that the correct server settings are entered for your Outlook.com account.
- Under “IMAP Path Prefix,” enter “/inbox” to sync your Outlook.com emails with the Inbox folder in Apple Mail.
- Click on the “Mailbox Behaviors” tab again and ensure that the checkbox for “Use this mailbox for” is selected for each desired mailbox, such as drafts, sent, and trash.
- Close the Preferences window, and Apple Mail will sync your Outlook.com email according to the specified settings.
By syncing your Outlook.com email with Apple Mail, you can enjoy the convenience of accessing and managing your emails across multiple devices seamlessly. Any changes made in Apple Mail, such as deleting or moving messages, will be reflected in your Outlook.com account, ensuring that your email data remains in sync across platforms.
Use Apple Mail to Manage Your Outlook.com Email
Apple Mail provides a user-friendly interface for managing your Outlook.com email account. Here are some handy features and tips for effectively using Apple Mail to manage your Outlook.com email:
- Organize your inbox: Utilize Apple Mail’s folder system to create folders and subfolders to organize your Outlook.com emails. Create labels or use color-coding to categorize important emails for easy reference.
- Search functionality: Apple Mail offers robust search capabilities, allowing you to quickly find specific emails or keywords within your Outlook.com account. Utilize the search bar located at the top-right corner of the application to streamline your email searches.
- Email filters: Set up filters or rules within Apple Mail to automatically sort incoming Outlook.com emails into specific folders based on criteria such as sender, subject, or keywords. This can help keep your inbox organized and reduce clutter.
- Flag important emails: Use flags or markers in Apple Mail to highlight important Outlook.com emails that require your attention or follow-up. Flags can help you stay organized and prioritize your tasks effectively.
- Manage attachments: Apple Mail allows you to easily handle attachments in your Outlook.com emails. You can save attachments to your local storage, drag and drop files into emails to attach them, and preview attached files without opening external applications.
- Multiple account support: Apple Mail lets you manage multiple email accounts, including your Outlook.com account, within the same application. Switch between accounts effortlessly, and enjoy a unified communication experience.
- Offline access: Apple Mail enables you to access and compose Outlook.com emails even when you’re offline. Your changes will be automatically synchronized once you regain an internet connection.
- Email signatures: Customize your Outlook.com email signatures within Apple Mail to add a professional touch to your outgoing messages. You can include your name, job title, contact information, and even add a logo or image.
By utilizing these features and tips, you can efficiently manage your Outlook.com email account within Apple Mail. Explore the application, customize it to suit your preferences, and take advantage of the various tools available to enhance your email management experience.
Troubleshoot Common Issues with Outlook.com and Apple Mail
While using Outlook.com with Apple Mail is generally a seamless experience, you may encounter occasional issues that can disrupt your email workflow. Here are some common issues that users face and troubleshooting tips to resolve them:
- Authentication errors: If you receive authentication errors when trying to set up or access your Outlook.com account in Apple Mail, ensure that you have entered the correct email address and password. Double-check your account settings and make sure that your internet connection is stable.
- Inability to send or receive emails: If you are unable to send or receive emails through your Outlook.com account in Apple Mail, first check your internet connection. Verify that you have entered the correct server settings and that your account is properly configured. It may also be helpful to try sending or receiving emails from another device or email client to determine if the issue is specific to Apple Mail.
- Syncing issues: If you notice that your Outlook.com emails are not syncing properly with Apple Mail, try quitting and reopening the application. In some cases, restarting your device may also resolve syncing issues. If the problem persists, you can try removing and re-adding your Outlook.com account in Apple Mail.
- Performance problems: If Apple Mail is running slow or becoming unresponsive when accessing your Outlook.com emails, close any unnecessary applications or processes running in the background. Clearing cache and optimizing your Mac’s storage can also help improve performance. Additionally, ensure that you have the latest updates installed for both Apple Mail and your operating system.
- Missing folders or emails: If you find that certain folders or emails are missing in Apple Mail, check your Outlook.com account settings to ensure that the folders are set to sync properly. You can also try rebuilding the mailbox in Apple Mail to refresh the email list.
- Compatibility issues: Keeping your Apple Mail and operating system up to date ensures compatibility with the latest Outlook.com features and security measures. If you have an older version of Apple Mail or macOS, consider updating to the latest version to avoid any compatibility issues.
If the above troubleshooting tips do not resolve your issue, consider reaching out to Apple Support or Microsoft Support for further assistance. They can provide specific guidance based on your device, software version, and account settings.
Frequently Asked Questions About Outlook.com and Apple Mail
Here are some frequently asked questions about using Outlook.com with Apple Mail:
- Can I access Outlook.com on Apple Mail?
- Is Apple Mail compatible with Outlook.com?
- Can I set up multiple Outlook.com accounts in Apple Mail?
- Do I need to pay to use Outlook.com with Apple Mail?
- Do changes made in Apple Mail sync with my Outlook.com account?
- Can I use Apple Mail offline with Outlook.com?
- Can I use Outlook.com aliases with Apple Mail?
- Are my Outlook.com emails secure in Apple Mail?
- Can I sync my Outlook.com calendar and contacts with Apple Mail?
Yes, you can access your Outlook.com emails on Apple Mail by configuring your Outlook.com account in the application.
Yes, Apple Mail is compatible with Outlook.com. You can sync your Outlook.com emails, contacts, and calendars with Apple Mail.
Yes, you can set up multiple Outlook.com accounts in Apple Mail. The application allows you to manage multiple email accounts simultaneously.
No, both Outlook.com and Apple Mail are free to use. However, internet connectivity charges may apply depending on your service provider.
Yes, changes made in Apple Mail, such as deleting or moving messages, will be synced with your Outlook.com account. This ensures that your email data remains consistent across devices.
Yes, Apple Mail allows you to access and compose Outlook.com emails even when you’re offline. Your changes will be synchronized once you regain an internet connection.
Yes, you can use Outlook.com aliases with Apple Mail. Simply add the desired alias to your Outlook.com account settings, and it will be accessible in Apple Mail.
Apple Mail uses industry-standard security measures to protect your Outlook.com emails. However, it is important to keep your device and email account secured with strong passwords and two-factor authentication.
Yes, you can sync your Outlook.com calendar and contacts with Apple Mail. This allows you to access and manage your schedule and contacts effortlessly within the application.
If you have further questions or encounter any issues while using Outlook.com with Apple Mail, consider referring to the official support documentation provided by Apple or Microsoft. These resources can provide detailed instructions and troubleshooting steps specific to your device and software version.