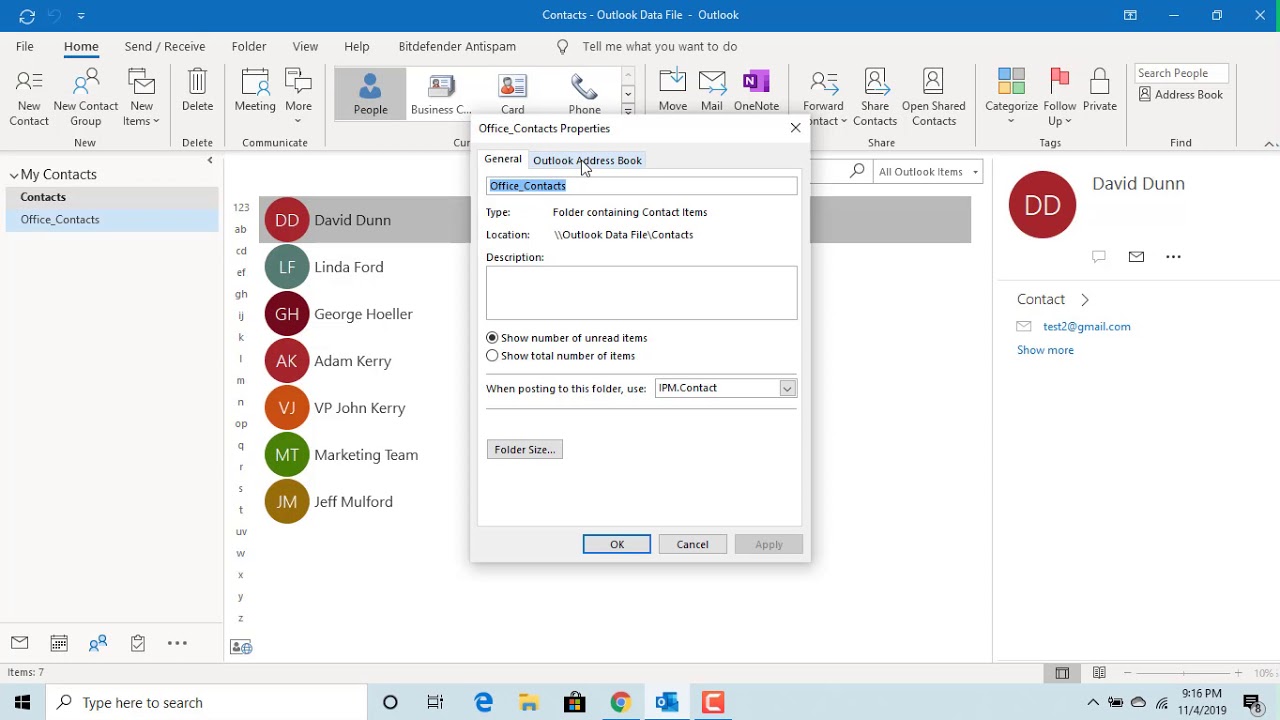Overview
Welcome to this guide on how to open your Outlook.com Address Book. Outlook.com is a popular webmail service provided by Microsoft. Managing your contacts is a crucial aspect of staying organized and connected, and the Outlook.com Address Book offers a convenient way to store and access all your contacts in one place.
In this article, we will walk you through the process of accessing your Outlook.com Address Book and show you various tasks you can perform, such as viewing, editing, and adding contacts. We will also explore how to import and export contacts, create contact groups, sort and filter contacts, and even share your address book with others. Additionally, we will cover ways to sync your address book with other devices, manage duplicate contacts, and delete or restore contacts when needed.
Whether you are a seasoned Outlook.com user or just starting out, this guide will provide you with all the necessary steps and tips to make the most out of your Address Book. By the end, you will have a firm grasp on how to navigate and utilize the Outlook.com Address Book effectively, ensuring that you can effortlessly manage your contacts and stay connected with the important people in your life.
So, let’s get started and dive into the world of the Outlook.com Address Book!
How to Access the Outlook.com Website
To open your Outlook.com Address Book, you first need to access the Outlook.com website. Follow these simple steps to get started:
- Launch your preferred web browser.
- Type “www.outlook.com” in the address bar.
- Press Enter or click the Go button.
- You will be redirected to the Outlook.com login page.
- Enter your email address and password in the respective fields.
- Click the Sign In button.
Once you have successfully logged in, you will be taken to the Outlook.com home page, where you can access various features, including your Address Book.
It’s worth noting that if you have an Outlook.com email address, you can directly access your Address Book by simply signing in to your account. However, if you have a different email address, such as a Gmail or Yahoo account, linked to Outlook.com, you will need to go through the Outlook.com website to access your Address Book.
By following these steps, you can easily access the Outlook.com website and begin managing your Address Book in just a few clicks. Now, let’s move on to exploring the Outlook.com home page and how to navigate it effectively.
Navigating the Outlook.com Home Page
Once you have accessed the Outlook.com website and logged in to your account, you will be taken to the Outlook.com home page. The home page is designed to provide you with quick and easy access to all the essential features, including your Address Book. Here’s a guide to help you navigate the Outlook.com home page:
1. Navigation bar: At the top of the home page, you will find a navigation bar that contains various options such as Mail, Calendar, Contacts, and more. Click on the “Contacts” option to access your Address Book.
2. Quick access toolbar: Just below the navigation bar, you will see a toolbar with quick access icons. This toolbar allows you to quickly compose a new message, search for emails, view your calendar, and access other important features. To access your Address Book, click on the “People” icon.
3. Folders and categories: On the left side of the home page, you will find a list of folders and categories. These folders help organize your incoming and outgoing emails, while categories allow you to group related emails together. Click on the “People” category to view your contacts and access your Address Book.
4. Reading pane: In the middle of the home page, you will see the reading pane. This pane displays the content of the selected email, calendar event, or contact. When you open your Address Book, the reading pane will show a list of your contacts, allowing you to view their details and make changes if needed.
5. Search bar: At the top of the home page, you will find a search bar that allows you to search for specific emails, contacts, or calendar events. This search bar is handy when you need to find a particular contact in your Address Book.
By familiarizing yourself with the various elements of the Outlook.com home page, you can easily navigate through the interface and access your Address Book effortlessly. Now, let’s move on to opening the Address Book and exploring its features.
Opening the Address Book
Opening your Address Book in Outlook.com is straightforward, and there are multiple ways to access it. Here’s how you can open your Address Book:
1. From the navigation bar: On the Outlook.com home page, click on the “Contacts” option in the navigation bar. This will immediately take you to your Address Book, where you can view, edit, and manage your contacts.
2. From the quick access toolbar: If you prefer using the quick access toolbar, click on the “People” icon. This will open your Address Book, giving you a full list of contacts and options to interact with them.
3. From the folders and categories: In the sidebar on the left side of the home page, find the “People” category. Clicking on it will open your Address Book, presenting you with a list of contacts and various ways to organize and modify them.
Once you’ve opened your Address Book, you’ll be able to see all your contacts, including their names, email addresses, phone numbers, and any other details you’ve included. The Address Book interface provides a user-friendly experience, making it easy to navigate and locate the information you need.
It’s important to note that the Outlook.com Address Book syncs with your Microsoft account, so any changes you make, such as adding or editing contacts, will be reflected across all devices connected to the same account. This ensures that your contact information is always up to date and accessible.
Now that you have accessed your Address Book, let’s move on to the next section to discover how you can view and edit your contacts.
Viewing and Editing Contacts
One of the key features of the Outlook.com Address Book is the ability to view and edit your contacts. Whether you need to find a specific phone number, update an email address, or add additional details, Outlook.com provides a user-friendly interface for managing your contacts. Here’s how you can view and edit contacts in your Address Book:
1. Viewing contacts: Upon opening your Address Book, you will see a list of all your contacts. Each contact entry displays the contact’s name, email address, phone number, and other relevant details you have provided. You can scroll through the list to browse your contacts and locate the one you are looking for.
2. Editing contacts: To edit a contact, click on the contact’s name to open their contact card. The contact card displays all the available information for the selected contact. From here, you can make any necessary modifications, such as updating their address, adding a new phone number, or changing their email address. Simply click the “Edit” option to make changes, and be sure to save your edits once you’re done.
3. Viewing contact details: Contact details can include additional information such as birthdays, company names, job titles, and more. To view all the details of a contact, open their contact card and navigate through the available tabs, such as “Details” or “Notes.” Here, you can access and update any relevant information specific to that contact.
Outlook.com allows you to effortlessly manage and customize your contacts according to your needs. Whether you need to update personal details, add notes, or organize contacts into specific groups, the Address Book interface provides simple and intuitive options to help you keep your contact information organized and up to date.
Now that you know how to view and edit contacts, let’s move on to the next section to learn how to add new contacts to your Address Book.
Adding New Contacts
Adding new contacts to your Outlook.com Address Book is a quick and straightforward process. Whether you want to add a colleague’s email address, a friend’s phone number, or a new business contact, Outlook.com provides an easy way to keep your Address Book up to date. Here’s how you can add new contacts:
1. From the Address Book: In your Address Book, click on the “New Contact” button, usually represented by a plus (+) icon. A new contact form will appear, allowing you to enter the contact’s information. Fill in the required fields, such as name and email address, and optionally include additional details like phone numbers, addresses, and notes.
2. From received emails: Outlook.com also provides a convenient feature that allows you to add a contact directly from an email you’ve received. Open the email, hover over the sender’s name or email address, and click on the “Add to Contacts” option. A new contact form will pop up with the sender’s information pre-filled. Make any necessary adjustments and save the new contact.
3. From other applications: Another way to add new contacts is by importing them from other applications or services. Outlook.com supports importing contacts from various sources like Gmail, Yahoo, or a CSV file. To import contacts, click on the “Manage” option in your Address Book and select the “Import Contacts” feature. Follow the on-screen instructions to import your contacts into Outlook.com.
By adding new contacts to your Address Book, you can easily retrieve their information when needed, ensuring smoother communication and organization. Keeping your Address Book up to date will not only save you time in the future but also allow you to have the most accurate and comprehensive contact list at your fingertips.
Now that you know how to add new contacts, let’s move on to the next section to learn about importing contacts from other sources.
Importing Contacts from Other Sources
If you have contacts stored in other applications or services, such as Gmail, Yahoo, or a CSV file, you can easily import them into your Outlook.com Address Book. Importing contacts ensures that you have all your important contacts in one place, making it convenient to access and manage them. Here’s how you can import contacts from other sources:
1. From Gmail or Yahoo: To import contacts from Gmail or Yahoo, first, export your contacts from the respective service. Then, in your Outlook.com Address Book, click on the “Manage” option and select “Import Contacts.” Choose the option to import from Gmail or Yahoo, and follow the prompts to log in to your account and authorize the import. Outlook.com will retrieve your contacts and add them to your Address Book.
2. From a CSV file: If your contacts are stored in a CSV file, make sure the file is properly formatted with the necessary columns, such as “First Name,” “Last Name,” “Email Address,” and so on. In your Address Book, click on the “Manage” option and select “Import Contacts.” Choose to import from a CSV file and follow the prompts to select the file from your computer. Outlook.com will read the file and import the contacts into your Address Book.
During the import process, Outlook.com will try to match the fields from the source with the corresponding fields in its Address Book. Make sure to review and confirm the mappings before completing the import. This will ensure that the imported contacts are correctly synchronized with your Outlook.com Address Book.
Importing contacts from other sources saves you time and effort, eliminating the need to manually enter each contact’s information. It’s an efficient way to consolidate your contacts and have a unified address book for seamless communication.
Now that you know how to import contacts from other sources, let’s move on to the next section to learn about exporting contacts from Outlook.com.
Exporting Contacts to Other Applications
Exporting your contacts from Outlook.com allows you to transfer them to other applications or services, making it convenient to use your contacts across different platforms. Whether you want to migrate your contacts to a new email service or simply create a backup, Outlook.com provides an easy way to export your contacts. Here’s how you can export contacts to other applications:
1. To a CSV file: From your Outlook.com Address Book, click on the “Manage” option and select “Export Contacts.” Choose the option to export as a CSV file. Outlook.com will generate the CSV file containing your contacts, which you can then save to your computer. The exported CSV file can be imported into various applications, such as Microsoft Excel, Google Contacts, or other email services that support CSV file imports.
2. To another email service: If you’re switching to a different email service, you may want to export your Outlook.com contacts directly to that service. In your Outlook.com Address Book, click on the “Manage” option and select “Export Contacts.” Choose the option to export to another email service and follow the prompts to authorize the export to the desired service. This will transfer your contacts seamlessly to the selected email service.
It’s important to note that the specific steps to export contacts may vary depending on the application or service you are exporting to. Outlook.com provides flexibility by supporting the widely-used CSV file format, which can be imported into various applications and services that support CSV file imports.
By exporting your contacts from Outlook.com, you can effortlessly move them to other applications or services, ensuring that your contact information remains accessible across platforms. It’s a convenient way to keep your contacts synchronized and up to date, regardless of the platform you choose to use.
Now that you know how to export your contacts, let’s move on to the next section to learn how to create contact groups in your Outlook.com Address Book.
Creating Contact Groups
Creating contact groups in your Outlook.com Address Book allows you to organize your contacts into specific groups or categories, making it easier to manage and communicate with multiple contacts simultaneously. Whether you want to create groups for family, friends, colleagues, or any other purpose, Outlook.com provides a simple way to create contact groups. Here’s how you can create contact groups:
1. From the Address Book: Open your Outlook.com Address Book and click on the “New Contact Group” button, usually represented by a plus (+) icon. Give your contact group a name that reflects its purpose or the contacts it includes.
2. Add contacts to the group: After creating a contact group, you can start adding contacts to it. You can select individual contacts from your Address Book by checking the boxes next to their names or use the search bar to search for specific contacts. Once you’ve selected the contacts, click the “Save” button to add them to the group.
3. Manage the contact group: After creating and adding contacts to a group, you can manage the group by editing its name, adding or removing contacts, or even deleting the group if it’s no longer needed. These options are available when you open the contact group from your Address Book.
Contact groups provide a convenient way to send emails or share documents with multiple contacts at once. Instead of selecting each contact individually, you can simply select the contact group when composing an email, and Outlook.com will automatically send the message to all the contacts in the group.
Creating contact groups in Outlook.com allows you to stay organized and streamline your communication efforts by grouping related contacts together. This feature is especially useful for people who regularly interact with specific sets of contacts or need to send mass emails efficiently.
Now that you know how to create contact groups, let’s move on to the next section to learn how to sort and filter your contacts in your Outlook.com Address Book.
Sorting and Filtering Contacts
Sorting and filtering contacts in your Outlook.com Address Book allows you to easily locate specific contacts or arrange them in a particular order. Whether you want to sort contacts by name, email address, or any other criteria, or filter contacts based on specific attributes, Outlook.com provides powerful tools to help you manage your contacts efficiently. Here’s how you can sort and filter your contacts:
1. Sorting contacts: To sort your contacts, go to your Outlook.com Address Book and click on the “Sort” option, usually represented by an icon with two arrows. Choose the criteria by which you want to sort your contacts, such as name, email address, or recently added. Outlook.com will rearrange the contacts accordingly.
2. Filtering contacts: Filtering allows you to narrow down your contact list based on specific attributes or criteria. In your Outlook.com Address Book, click on the “Filter” option, usually represented by a funnel icon. You can then set filters based on attributes like name, email address, phone number, or other custom fields. Outlook.com will display only the contacts that match your filter criteria.
3. Combining sorting and filtering: You can further refine your contact management by combining sorting and filtering. For example, you can sort contacts by name and then apply a filter to only show contacts whose names start with a specific letter or fall within a particular range.
Sorting and filtering help you quickly locate contacts within your Address Book, especially when you have a large number of entries. Whether you need to find a specific contact or group contacts based on certain criteria, Outlook.com’s sorting and filtering options provide the flexibility and efficiency you need to manage your contacts effectively.
By customizing the sorting and filtering settings according to your preferences, you can stay organized and easily access the contacts you need, saving time and simplifying your contact management tasks.
Now that you know how to sort and filter contacts, let’s move on to the next section to learn how you can share your Address Book with others.
Sharing Your Address Book
Sharing your Outlook.com Address Book with others can be beneficial when you need to collaborate or stay connected with a group of people. Whether you want to share your contacts with colleagues, family members, or friends, Outlook.com allows you to easily share your Address Book while maintaining control over the level of access granted. Here’s how you can share your Address Book:
1. From the Address Book: Open your Outlook.com Address Book and click on the “Share” option. You will be prompted to choose the level of access you want to grant to the recipient(s). You can select options to allow them to view or edit your contacts. Additionally, you can choose whether to share the entire Address Book or specific contact groups.
2. Set sharing permissions: After selecting the share option, you can specify the email addresses of the individuals or groups you want to share your Address Book with. Outlook.com will send them an email invitation with instructions on how to access the shared Address Book. You can also set permissions to control whether the recipients can make changes to the shared contacts or if they have view-only access.
3. Manage shared access: Once you have shared your Address Book, you can manage the shared access at any time. You can modify the sharing permissions, add or remove shared contacts, or revoke access altogether. These options are available from the sharing settings within your Outlook.com account.
Sharing your Address Book with others streamlines communication and collaboration, as everyone involved has access to the shared contact information. This feature is particularly useful for businesses working on projects, families who want to keep updated contact lists, or teams coordinating events or activities.
By sharing your Address Book, you can ensure that everyone stays connected and has access to the most up-to-date contact information. Outlook.com’s flexible sharing options enable you to collaborate efficiently while maintaining control over who can access and modify your contacts.
Now that you know how to share your Address Book, let’s move on to the next section to learn how you can sync your Address Book with other devices.
Syncing Your Address Book with Other Devices
Syncing your Outlook.com Address Book with other devices ensures that you have access to your contacts wherever you go. Whether you’re using a smartphone, tablet, or computer, syncing allows you to maintain a consistent and up-to-date Address Book across all your devices. Here’s how you can sync your Address Book:
1. Microsoft Account: When you sign in to your Microsoft Account on a device, such as a Windows computer or an Outlook mobile app, your Address Book automatically syncs with that device. This means that any changes you make to your contacts through Outlook.com will be reflected on your other devices as well.
2. Mobile devices: If you’re using a mobile device, such as an iPhone or Android smartphone, you can sync your Outlook.com contacts by adding your Microsoft Account to the device’s settings. This will sync your Address Book to the device’s native contacts app, allowing you to access and manage your contacts seamlessly.
3. Third-party applications: Outlook.com is compatible with various third-party applications and services, such as Apple’s iCloud or Google Contacts. By setting up integrations between these services and your Outlook.com account, you can sync your contacts across different platforms and devices, ensuring that your Address Book is always up to date and accessible.
Syncing your Address Book with other devices provides the convenience of having all your contacts at your fingertips, no matter where you are or which device you’re using. It eliminates the need to manually update each device separately and ensures that your contact information is always consistent across platforms.
Remember to keep your devices connected to the internet and signed in to your Microsoft Account to enable automatic syncing and real-time updates of your Address Book.
Now that you know how to sync your Address Book with other devices, let’s move on to the next section to learn about managing duplicate contacts.
Managing Duplicate Contacts
Having duplicate contacts in your Outlook.com Address Book can be confusing and inefficient. It’s common to accumulate duplicate entries over time, especially when importing contacts from different sources or syncing with multiple devices. Fortunately, Outlook.com provides tools to help you identify and manage duplicate contacts easily. Here’s how you can manage duplicate contacts:
1. Automatic duplicate detection: Outlook.com automatically detects potential duplicate contacts based on similar names, email addresses, or other criteria. When duplicates are detected, Outlook.com presents a notification or prompts you to review and resolve the duplicates.
2. Merge duplicate contacts: To merge duplicate contacts, open the contact from your Address Book and click on the “Merge” option. Outlook.com will analyze the contact details and suggest potential duplicates to merge. You can review the suggested duplicates, select the entries you want to merge, and confirm the merge action.
3. Manual duplicate search: If Outlook.com doesn’t automatically detect duplicates or if you want to conduct a more thorough search, you can manually search for duplicates. From your Address Book, use the search bar to search for contacts with similar names or email addresses. Review the search results and manually merge any identified duplicates.
By proactively managing duplicate contacts, you ensure that your Address Book remains organized and streamlined. It eliminates confusion and saves time when searching for specific contacts or communicating with them.
Remember to periodically check for duplicate contacts, especially after importing contacts from different sources or performing bulk edits to your Address Book. Regularly merging duplicates helps maintain an accurate and up-to-date Address Book.
Now that you know how to manage duplicate contacts, let’s move on to the next section to learn how to delete contacts from your Address Book.
Deleting Contacts
Removing unnecessary or outdated contacts from your Outlook.com Address Book helps keep your contact list organized and up to date. Whether you no longer communicate with certain individuals or have duplicate entries, deleting contacts can simplify your contact management. Here’s how you can delete contacts:
1. From the Address Book: Open your Outlook.com Address Book and locate the contact you want to delete. Select the contact by checking the box next to their name or by clicking on their name to open their contact card. Once selected, click on the “Delete” button, usually represented by a trash bin icon. Confirm the deletion if prompted.
2. From the contact card: Alternatively, you can delete a contact directly from their contact card. Open the contact card of the contact you wish to delete and click on the “Delete” button. Confirm the deletion if prompted.
3. Mass contact deletion: If you have multiple contacts to delete, you can select multiple contacts by checking the boxes next to their names or by holding the Ctrl key (Command key on Mac) while selecting individual contacts. Once you have selected the contacts you want to delete, click on the “Delete” button to remove them from your Address Book.
Deleting contacts helps streamline your Address Book, ensuring that you only retain the necessary and relevant entries. Removing outdated or redundant contacts improves the efficiency and accuracy of your contact list, making it easier to find and communicate with important individuals.
While deleting contacts, exercise caution to avoid accidentally removing contacts that you still need. Double-check your selection and review the contacts you are deleting to prevent unintentional deletions.
Now, with the knowledge of deleting contacts, let’s move on to the next section to learn how to restore deleted contacts if needed.
Restoring Deleted Contacts
Accidentally deleting a contact from your Outlook.com Address Book can sometimes happen, but the good news is that you can restore deleted contacts and retrieve any important information you might have lost. Outlook.com provides a way to recover deleted contacts within a certain timeframe. Here’s how you can restore deleted contacts:
1. Using the “Deleted Items” folder: When you delete a contact, it is moved to the “Deleted Items” folder within your Outlook.com account. To restore a deleted contact, navigate to the “Deleted Items” folder by clicking on it in the sidebar. Locate the contact you want to recover, right-click on it, and select the “Move” option. Choose the location where you want to move the contact, such as the primary Contacts folder, and the contact will be restored.
2. Recovering contacts within a specific timeframe: If the deleted contact is no longer in the “Deleted Items” folder or if it has been permanently deleted, you can still recover it within a specified timeframe. Go to the “Deleted Items” folder, click on “Recover items deleted from this folder” on the toolbar, and follow the on-screen instructions. You can select the contact(s) you want to restore and choose the location where you want to move them.
It’s important to note that the ability to restore deleted contacts may depend on the timeframe set by your Outlook.com account settings or the policies of your organization’s email service. Be sure to check the settings and limitations applicable to your specific account.
By knowing how to restore deleted contacts, you can recover any mistakenly deleted information and keep your Outlook.com Address Book complete and accurate.
Remember to regularly review the “Deleted Items” folder and restore any accidentally deleted contacts promptly to ensure that no important information is permanently lost.
Now that you know how to restore deleted contacts, you have the necessary tools to recover any lost contact information and maintain a robust Address Book.