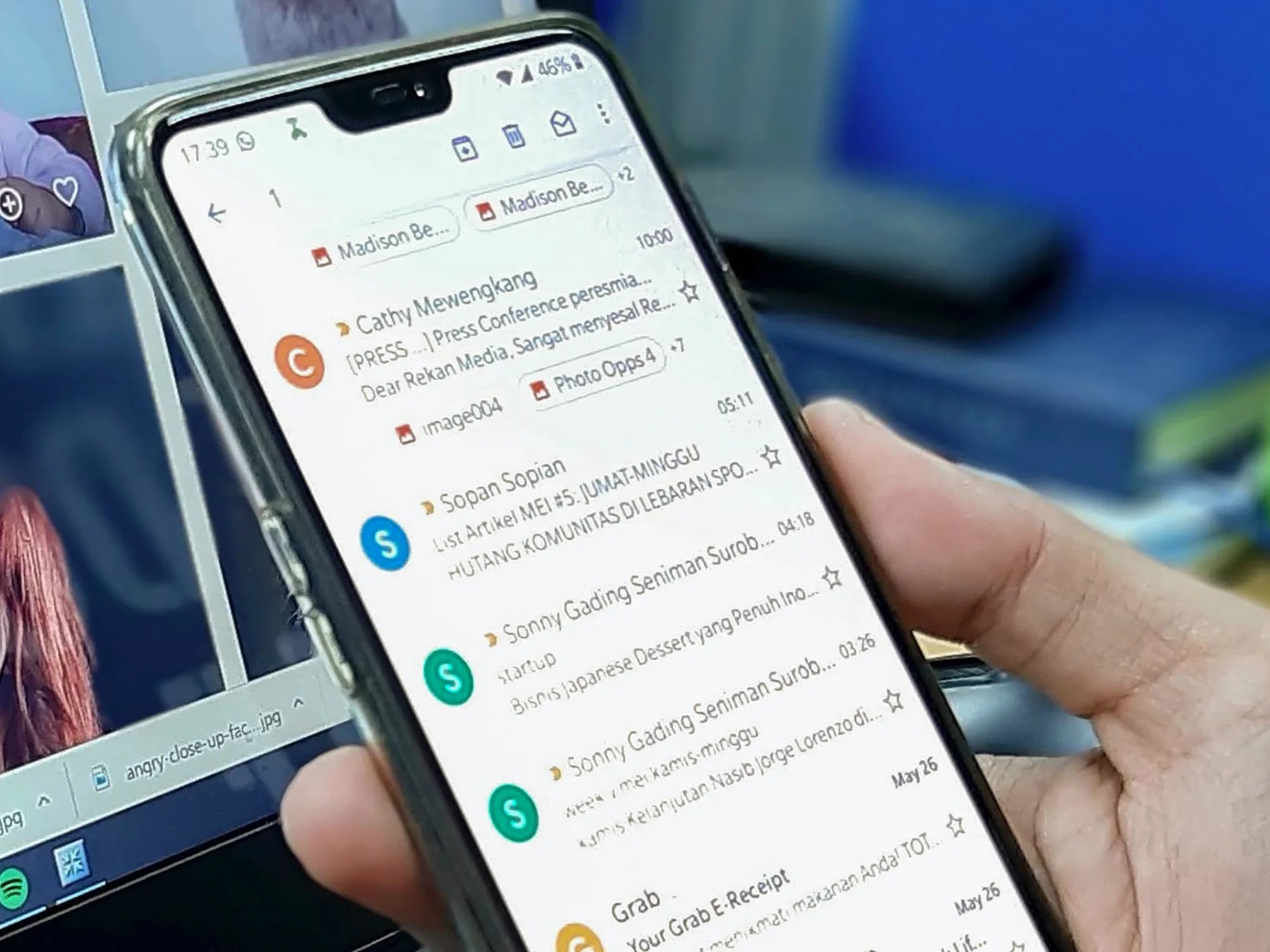Choosing the Right Email Alerts
Setting up email alerts in Apple Mail can be a convenient way to stay on top of your incoming messages. With email alerts, you can receive notifications whenever new emails arrive, ensuring that you don’t miss any important messages. However, it’s essential to choose the right email alerts that suit your needs and preferences. Here are a few factors to consider when selecting the appropriate email alerts:
Email Importance:
Before enabling email alerts, think about the importance of the emails you receive. If you receive a large volume of emails daily, you may want to set up alerts only for high-priority messages to avoid being overwhelmed by constant notifications. On the other hand, if every email is equally important, enabling alerts for all incoming emails might be more suitable.
Schedule:
Consider how you manage your email throughout the day. If you frequently check your emails and respond to them promptly, you might prefer real-time notifications for new messages. However, if you have specific times during the day dedicated to email management, setting up alerts to arrive during those periods can prevent interruptions and help you stay focused on other tasks.
Sender Priority:
Identify individuals or groups whose emails you consider high-priority. Apple Mail offers a VIP feature that allows you to prioritize specific contacts or email addresses. By setting up alerts exclusively for VIPs, you can ensure you immediately see and respond to their emails, while other non-priority emails can be checked at your convenience.
Subject or Keyword Filters:
If you want to receive alerts for specific types of emails, you can configure Apple Mail to filter incoming messages based on subjects or keywords. For example, if you are waiting for an important email related to a specific project, setting up an alert for that project’s name can help you identify and prioritize the relevant message.
By considering these factors, you can customize your email alerts in Apple Mail to suit your workflow and preferences. Remember that finding the right balance is key – you want to be notified of important messages without being overwhelmed by constant notifications. Ultimately, the goal is to streamline your email management and enhance your productivity.
Adding a New Email Account in Apple Mail
One of the first steps to using Apple Mail as your primary email client is setting up your email account. Adding a new email account in Apple Mail is a straightforward process that allows you to access and manage your emails all in one place. Follow these steps to add a new email account:
Step 1: Open Apple Mail
Launch the Apple Mail application on your Mac. You can find it in the Applications folder or by using Spotlight search.
Step 2: Access Mail Preferences
In the menu bar at the top of the screen, click on “Mail” and then select “Preferences.” Alternatively, you can press Command + Comma (⌘ + ,) as a shortcut to open the preferences.
Step 3: Choose Accounts
In the preferences window, click on the “Accounts” tab. This will display the list of your existing email accounts already set up in Apple Mail.
Step 4: Add an Account
To add a new email account, click on the “+” button in the bottom left corner of the accounts list. This will bring up a list of popular email providers.
Step 5: Select Account Type
Choose the appropriate account type for your email provider. Apple Mail supports a wide range of account types, including iCloud, Gmail, Yahoo, and Exchange. If your email provider is not listed, select “Other Mail Account” and manually enter the required information.
Step 6: Enter Account Details
Fill in the required fields with your email address, password, and a description for the account (optional). Click “Sign In” to proceed.
Step 7: Verify Account
Depending on your email provider, you may need to go through additional steps to verify your account. Follow the on-screen instructions to complete the verification process.
Step 8: Customize Account Settings
Once the account is added successfully, you can customize various settings such as mailbox behaviors, outgoing mail server settings, and advanced options. These settings allow you to optimize your email experience and tailor it to your specific needs.
Following these steps will enable you to easily add a new email account in Apple Mail. Whether you have a personal email account or multiple business accounts, using Apple Mail as your email client provides a convenient and unified platform for efficient email management.
Accessing the Mail Preferences
Mail Preferences in Apple Mail allow you to customize various settings and preferences according to your needs and preferences. By accessing the Mail Preferences, you can fine-tune your email management, change the appearance of your inbox, configure email rules, set up signatures, and much more. Here’s how you can access the Mail Preferences in Apple Mail:
Step 1: Open Apple Mail
Launch the Apple Mail application on your Mac by clicking on its icon in the Applications folder or using the Spotlight search feature.
Step 2: Go to Preferences
In the menu bar at the top of the screen, click on “Mail” and then select “Preferences.” Alternatively, you can use the keyboard shortcut Command + Comma (⌘ + ,) to open the preferences window directly.
Step 3: Explore the Preferences Window
After clicking on Preferences, a new window will open, displaying the various options and settings available for customization.
General Preferences:
The General preferences allow you to modify the application’s behavior, such as the default email client, notification settings, and whether to show badges for unread messages.
Accounts Preferences:
In this section, you can manage your existing email accounts, add new accounts, and modify account-specific settings, including server settings, mailbox behaviors, and offline settings.
Mailbox Behaviors:
Customize how Apple Mail handles your mailbox behaviors, such as where draft, junk, and sent messages are stored, and whether to automatically download attachments.
Rules Preferences:
Create and manage rules for organizing your emails automatically. Rules allow you to set specific conditions and actions to apply to incoming or outgoing messages. This feature helps you keep your inbox organized and enhances your email management efficiency.
Signatures Preferences:
Set up and manage email signatures to add a personal touch to your outgoing messages. You can create multiple signatures, each with its own formatting, and choose which signature to use for specific email accounts.
Viewing Preferences:
Customize the appearance of your inbox, such as the font size, message list layout, message preview, and threading preferences. These settings allow you to personalize your email viewing experience.
Composing Preferences:
Modify the default settings for composing new emails, including font styles, text size, and email format (HTML or plain text).
Advanced Preferences:
Access advanced settings for expert users, including customizing mailbox behaviors, managing SSL certificates, and configuring special IMAP settings.
By navigating through the various preferences available in Apple Mail, you can fine-tune the email client to best suit your requirements. Customizing the Mail Preferences enhances your email management experience, improves productivity, and ensures that your email workflow aligns with your unique needs and preferences.
Configuring Email Notifications
Email notifications in Apple Mail can be a valuable feature to stay informed about new messages without constantly checking your inbox. By configuring email notifications, you can receive timely alerts for incoming emails, ensuring that you never miss an important message. Here’s how you can customize your email notifications in Apple Mail:
Step 1: Open Mail Preferences
To configure email notifications, first, open the Mail application on your Mac, and then click on “Mail” in the menu bar. From the dropdown menu, select “Preferences.”
Step 2: Access the Notifications Tab
In the Preferences window, click on the “Notifications” tab. This will present you with various options to customize your email notifications.
Choose Notification Style
Under the “Notification Style” section, select the style that you prefer for your email alerts. You can choose to have banners appear on your screen briefly, or keep them as alerts that require manual dismissal.
Customize Sound and Badge Options
Apple Mail allows you to personalize your email notifications further. You can choose a specific sound to play when new email arrives by selecting the desired sound from the “Play sound for notifications” dropdown menu. Additionally, you can choose whether to display badge app icons to indicate the number of unread messages in your mailbox.
Set Email Accounts for Notifications
If you have multiple email accounts set up in Apple Mail, you can select which accounts will trigger notifications. Simply check the boxes next to the email accounts you want to receive notifications for. This feature allows you to prioritize certain accounts over others.
Enable VIP Alerts
The VIP feature in Apple Mail allows you to mark specific contacts or email addresses as VIPs. Enabling VIP alerts ensures that you receive notifications specifically for emails from these distinguished senders. To add a VIP, click on the “+” button and select the relevant contact from your address book.
Disable Do Not Disturb
If you prefer not to receive email notifications during specific periods, you can activate the “Do Not Disturb” mode. By setting a schedule, you can prevent email alerts from interrupting your focus or sleep. Click on the “Do Not Disturb” checkbox and configure the desired start and end times for the quiet hours.
Configuring email notifications in Apple Mail allows you to stay informed about incoming messages while maintaining control over when and how you receive them. By customizing your notification preferences, you can ensure that important emails never go unnoticed, enhancing your productivity and responsiveness.
Setting Up VIP Alerts
VIP alerts in Apple Mail offer a convenient way to prioritize specific contacts or email addresses, ensuring that you never miss important messages from them. VIPs are individuals whose emails you want to receive alerts for, allowing you to stay instantly informed about their communications. Here’s how you can set up VIP alerts in Apple Mail:
Step 1: Launch Apple Mail
Open the Apple Mail application on your Mac by clicking on its icon in the Applications folder or using Spotlight search.
Step 2: Access Mail Preferences
In the menu bar at the top of the screen, click on “Mail” and then select “Preferences.” Alternatively, you can use the keyboard shortcut Command + Comma (⌘ + ,) to open the preferences window directly.
Step 3: Go to the VIPs Tab
In the Mail Preferences window, click on the “VIPs” tab. This will display the settings related to managing your VIP contacts.
Step 4: Add VIPs
Click the “+” button under the VIP List to add contacts or email addresses to your VIP list. You can select contacts from your Address Book or manually enter email addresses. Once added, VIPs will be highlighted in your inbox, and you will receive alerts for their emails.
Customize VIP Alerts
Apple Mail provides several options for customizing your VIP alerts:
Notifications:
Choose the notification style for your VIP alerts, such as banners or alerts. You can also enable sounds for VIP emails, ensuring you don’t miss their important messages.
Mark Flag:
If you want emails from your VIPs to be flagged automatically, check the “Mark Flag” option. This allows you to visually identify VIP messages quickly.
Move to VIP Folder:
If you prefer to have VIP emails automatically moved to a designated VIP folder, check the “Move to VIP folder” option. This helps keep your inbox organized and prioritizes your VIP communications.
Exclude from Conversations:
If you find that conversations containing VIP emails become overwhelming, you have the option to exclude VIP emails from conversations. This simplifies the view and keeps your focus on the important messages.
Manage VIP List
You can easily manage your VIP list by clicking on the “Edit VIP List” button. This enables you to add or remove VIPs, ensuring that you have complete control over whose emails trigger alerts.
By setting up VIP alerts in Apple Mail, you can ensure you never miss important communications from your priority contacts. Whether it’s for work-related emails, messages from important clients, or personal messages from loved ones, VIP alerts keep you instantly informed and in control of your inbox.
Customizing Sound and Notification Options
Customizing sound and notification options in Apple Mail allows you to personalize your email experience. By choosing specific sounds and preferences, you can create a unique and tailored notification system that suits your style and preferences. Here’s how you can customize sound and notification options in Apple Mail:
Step 1: Open Mail Preferences
To begin customizing sound and notification options, launch the Apple Mail application on your Mac. Then, click on “Mail” in the menu bar and select “Preferences.” Alternatively, you can use the keyboard shortcut Command + Comma (⌘ + ,) to access the preferences window directly.
Step 2: Go to the Notifications Tab
In the Mail Preferences window, click on the “Notifications” tab. This will display the various options available for customizing your email notifications.
Choose Notification Style
Under the “Notification Style” section, you can select the style that suits your preference. You can choose between three options: “None” to disable notifications entirely, “Banners” for pop-up notifications that appear briefly, or “Alerts” for notifications that require manual dismissal.
Select a Sound
Apple Mail provides a range of sound options to accompany your email notifications. To choose a sound, navigate to the “Play sound for notifications” dropdown menu. Click on the menu to reveal a list of available sounds, and select the one that appeals to you. You can preview each sound by clicking on it.
Enable Badge App Icon
Badge app icons are small counters that appear on the Apple Mail icon in your dock, indicating the number of unread emails. To enable this feature, check the “Badge app icon” option. This provides a visual cue directly on your dock, making it easy to see at a glance how many unread emails you have.
Customize Alert Settings
For alerts, Apple Mail offers further customization options. You can choose to display notifications only when the screen is locked or during specified time periods using the “Alert Style When Unlocked” and “Alert Style When Locked” dropdown menus respectively. This allows you to prevent interruptions during specific times while still receiving alerts at other times.
Manage Do Not Disturb
If you prefer not to receive email notifications during specific periods, you can activate the “Do Not Disturb” mode. By setting a schedule, you can prevent email alerts from interrupting your focus or sleep. Click on the “Do Not Disturb” checkbox and configure the desired start and end times for the quiet hours.
Apply Changes
Once you have customized your sound and notification options, click on the “X” button to close the preferences window. Your changes will be automatically saved and applied.
By customizing sound and notification options, you can personalize your email experience in Apple Mail. Whether you prefer subtle sounds, bold alerts, or a minimalist approach, customizing these settings allows you to create a notification system that caters to your preferences and enhances your overall email management.
Creating Rules for Email Alerts
Creating rules in Apple Mail can help you automate email management and ensure that important messages receive the attention they deserve. Rules allow you to define specific conditions and actions for incoming or outgoing emails, enabling you to organize your inbox and streamline your email workflow. Here’s how you can create rules for email alerts in Apple Mail:
Step 1: Open Mail Preferences
To begin creating rules, open the Apple Mail application on your Mac and click on “Mail” in the menu bar. From the dropdown menu, choose “Preferences.”
Step 2: Access the Rules Tab
In the Mail Preferences window, click on the “Rules” tab. This will display the list of existing rules, if any, and provide options for creating new ones.
Step 3: Add a New Rule
To create a new rule, click on the “+” button located at the bottom left corner of the rules list. A new rule will be added, ready for customization.
Define Conditions
Start by defining the conditions that trigger the rule by clicking on the “Add Condition” button. This allows you to select criteria such as sender, subject, recipient, or other aspects of the email to match against. You can have multiple conditions for a single rule, refining the criteria to meet your specific needs.
Specify Actions
Once you have defined the conditions, specify the actions you want the rule to take when the conditions are met. You can choose actions such as moving the email to a specific mailbox, marking it as important, flagging it, or forwarding it to another address, among other options.
Organize Rule Order
The order in which rules are applied matters. You can use the up and down arrows in the rules list to arrange their sequence. Apple Mail processes rules from top to bottom, so make sure the most important rules are at the top and subsequent rules are in descending order of priority.
Save and Apply
Once you have defined the conditions and actions for your rule, click on the “Ok” button to save it. The rule will become active immediately and be applied to future email messages.
Modify or Delete Rules
To modify or delete existing rules, select the rule from the list and click on the “-” button to remove it, or click on the “Edit” button to modify its conditions and actions.
Creating rules for email alerts in Apple Mail allows you to automate your email management and ensure that important messages are appropriately handled. By organizing your inbox based on pre-defined conditions, you can streamline your workflow, increase productivity, and focus on the emails that demand your attention the most.
Troubleshooting Email Notifications
Email notifications in Apple Mail are designed to keep you informed about new messages. However, like any technology, issues may arise that can cause disruptions in receiving notifications. If you are experiencing problems with email notifications, here are some troubleshooting steps you can take to resolve the issue:
Check Notification Settings
Ensure that your email notification settings are configured correctly. Open the Mail Preferences window and navigate to the Notifications tab. Verify that notifications are enabled, the notification style is set to your preference, and the desired sound is selected.
Confirm VIP Settings
If you are not receiving alerts for VIP emails, double-check your VIP settings. Open the Mail Preferences window and go to the VIPs tab. Ensure that your VIP list is properly maintained and that notifications are enabled for these contacts.
Review Do Not Disturb Settings
If you have enabled Do Not Disturb mode, check the schedule and make sure it is not conflicting with the times you expect to receive notifications. Adjust the settings accordingly to ensure that you are not missing any notifications during the desired periods.
Verify Account Settings
Make sure that your email account settings are correct. Check the account settings in the Mail Preferences window to confirm that the account is properly configured, and that notifications are enabled for that specific account.
Restart Apple Mail
If notifications have suddenly stopped working, try restarting the Apple Mail application. Quit the Mail application, then relaunch it. This simple action can often resolve minor glitches and restore the functionality of email notifications.
Check System Preferences
Ensure that the notification settings in your Mac’s System Preferences are properly configured. Go to System Preferences > Notifications and check that the Mail app is allowed to display notifications and that the settings align with your preferences.
Restart your Mac
If the above steps do not resolve the issue, try restarting your Mac. Occasionally, a system restart can clear any temporary issues and restore the functionality of email notifications.
Update Apple Mail
If you are running an outdated version of Apple Mail, it may cause compatibility issues with the operating system and impact the functioning of email notifications. Check for any available updates and install them to ensure you are using the latest version.
By following these troubleshooting steps, you can identify and resolve issues related to email notifications in Apple Mail. Ensuring that your settings are configured correctly, reviewing VIP and Do Not Disturb settings, and verifying account settings can help restore the smooth functioning of email notifications on your Mac.