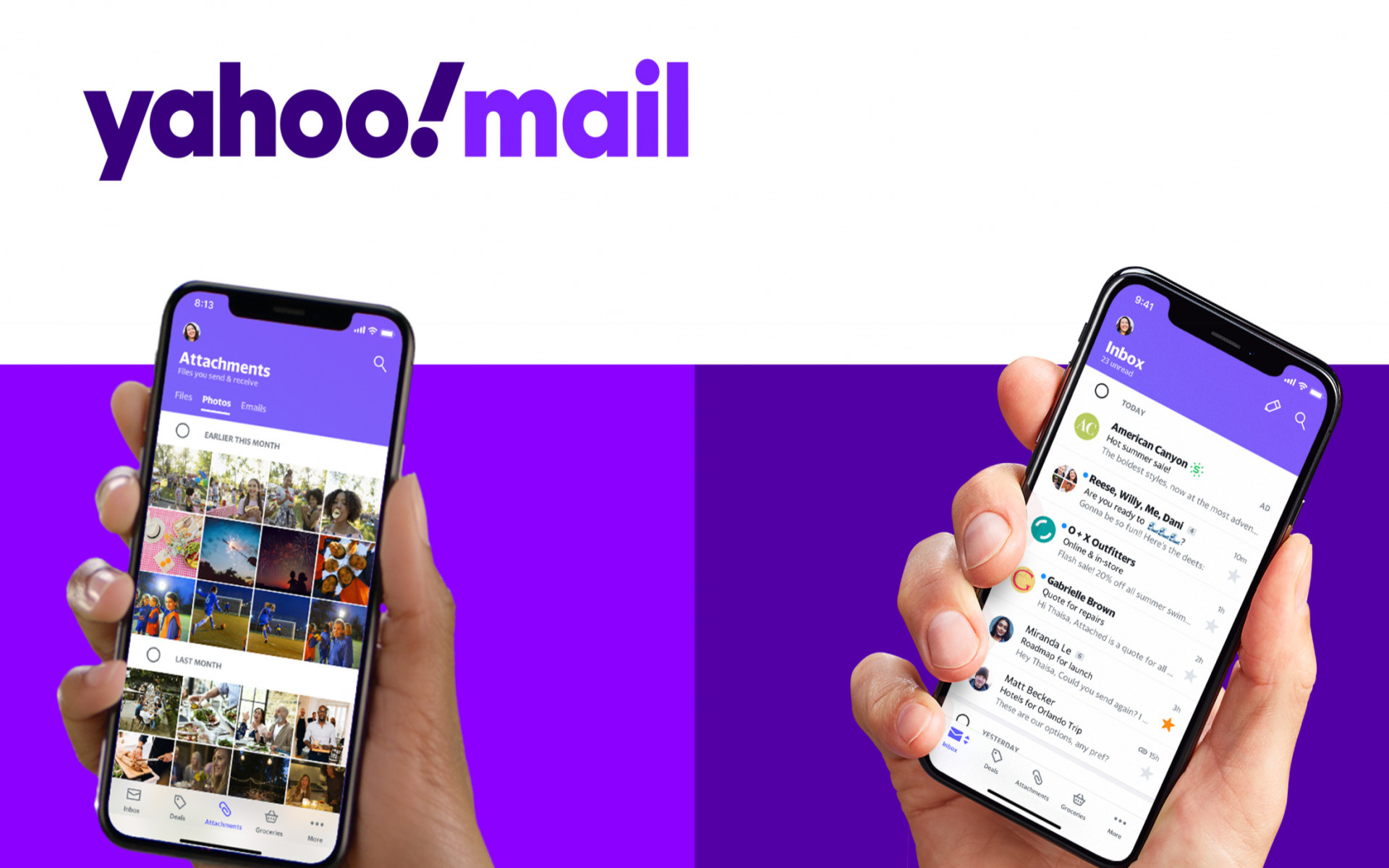Accessing the App Store
Setting up Yahoo Mail on your iPhone requires accessing the App Store, where you can download and install the Yahoo Mail app. Follow these steps to access the App Store on your device:
- Unlock your iPhone by entering the passcode or using Touch ID/Face ID.
- Locate the App Store icon on your home screen. It is typically a blue icon with a white letter ‘A’ inside.
- Tap on the App Store icon to open the application.
- Once in the App Store, you will see different tabs at the bottom of the screen, including ‘Today’, ‘Games’, ‘Apps’, and ‘Updates’.
- To search for the Yahoo Mail app, navigate to the ‘Search’ tab located at the bottom right corner of the screen. It is represented by a magnifying glass icon.
- In the search bar at the top of the screen, type ‘Yahoo Mail’ and press the search button.
- A list of search results will appear. Look for the Yahoo Mail app icon, which is a purple envelope with a white ‘Y’ on it.
- Tap on the Yahoo Mail app icon to open the app’s page.
- On the app page, you can find more details about the Yahoo Mail app, including screenshots, ratings, and reviews.
- To download and install the app, tap the ‘Get’ or ‘Download’ button next to the app icon.
- Depending on your iPhone’s settings, you may need to confirm the installation using your Apple ID credentials or Touch ID/Face ID.
- Wait for the app to download and install. This may take a few moments.
- Once the installation is complete, you can find the Yahoo Mail app on your home screen.
Now that you have accessed the App Store and downloaded the Yahoo Mail app, you are ready to proceed to the next steps for setting up your Yahoo Mail account on your iPhone.
Searching and Downloading the Yahoo Mail App
After accessing the App Store, the next step is to search for and download the Yahoo Mail app on your iPhone. Follow these instructions to find and install the app:
- Open the App Store by tapping on the App Store icon on your iPhone’s home screen.
- Once in the App Store, tap on the ‘Search’ tab located at the bottom right corner of the screen. It is represented by a magnifying glass icon.
- In the search bar at the top of the screen, type ‘Yahoo Mail’ and tap the search button.
- A list of search results will be displayed. Look for the Yahoo Mail app icon, which is a purple envelope with a white ‘Y’ on it.
- Tap on the Yahoo Mail app icon to open the app’s page.
- On the app page, you will find more details about the Yahoo Mail app, such as screenshots, ratings, and reviews.
- If you are satisfied with the app, tap the ‘Get’ or ‘Download’ button next to the app icon.
- Depending on your iPhone’s settings, you may need to authenticate the installation using your Apple ID credentials or Touch ID/Face ID.
- Wait for the app to download and install. The progress will be indicated by a loading circle on the app icon.
- Once the installation is complete, you will find the Yahoo Mail app on your home screen.
Now that you have successfully downloaded and installed the Yahoo Mail app on your iPhone, you can proceed to the next steps to log into your Yahoo Mail account and configure the app for your email needs.
Logging into Your Yahoo Mail Account
Once you have the Yahoo Mail app installed on your iPhone, you can proceed to log into your Yahoo Mail account. Follow these steps to access your account:
- Locate the Yahoo Mail app on your iPhone’s home screen and tap on it to open the app.
- On the app’s login screen, you will see fields to enter your Yahoo email address and password.
- Enter your Yahoo email address in the designated field. Make sure to type it accurately.
- Tap on the ‘Next’ button or the ‘Return’ key on the keyboard to move to the password field.
- Enter your Yahoo account password. Take care to enter the correct password to ensure successful login.
- If you wish to stay logged in and not enter your credentials every time, you can enable the ‘Stay signed in’ option.
- Once you have filled in your email address and password, tap on the ‘Sign in’ or ‘Login’ button to proceed.
After tapping the ‘Sign in’ or ‘Login’ button, the Yahoo Mail app will attempt to log you into your account. If the entered credentials are correct, you will be granted access to your Yahoo Mail account, where you can view and manage your emails.
If you are experiencing any difficulties logging in, double-check your email address and password for accuracy. Additionally, ensure that you have a stable internet connection to establish a successful login.
Now that you are logged into your Yahoo Mail account, you can proceed to customize the app’s settings, manage multiple accounts, and make the most out of the features offered by the Yahoo Mail app on your iPhone.
Granting Permissions to Access Your Device
Once you have logged into your Yahoo Mail account on the app, you may be prompted to grant certain permissions to access your device’s features. These permissions allow the Yahoo Mail app to provide you with a seamless email experience. Here’s how to grant permissions:
- After logging in, the Yahoo Mail app may display a pop-up or prompt asking for your permission to access specific features like notifications, contacts, or camera. These permissions enhance the functionality of the app.
- Read the permissions carefully to understand what the app requires access to. For example, notifications allow you to receive real-time alerts for incoming emails, while access to contacts enables you to easily email your saved contacts from the app.
- To grant the requested permissions, tap on the ‘Allow’, ‘OK’, or ‘Grant’ button on the prompt. This will allow the Yahoo Mail app to use the corresponding features on your device.
- If you are not comfortable granting certain permissions, you can tap on the ‘Deny’ or ‘Cancel’ button. Note that some features of the app may not function as intended without the necessary permissions.
- In case you initially denied a permission but later want to grant it, you can enable the permissions manually. To do this, go to your iPhone’s settings, find the Yahoo Mail app in the list, and toggle on the desired permissions.
Granting permissions to the Yahoo Mail app ensures that you can receive timely notifications, access your contacts, and make the most of the app’s features. However, it is essential to review the permissions requested by any app and make informed decisions about your privacy and security preferences.
Now that you have granted the necessary permissions, you can continue customizing the settings within the Yahoo Mail app according to your preferences.
Customizing Yahoo Mail Settings on iPhone
After logging into your Yahoo Mail account on the iPhone app, you have the option to customize various settings to tailor the app according to your preferences. Follow these steps to access and customize Yahoo Mail settings:
- Open the Yahoo Mail app on your iPhone by tapping on its icon on the home screen.
- Once the app is open, tap on the three horizontal lines located in the top left corner of the screen. This will open the app’s sidebar menu.
- In the sidebar menu, scroll down and tap on ‘Settings’ to access the Yahoo Mail settings.
- On the Settings page, you will find a list of options to customize various aspects of the app.
- Explore the different settings available and tap on each option to make adjustments. Some common customization options include:
- Themes: Choose from a selection of themes to change the appearance of Yahoo Mail.
- Signature: Customize the email signature that appears at the bottom of your outgoing messages.
- Swipe actions: Configure gestures for swiping left or right on emails to perform different actions like archive, delete, or flag.
- Notifications: Manage notification preferences, including sound, badge, and alert style settings.
- Sync and storage: Adjust options related to syncing your Yahoo Mail account with the app and managing storage usage.
- To make changes, simply tap on the respective option and follow the on-screen instructions or toggle switches.
- Once you have customized the settings to your liking, you can tap the back arrow or swipe from the left edge of the screen to return to your Yahoo Mail inbox.
By customizing the Yahoo Mail settings on your iPhone, you can personalize your email experience and make it more convenient and efficient for your usage preferences.
Now that you have customized your Yahoo Mail settings, you can explore additional features such as adding multiple Yahoo Mail accounts, managing notifications, and troubleshooting common issues.
Adding Multiple Yahoo Mail Accounts
If you have multiple Yahoo Mail accounts, you can easily manage them all within the Yahoo Mail app on your iPhone. Follow these steps to add multiple Yahoo Mail accounts:
- Open the Yahoo Mail app on your iPhone by tapping on the app icon.
- Once the app is open, tap on the three horizontal lines located in the top left corner of the screen to open the sidebar menu.
- In the sidebar menu, scroll down and tap on ‘Settings’ to access the Yahoo Mail settings.
- On the settings page, locate and tap on ‘Add another mailbox’ or ‘Add mailbox account’ option.
- You will be presented with a list of popular email providers. Since you want to add another Yahoo Mail account, tap on ‘Yahoo’ from the list.
- Enter the email address and password of the additional Yahoo Mail account you want to add, and then tap on the ‘Next’ button.
- Allow the Yahoo Mail app to access your account by granting the required permissions.
- If the credentials are correct and the account setup is successful, the additional Yahoo Mail account will be added and displayed in the sidebar menu.
- You can switch between multiple Yahoo Mail accounts by selecting the desired account from the sidebar menu.
- To add more Yahoo Mail accounts or accounts from other providers, you can repeat the above steps.
By adding multiple Yahoo Mail accounts to the app, you can easily access and manage all your email accounts in one convenient place. This eliminates the need to switch between different email apps or log in and out of various accounts.
Now that you have successfully added multiple Yahoo Mail accounts to the app, you can explore further customization options, manage notifications, and troubleshoot any issues that may arise.
Managing Notifications and Alerts
The Yahoo Mail app provides various notification and alert options to keep you informed about new emails, important messages, and upcoming events. Follow these steps to manage your notifications and alerts within the app:
- Launch the Yahoo Mail app on your iPhone by tapping on its icon.
- Once the app is open, tap on the three horizontal lines located in the top left corner of the screen to open the sidebar menu.
- In the sidebar menu, scroll down and tap on ‘Settings’ to access the Yahoo Mail settings.
- On the settings page, locate and tap on ‘Notifications’ or ‘Alerts and Sounds’ option, depending on the version of the app.
- Inside the Notifications or Alerts and Sounds section, you will find various options to customize your email alerts, sounds, and badges.
- Toggle on or off the switches next to the different notification options to enable or disable them, based on your preferences.
- You can choose to enable or disable notifications for new emails, important messages, calendar events, and other types of alerts.
- Additionally, you can customize notification sound, vibration pattern, and the appearance of badges on the app icon.
- Once you have made the desired changes to your notification settings, you can exit the settings page and the updated settings will be applied.
By managing your notifications and alerts within the Yahoo Mail app, you can stay up-to-date with your email activities without the need to manually check for new messages. You can tailor the settings to your preferences and ensure that you receive alerts for important emails only, enhancing your productivity and efficiency.
Now that you have learned how to manage notifications and alerts, you can explore other features of the Yahoo Mail app, troubleshoot common issues, or ensure that your app is always up to date on your iPhone.
Troubleshooting Common Issues
While using the Yahoo Mail app on your iPhone, you may encounter certain issues that can disrupt your email experience. Here are some common problems and their troubleshooting steps:
- Emails not syncing: If you are experiencing issues with emails not syncing properly, try closing the app and reopening it. If the problem persists, check your internet connection and ensure that you have a stable network connection. You can also try restarting your iPhone to resolve any temporary glitches.
- Unable to send or receive emails: If you are unable to send or receive emails, check your internet connection first. Verify that your account settings are configured correctly. Ensure that your Yahoo Mail account is not blocked or suspended. If the problem persists, try deleting and re-adding your Yahoo Mail account on the app.
- App crashing or freezing: If the Yahoo Mail app is crashing or freezing frequently, make sure you have the latest version of the app installed. Check for updates in the App Store and install any available updates. If the issue continues, try force-closing the app and reopening it. You can also try restarting your iPhone to clear any background processes.
- Incorrect notifications: If you are receiving incorrect or inconsistent notifications, ensure that your notification settings are set correctly within the Yahoo Mail app. Double-check your notification preferences for specific email folders or categories to ensure they are configured as desired. If the issue persists, try disabling and re-enabling notifications within the app.
- Forgot password: If you have forgotten your Yahoo Mail account password, you can reset it by visiting the Yahoo account recovery page. Follow the instructions provided by Yahoo to reset your password. Once you have a new password, update it in the Yahoo Mail app to regain access to your account.
- Account security concerns: If you suspect any security compromises, such as unauthorized access or suspicious activities, take immediate action. Change your password immediately and enable additional security measures like two-factor authentication. Reach out to Yahoo’s support for further assistance if needed.
If you continue to experience issues with the Yahoo Mail app on your iPhone, you can visit the Yahoo Help Center for additional troubleshooting steps or contact Yahoo support for further assistance.
Now that you are aware of common troubleshooting steps, you can address any issues that may arise while using the Yahoo Mail app on your iPhone.
Keeping Yahoo Mail Up to Date on iPhone
Keeping the Yahoo Mail app up to date on your iPhone is essential to ensure you have access to the latest features, bug fixes, and security enhancements. Here’s how you can ensure that your Yahoo Mail app is always updated:
- Launch the App Store on your iPhone by tapping on its icon on the home screen.
- Tap on the ‘Updates’ tab located at the bottom right corner of the screen. This will show a list of available app updates.
- Scroll through the list and look for the Yahoo Mail app. If an update is available, you will see the option to update next to the app name.
- To update the Yahoo Mail app, tap on the ‘Update’ button next to its name. If prompted, authenticate the update using your Apple ID credentials or Touch ID/Face ID.
- The update process may take a few moments, depending on your internet connection speed and the size of the update.
- Once the update is complete, you will have the latest version of the Yahoo Mail app installed on your iPhone.
Alternatively, you can enable automatic app updates on your iPhone so that the Yahoo Mail app and other apps are updated automatically in the background. To enable automatic updates, follow these steps:
- Go to the ‘Settings’ app on your iPhone’s home screen.
- Scroll down and tap on ‘App Store’ or ‘iTunes & App Store’.
- In the ‘Automatic Downloads’ section, toggle on the switch next to ‘Updates’ to enable automatic updates for all apps.
By keeping the Yahoo Mail app updated, you can ensure that you have access to the latest features and enhancements, along with enhanced security measures.
Now that you know how to keep the Yahoo Mail app up to date on your iPhone, you can continue enjoying the benefits of an updated and optimized email experience.