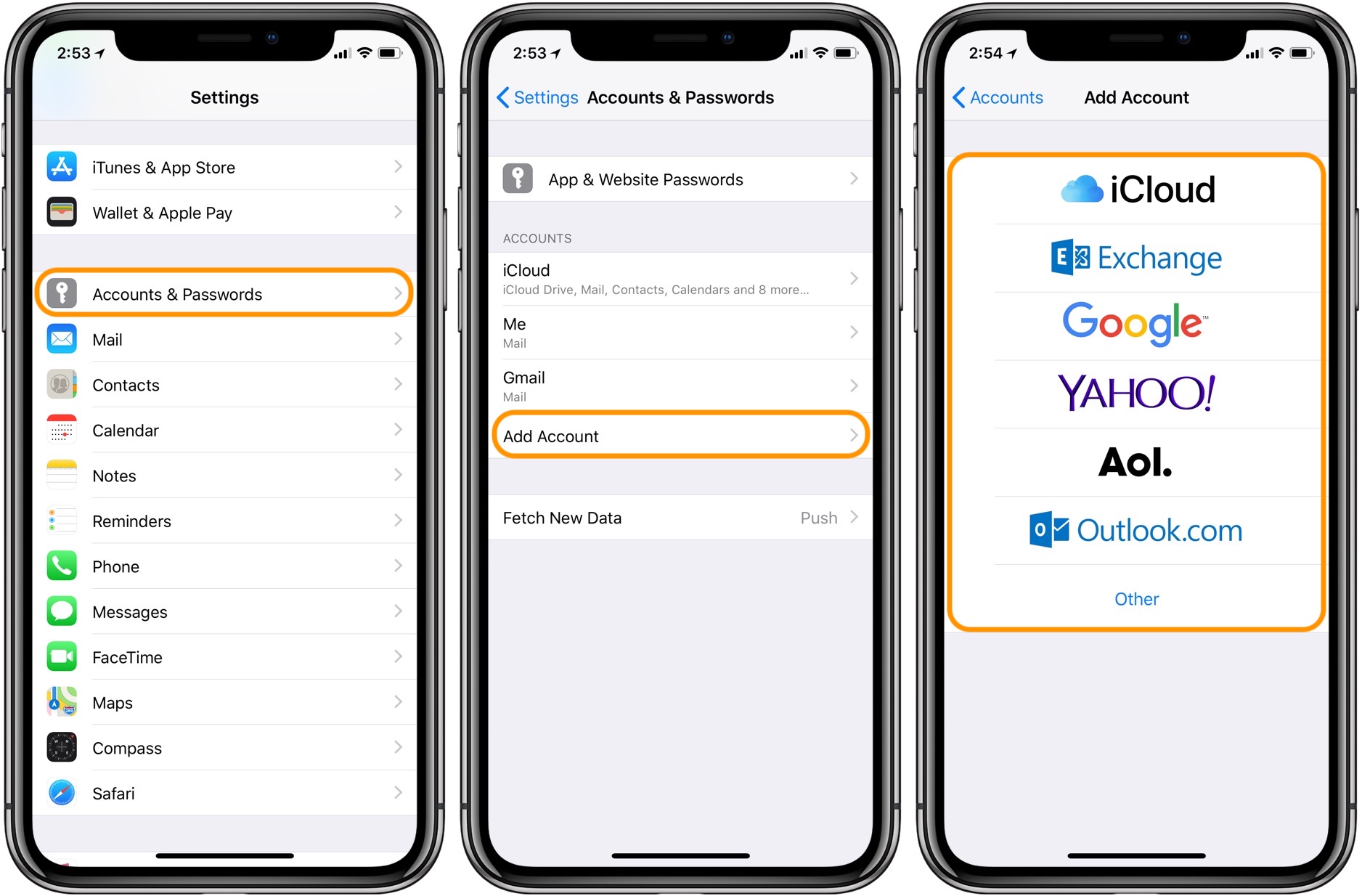Setting up Email Accounts on iPhone 12
Setting up email accounts on your iPhone 12 is a straightforward process that allows you to conveniently access your emails on the go. Whether you use Gmail, Outlook, Yahoo Mail, or iCloud Email, the iPhone 12 provides a user-friendly interface for integrating multiple email accounts. Here's a step-by-step guide to help you seamlessly set up your email accounts on the iPhone 12:
-
Open the Settings App: Begin by tapping the "Settings" app on your iPhone 12's home screen. The Settings app is represented by a gear icon and is typically located on the first page of your apps.
-
Select Mail: Scroll down the Settings menu and tap on "Mail." This will open the Mail settings, where you can manage your email accounts and preferences.
-
Add Account: Under the "Mail" settings, tap on "Accounts" and then select "Add Account." This will prompt a list of popular email providers, including Google, Outlook, Yahoo, and iCloud.
-
Choose Your Email Provider: Select your email provider from the list. For example, if you use Gmail, tap on "Google" to add your Gmail account to the iPhone 12. Similarly, choose "Outlook" for Outlook accounts, "Yahoo" for Yahoo Mail, and "iCloud" for iCloud Email.
-
Enter Account Details: Enter your email address and password in the designated fields. Once you've entered the required information, tap "Next" to proceed.
-
Customize Settings: After verifying your account details, you may have the option to customize your email settings, such as enabling or disabling Mail, Contacts, Calendars, and Notes. Make your selections based on your preferences and tap "Save" or "Done" to complete the setup.
-
Access Your Email: Once the setup is complete, you can access your email accounts by tapping the "Mail" app on your iPhone 12's home screen. Your integrated email accounts will be displayed, allowing you to effortlessly manage and respond to your emails.
By following these simple steps, you can efficiently set up your preferred email accounts on the iPhone 12, ensuring seamless access to your emails directly from your device. Whether you use Gmail, Outlook, Yahoo Mail, or iCloud Email, the iPhone 12's intuitive interface makes it easy to stay connected and organized while on the move.
Adding Gmail Account to iPhone 12
Adding your Gmail account to your iPhone 12 allows you to seamlessly access your emails, contacts, and calendar events on the go. The integration process is simple and ensures that you stay connected and organized while using your iPhone 12. Here's a detailed guide to help you effortlessly add your Gmail account to your iPhone 12:
-
Open the Settings App: Begin by unlocking your iPhone 12 and locating the "Settings" app on the home screen. The Settings app is represented by a gear icon and is typically found on the first page of your apps.
-
Select Mail: Scroll through the Settings menu and tap on "Mail." This action will open the Mail settings, providing you with various options for managing your email accounts and preferences.
-
Add Account: Under the "Mail" settings, tap on "Accounts" and then select "Add Account." This action will prompt a list of popular email providers, including Google, Outlook, Yahoo, and iCloud.
-
Choose Google: Since you are adding a Gmail account, tap on "Google" from the list of email providers. This will initiate the process of integrating your Gmail account with your iPhone 12.
-
Enter Your Gmail Account Details: Enter your Gmail email address and password in the designated fields. Once you've entered the required information, tap "Next" to proceed.
-
Customize Settings: After verifying your account details, you may have the option to customize your Gmail settings, such as enabling or disabling Mail, Contacts, Calendars, and Notes. Make your selections based on your preferences and tap "Save" or "Done" to complete the setup.
-
Access Your Gmail: Once the setup is complete, you can access your Gmail account by tapping the "Mail" app on your iPhone 12's home screen. Your integrated Gmail account will be displayed, allowing you to effortlessly manage and respond to your emails, view your contacts, and access your calendar events.
By following these straightforward steps, you can seamlessly add your Gmail account to your iPhone 12, ensuring that you have quick and convenient access to your emails and associated information. The iPhone 12's user-friendly interface makes it easy to integrate and manage your Gmail account, enabling you to stay connected and productive while using your device.
Adding Outlook Account to iPhone 12
Integrating your Outlook account with your iPhone 12 enables you to access your emails, calendar events, and contacts seamlessly. The process of adding an Outlook account to your iPhone 12 is designed to be user-friendly, allowing you to stay connected and organized while using your device. Here's a comprehensive guide to help you effortlessly add your Outlook account to your iPhone 12:
-
Open the Settings App: Unlock your iPhone 12 and locate the "Settings" app on the home screen. The Settings app is represented by a gear icon and is typically found on the first page of your apps.
-
Select Mail: Scroll through the Settings menu and tap on "Mail." This action will open the Mail settings, providing you with various options for managing your email accounts and preferences.
-
Add Account: Under the "Mail" settings, tap on "Accounts" and then select "Add Account." This action will prompt a list of popular email providers, including Google, Outlook, Yahoo, and iCloud.
-
Choose Outlook: Since you are adding an Outlook account, tap on "Outlook" from the list of email providers. This will initiate the process of integrating your Outlook account with your iPhone 12.
-
Enter Your Outlook Account Details: Enter your Outlook email address and password in the designated fields. Once you've entered the required information, tap "Next" to proceed.
-
Customize Settings: After verifying your account details, you may have the option to customize your Outlook settings, such as enabling or disabling Mail, Contacts, Calendars, and Notes. Make your selections based on your preferences and tap "Save" or "Done" to complete the setup.
-
Access Your Outlook Account: Once the setup is complete, you can access your Outlook account by tapping the "Mail" app on your iPhone 12's home screen. Your integrated Outlook account will be displayed, allowing you to effortlessly manage and respond to your emails, view your contacts, and access your calendar events.
By following these straightforward steps, you can seamlessly add your Outlook account to your iPhone 12, ensuring that you have quick and convenient access to your emails and associated information. The iPhone 12's user-friendly interface makes it easy to integrate and manage your Outlook account, enabling you to stay connected and productive while using your device.
Adding Yahoo Mail Account to iPhone 12
Integrating your Yahoo Mail account with your iPhone 12 allows you to effortlessly access your emails, contacts, and calendar events while on the go. The process of adding a Yahoo Mail account to your iPhone 12 is designed to be intuitive, ensuring that you can stay connected and organized with ease. Here's a comprehensive guide to help you seamlessly add your Yahoo Mail account to your iPhone 12:
-
Open the Settings App: Begin by unlocking your iPhone 12 and locating the "Settings" app on the home screen. The Settings app is represented by a gear icon and is typically found on the first page of your apps.
-
Select Mail: Scroll through the Settings menu and tap on "Mail." This action will open the Mail settings, providing you with various options for managing your email accounts and preferences.
-
Add Account: Under the "Mail" settings, tap on "Accounts" and then select "Add Account." This action will prompt a list of popular email providers, including Google, Outlook, Yahoo, and iCloud.
-
Choose Yahoo: Since you are adding a Yahoo Mail account, tap on "Yahoo" from the list of email providers. This will initiate the process of integrating your Yahoo Mail account with your iPhone 12.
-
Enter Your Yahoo Mail Account Details: Enter your Yahoo email address and password in the designated fields. Once you've entered the required information, tap "Next" to proceed.
-
Customize Settings: After verifying your account details, you may have the option to customize your Yahoo Mail settings, such as enabling or disabling Mail, Contacts, Calendars, and Notes. Make your selections based on your preferences and tap "Save" or "Done" to complete the setup.
-
Access Your Yahoo Mail Account: Once the setup is complete, you can access your Yahoo Mail account by tapping the "Mail" app on your iPhone 12's home screen. Your integrated Yahoo Mail account will be displayed, allowing you to effortlessly manage and respond to your emails, view your contacts, and access your calendar events.
By following these straightforward steps, you can seamlessly add your Yahoo Mail account to your iPhone 12, ensuring that you have quick and convenient access to your emails and associated information. The iPhone 12's user-friendly interface makes it easy to integrate and manage your Yahoo Mail account, enabling you to stay connected and productive while using your device.
Adding iCloud Email Account to iPhone 12
Integrating your iCloud email account with your iPhone 12 provides a seamless way to access your emails, calendars, and contacts across your Apple devices. The process of adding an iCloud email account to your iPhone 12 is designed to be user-friendly, ensuring that you can effortlessly stay connected and organized. Here's a comprehensive guide to help you seamlessly add your iCloud email account to your iPhone 12:
-
Open the Settings App: Begin by unlocking your iPhone 12 and locating the "Settings" app on the home screen. The Settings app is represented by a gear icon and is typically found on the first page of your apps.
-
Select Mail: Scroll through the Settings menu and tap on "Mail." This action will open the Mail settings, providing you with various options for managing your email accounts and preferences.
-
Add Account: Under the "Mail" settings, tap on "Accounts" and then select "Add Account." This action will prompt a list of popular email providers, including Google, Outlook, Yahoo, and iCloud.
-
Choose iCloud: Since you are adding an iCloud email account, tap on "iCloud" from the list of email providers. This will initiate the process of integrating your iCloud email account with your iPhone 12.
-
Enter Your iCloud Email Account Details: Enter your iCloud email address and password in the designated fields. Once you've entered the required information, tap "Next" to proceed.
-
Customize Settings: After verifying your account details, you may have the option to customize your iCloud email settings, such as enabling or disabling Mail, Contacts, Calendars, and Notes. Make your selections based on your preferences and tap "Save" or "Done" to complete the setup.
-
Access Your iCloud Email Account: Once the setup is complete, you can access your iCloud email account by tapping the "Mail" app on your iPhone 12's home screen. Your integrated iCloud email account will be displayed, allowing you to effortlessly manage and respond to your emails, view your contacts, and access your calendar events.
By following these straightforward steps, you can seamlessly add your iCloud email account to your iPhone 12, ensuring that you have quick and convenient access to your emails and associated information. The iPhone 12's user-friendly interface makes it easy to integrate and manage your iCloud email account, enabling you to stay connected and productive while using your device.
Integrating your iCloud email account with your iPhone 12 not only streamlines your email management but also ensures that your emails, contacts, and calendars are seamlessly synchronized across your Apple devices, providing a cohesive and efficient user experience.