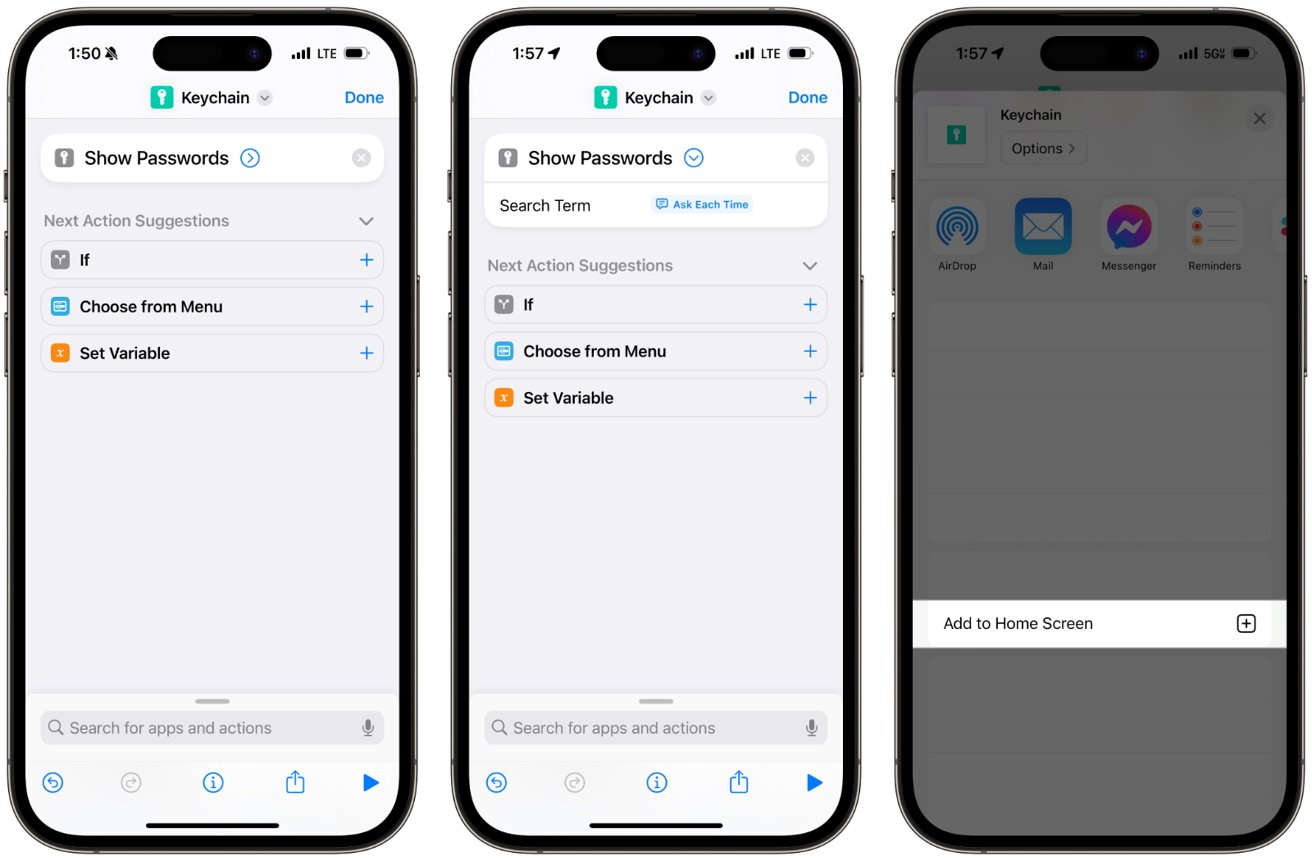Accessing Mail Settings on iPhone 13
Accessing mail settings on your iPhone 13 is essential for managing your email accounts and customizing your email experience. Whether you need to update your email signature, adjust notification settings, or configure server details, accessing the mail settings is the first step to take. Here's how you can easily access the mail settings on your iPhone 13:
-
Open the Settings App: Begin by locating the Settings app on your iPhone 13. The Settings app is represented by a gear icon and is typically found on the home screen or within the App Library.
-
Scroll Down and Tap on Mail: Once you have the Settings app open, scroll down until you see the "Mail" option. Tap on "Mail" to access the mail settings for your email accounts.
-
Select the Email Account: If you have multiple email accounts set up on your iPhone 13, you will see a list of accounts under the "Accounts" section. Tap on the specific email account for which you want to access the settings.
-
Access Account Settings: After selecting the email account, you will be able to access various settings related to that specific account. This includes options to manage the account, customize mailbox behaviors, and adjust the appearance of the email.
-
Customize Mail Settings: Within the account settings, you can customize a range of options such as the email signature, notification settings, and mailbox behaviors. This allows you to tailor the email experience to your preferences.
By following these simple steps, you can easily access the mail settings on your iPhone 13 and make the necessary adjustments to enhance your email management and communication experience.
Locating Account Settings in the Mail App
Locating account settings in the Mail app on your iPhone 13 is a fundamental aspect of managing your email accounts effectively. Whether you need to update your email signature, adjust mailbox behaviors, or configure server settings, accessing the account settings is crucial for customizing your email experience. Here's a detailed guide on how to locate account settings in the Mail app on your iPhone 13:
Step 1: Open the Mail App
Begin by locating the Mail app on your iPhone 13's home screen. The Mail app icon features a white envelope against a blue background. Tap on the Mail app to open it.
Step 2: Access the Accounts Section
Once you have the Mail app open, you will be directed to the mailbox, displaying your incoming emails. To access the account settings, tap the back button or navigate to the main Mailboxes screen by tapping "Mailboxes" in the upper-left corner.
Step 3: Tap on the Account Name
In the Mailboxes screen, you will see a list of your email accounts under the "Accounts" section. Tap on the email account for which you want to access the settings. This will open the inbox for the selected account.
Step 4: Access Account Settings
To access the account settings, tap the account name or email address displayed at the top of the inbox screen. This will lead you to the account settings page, where you can manage various aspects of the selected email account.
Step 5: Customize Account Settings
Once you are in the account settings, you can customize a range of options to tailor the email experience to your preferences. This includes managing the account, adjusting mailbox behaviors, customizing the appearance of the email, and configuring server settings.
Step 6: Explore Additional Settings
In addition to the basic account settings, you can explore additional settings by tapping on specific options such as "Mailboxes," "Notifications," and "Signature." These sections allow for further customization and fine-tuning of the email account settings.
By following these steps, you can easily locate the account settings in the Mail app on your iPhone 13 and make the necessary adjustments to enhance your email management and communication experience. Accessing these settings empowers you to personalize your email accounts according to your specific preferences and requirements.
Finding Incoming and Outgoing Mail Server Settings
Locating the incoming and outgoing mail server settings is crucial for configuring your email accounts on the iPhone 13. These settings are essential for the proper functioning of your email, enabling you to send, receive, and manage your messages seamlessly. Here's a comprehensive guide on how to find the incoming and outgoing mail server settings for your email accounts:
Step 1: Access Account Settings
To begin, open the Settings app on your iPhone 13 and navigate to the "Mail" section. Tap on the specific email account for which you want to find the server settings.
Step 2: Locate Server Settings
Within the account settings, look for the "Incoming Mail Server" and "Outgoing Mail Server" sections. These settings contain the details required to configure the mail servers for your email account.
Step 3: Incoming Mail Server Settings
Tap on the "Incoming Mail Server" to access the server settings. Here, you will find the following details:
- Hostname: This is the address of the incoming mail server, typically provided by your email service provider.
- Username: Enter your email address as the username for the incoming mail server.
- Password: Input the password associated with your email account.
- SSL: Determine whether SSL should be enabled for the incoming mail server.
- Port: The port number for the incoming mail server, often 993 for IMAP or 995 for POP3.
Step 4: Outgoing Mail Server Settings
Next, tap on the "Outgoing Mail Server" to access the server settings. Here, you will find the following details:
- Hostname: This is the address of the outgoing mail server, provided by your email service provider.
- Username: Enter your email address as the username for the outgoing mail server.
- Password: Input the password associated with your email account.
- SSL: Determine whether SSL should be enabled for the outgoing mail server.
- Port: The port number for the outgoing mail server, typically 587 or 465.
Step 5: Verify and Save Settings
Once you have entered the server settings, it's essential to verify the accuracy of the details. Ensure that the hostname, username, password, SSL, and port information is correct. After confirming the settings, save the changes to apply the server configurations to your email account.
By following these steps, you can easily locate the incoming and outgoing mail server settings for your email accounts on the iPhone 13. Configuring these settings correctly is vital for seamless email communication and efficient management of your messages.
Configuring Mail Settings for Different Email Providers
Configuring mail settings for different email providers is essential for ensuring seamless access to your email accounts on the iPhone 13. Each email service provider may have specific requirements and server settings that need to be configured to enable proper functionality within the Mail app. Whether you use Gmail, Yahoo, Outlook, or other email services, understanding how to configure the mail settings for different providers is crucial. Here's a detailed guide on how to configure mail settings for various email providers on your iPhone 13:
Gmail
- Open Settings: Navigate to the Settings app on your iPhone 13 and select "Mail."
- Add Account: Tap "Accounts" and then "Add Account." Choose "Google" and enter your Gmail account credentials.
- Server Settings: The iPhone will automatically configure the server settings for Gmail. However, if manual configuration is required, the incoming mail server is "imap.gmail.com" for IMAP and "pop.gmail.com" for POP3. The outgoing mail server is "smtp.gmail.com."
- SSL and Port: Ensure that SSL is enabled for both incoming and outgoing servers. The port for IMAP is 993, while for POP3, it is 995. The outgoing server port is 587.
Yahoo
- Access Settings: In the Settings app, tap "Mail" and then "Accounts."
- Add Yahoo Account: Select "Add Account" and choose "Yahoo." Enter your Yahoo email address and password.
- Server Settings: The iPhone will automatically configure the server settings for Yahoo. However, if manual configuration is needed, the incoming mail server is "imap.mail.yahoo.com" for IMAP and "pop.mail.yahoo.com" for POP3. The outgoing mail server is "smtp.mail.yahoo.com."
- SSL and Port: Enable SSL for both incoming and outgoing servers. The port for IMAP is 993, while for POP3, it is 995. The outgoing server port is 465.
Outlook
- Navigate to Settings: Open the Settings app and select "Mail."
- Add Outlook Account: Tap "Accounts" and then "Add Account." Choose "Outlook" and enter your email address and password.
- Server Settings: The iPhone will automatically configure the server settings for Outlook. However, if manual configuration is necessary, the incoming mail server is "outlook.office365.com" for both IMAP and POP3. The outgoing mail server is "smtp.office365.com."
- SSL and Port: Enable SSL for both incoming and outgoing servers. The port for IMAP is 993, while for POP3, it is 995. The outgoing server port is 587.
By following these steps, you can effectively configure mail settings for different email providers on your iPhone 13, ensuring that your email accounts are seamlessly integrated into the Mail app, allowing for efficient communication and management of your messages.