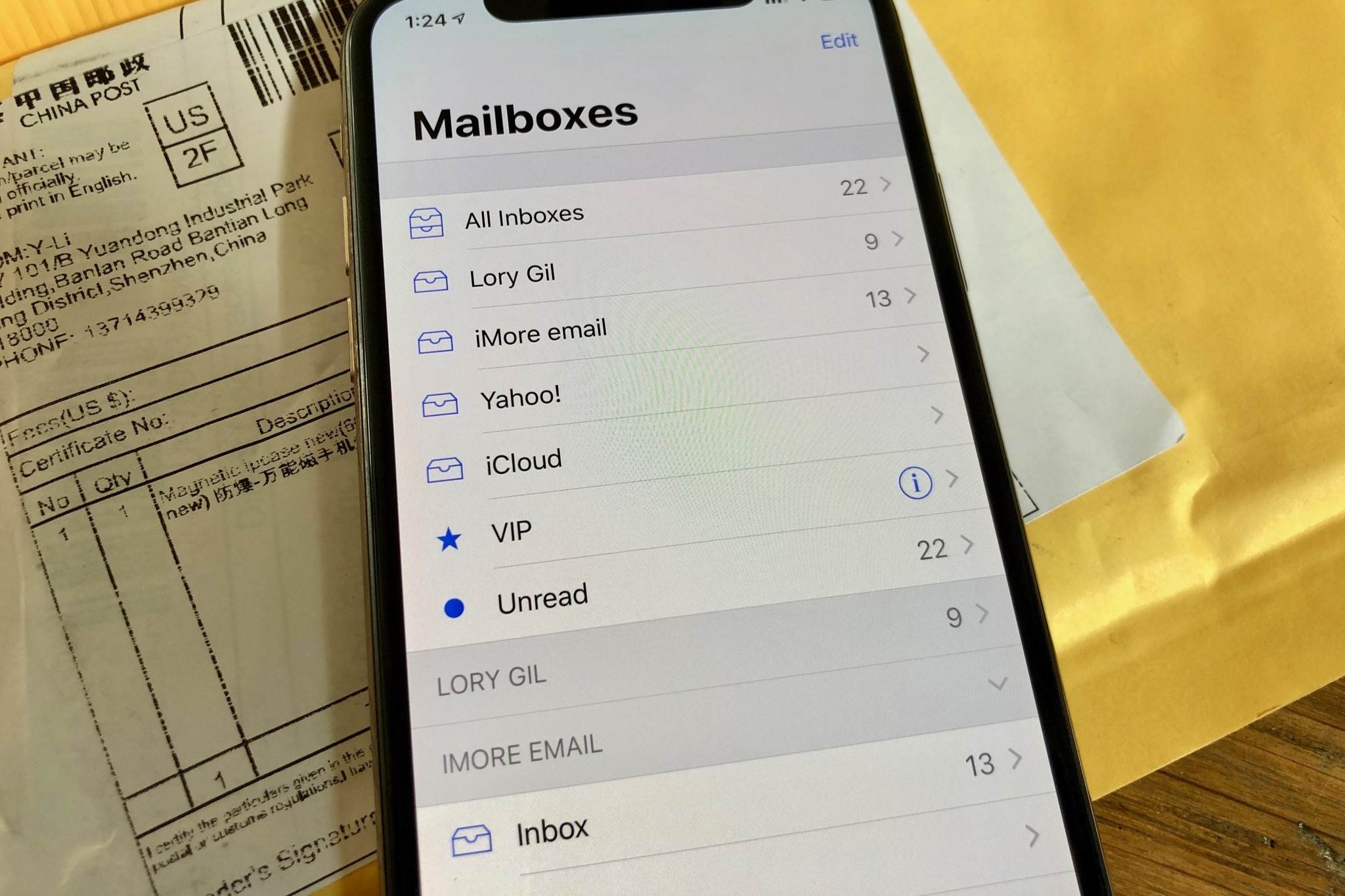Checking Email Settings
Before setting up your email on the iPhone 13 Pro, it's essential to ensure that you have the correct email settings. This step is crucial as it ensures a seamless configuration process and prevents potential issues with sending and receiving emails.
First, verify that you have the correct email address and password for the account you intend to set up. This information is typically provided by your email service provider or system administrator. It's important to double-check the accuracy of the email address to avoid any typos that could lead to failed configuration attempts.
Next, confirm the incoming and outgoing mail server details for your email account. The incoming mail server is responsible for receiving emails, while the outgoing mail server handles the sending of emails. These server details typically include the server address, port numbers, and security settings such as SSL/TLS requirements.
Additionally, it's important to determine whether your email account uses IMAP (Internet Message Access Protocol) or POP3 (Post Office Protocol 3) for incoming mail server settings. IMAP is preferred for its ability to sync emails across multiple devices, while POP3 is known for downloading emails to a single device without syncing.
Furthermore, check if your email service provider requires specific authentication methods, such as password authentication or OAuth (Open Authorization), for accessing the email account. This information is crucial for ensuring that your iPhone 13 Pro can securely connect to the email server.
Lastly, ensure that you have a stable internet connection before proceeding with the email configuration. A reliable Wi-Fi connection or cellular data network is necessary for accessing the email server and completing the setup process without interruptions.
By meticulously checking and confirming these email settings, you can proceed with confidence to add and configure your email account on the iPhone 13 Pro, knowing that the foundational details are accurate and ready for seamless integration.
Adding an Email Account
Adding an email account to your iPhone 13 Pro is a straightforward process that allows you to access your emails on the go. Whether it's a work-related account or a personal one, the iPhone's native Mail app simplifies the setup, ensuring that you can stay connected and productive. Here's a step-by-step guide to adding an email account on your iPhone 13 Pro:
-
Accessing Mail Settings: Begin by navigating to the "Settings" app on your iPhone 13 Pro. Scroll down and tap on "Mail" to access the email settings. Within the Mail settings, select "Accounts" to initiate the process of adding a new email account.
-
Selecting Email Provider: Upon selecting "Add Account," you will be presented with a list of popular email service providers such as Google, Yahoo, Outlook, and others. If your email provider is listed, simply choose it and proceed to the next step. If not, select "Other" to manually configure the account settings.
-
Entering Account Details: Depending on your email provider, you may be prompted to enter your email address, password, and a description for the account. Ensure that the email address and password are accurately entered to facilitate a successful account setup.
-
Verification and Authentication: After entering the account details, the Mail app will verify the information and establish a secure connection with the email server. If your email provider utilizes two-factor authentication, you may receive a verification code via text or an authentication app to complete the setup process.
-
Account Configuration: Once the account is verified, you will have the option to select the type of information you want to sync with your iPhone 13 Pro, such as Mail, Contacts, Calendars, and Notes. Customize these settings based on your preferences and requirements.
-
Completion and Accessibility: With the account successfully added, you can now access your emails by launching the Mail app on your iPhone 13 Pro. The newly added account will be seamlessly integrated, allowing you to send, receive, and manage emails with ease.
By following these steps, you can effortlessly add an email account to your iPhone 13 Pro, ensuring that you stay connected and informed while on the move. The intuitive setup process and seamless integration of email accounts empower users to leverage the full potential of their devices for efficient communication and productivity.
Configuring Incoming Mail Server
Configuring the incoming mail server settings on your iPhone 13 Pro is a pivotal step in ensuring seamless access to your emails. The incoming mail server, responsible for receiving incoming emails, requires accurate configuration to facilitate efficient communication. Here's a detailed guide on configuring the incoming mail server settings for your email account:
-
Accessing Mail Settings: Begin by navigating to the "Settings" app on your iPhone 13 Pro. Scroll down and tap on "Mail" to access the email settings. Within the Mail settings, select "Accounts" and choose the email account for which you want to configure the incoming mail server.
-
Incoming Mail Server Settings: Under the selected email account, locate and tap on "Incoming Mail Server." Here, you will input specific details provided by your email service provider or system administrator. These details typically include the server hostname, username, password, and the type of encryption protocol required.
-
Server Hostname and Port: Enter the server hostname, which is the address of the incoming mail server. This could be in the format of "mail.yourdomain.com" or "imap.youremailprovider.com." Additionally, input the port number associated with the incoming mail server. Common port numbers for incoming mail servers include 993 for IMAP with SSL and 995 for POP3 with SSL.
-
Username and Password: Input the username and password associated with your email account. The username is often the full email address, while the password is the specific login credential for accessing the email account. Ensuring the accuracy of these details is crucial for successful authentication with the incoming mail server.
-
Encryption Protocol: Select the appropriate encryption protocol required by your email service provider. This is typically specified as SSL/TLS (Secure Sockets Layer/Transport Layer Security) and is essential for securing the connection between your iPhone 13 Pro and the incoming mail server.
-
Authentication Method: Depending on your email provider, you may need to specify the authentication method for accessing the incoming mail server. Common authentication methods include password authentication and OAuth (Open Authorization), which enhances the security of the email account.
-
Verification and Testing: After entering the incoming mail server details, the Mail app will verify the settings and establish a connection with the server. This verification process ensures that the configured settings align with the requirements of the incoming mail server.
By meticulously configuring the incoming mail server settings on your iPhone 13 Pro, you can ensure reliable and secure access to your incoming emails. These settings form the foundation for seamless communication and efficient email management, empowering users to stay connected and informed while leveraging the capabilities of their devices.
Configuring Outgoing Mail Server
Configuring the outgoing mail server settings on your iPhone 13 Pro is a critical step in enabling the seamless sending of emails from your device. The outgoing mail server, also known as the SMTP (Simple Mail Transfer Protocol) server, is responsible for transmitting outgoing emails to the intended recipients. By accurately configuring the outgoing mail server settings, you can ensure that your emails are delivered reliably and securely. Here's a comprehensive guide to configuring the outgoing mail server settings for your email account:
-
Accessing Mail Settings: Begin by accessing the "Settings" app on your iPhone 13 Pro. Scroll down and tap on "Mail" to access the email settings. Within the Mail settings, select "Accounts" and choose the email account for which you want to configure the outgoing mail server.
-
Outgoing Mail Server Settings: Under the selected email account, locate and tap on "Outgoing Mail Server (SMTP)." Here, you will input specific details provided by your email service provider or system administrator. These details typically include the server hostname, username, password, and the type of encryption protocol required.
-
Server Hostname and Port: Enter the server hostname for the outgoing mail server. This could be in the format of "smtp.yourdomain.com" or "smtp.youremailprovider.com." Additionally, input the port number associated with the outgoing mail server. Common port numbers for outgoing mail servers include 587 or 465, often used with SSL/TLS encryption for secure transmission.
-
Username and Password: Input the username and password associated with your email account for authentication with the outgoing mail server. The username is typically the full email address, while the password is the specific login credential for accessing the email account.
-
Encryption Protocol: Select the appropriate encryption protocol required by your email service provider for the outgoing mail server. This is crucial for securing the connection between your iPhone 13 Pro and the outgoing mail server, ensuring the confidentiality and integrity of transmitted emails.
-
Authentication Method: Specify the authentication method required by your email provider for accessing the outgoing mail server. Common authentication methods include password authentication and OAuth, which enhances the security of the email account and prevents unauthorized access to the outgoing mail server.
-
Verification and Testing: After entering the outgoing mail server details, the Mail app will verify the settings and establish a connection with the server. This verification process ensures that the configured settings align with the requirements of the outgoing mail server, enabling successful transmission of outgoing emails.
By meticulously configuring the outgoing mail server settings on your iPhone 13 Pro, you can ensure that your emails are sent reliably and securely. These settings form the foundation for efficient email communication, empowering users to seamlessly send messages while leveraging the capabilities of their devices.
Testing the Email Configuration
After configuring the incoming and outgoing mail server settings on your iPhone 13 Pro, it's crucial to conduct thorough testing to ensure that the email setup is fully functional and capable of sending and receiving messages seamlessly. Testing the email configuration involves verifying the connectivity, synchronization, and overall performance of the email account on your device. Here's a detailed overview of the testing process:
-
Sending Test Email: Begin by composing and sending a test email from your iPhone 13 Pro using the configured email account. Address the test email to a separate email account or recipient to simulate a real-world scenario. This step allows you to confirm that the outgoing mail server settings are accurate and capable of transmitting emails without any issues.
-
Receiving Test Email: After sending the test email, verify that it is successfully delivered to the intended recipient. Check the inbox of the receiving email account to ensure that the test email arrives promptly and displays the expected content. This validation confirms the functionality of the incoming mail server settings and the seamless reception of incoming emails on your iPhone 13 Pro.
-
Syncing Across Devices: If you use multiple devices to access your email account, such as a computer or another mobile device, ensure that the emails sent and received from your iPhone 13 Pro are synchronized across all devices. This synchronization ensures that your email communication remains consistent and up to date, regardless of the device used to access the account.
-
Attachment Handling: Test the handling of email attachments by sending and receiving emails with various file attachments. Verify that your iPhone 13 Pro can successfully send and receive emails with attachments of different file types and sizes. This step ensures that the email configuration supports the seamless exchange of files and documents.
-
Checking Spam and Junk Folders: Review the spam or junk folders in your email account to ensure that legitimate emails are not incorrectly classified as spam. This step is essential for confirming that the email configuration accurately processes incoming emails and avoids unnecessary filtering of legitimate messages.
-
Testing Calendar and Contacts Integration: If you opted to sync your calendar and contacts with your iPhone 13 Pro during the email setup, verify that these components are integrated seamlessly. Test the synchronization of calendar events and contacts across devices to ensure that changes made on one device reflect accurately across all synced platforms.
By meticulously testing the email configuration on your iPhone 13 Pro, you can confirm that the setup is robust, reliable, and fully functional for your communication needs. This comprehensive testing process ensures that your email account operates seamlessly on your device, empowering you to stay connected and productive while leveraging the capabilities of your iPhone 13 Pro.