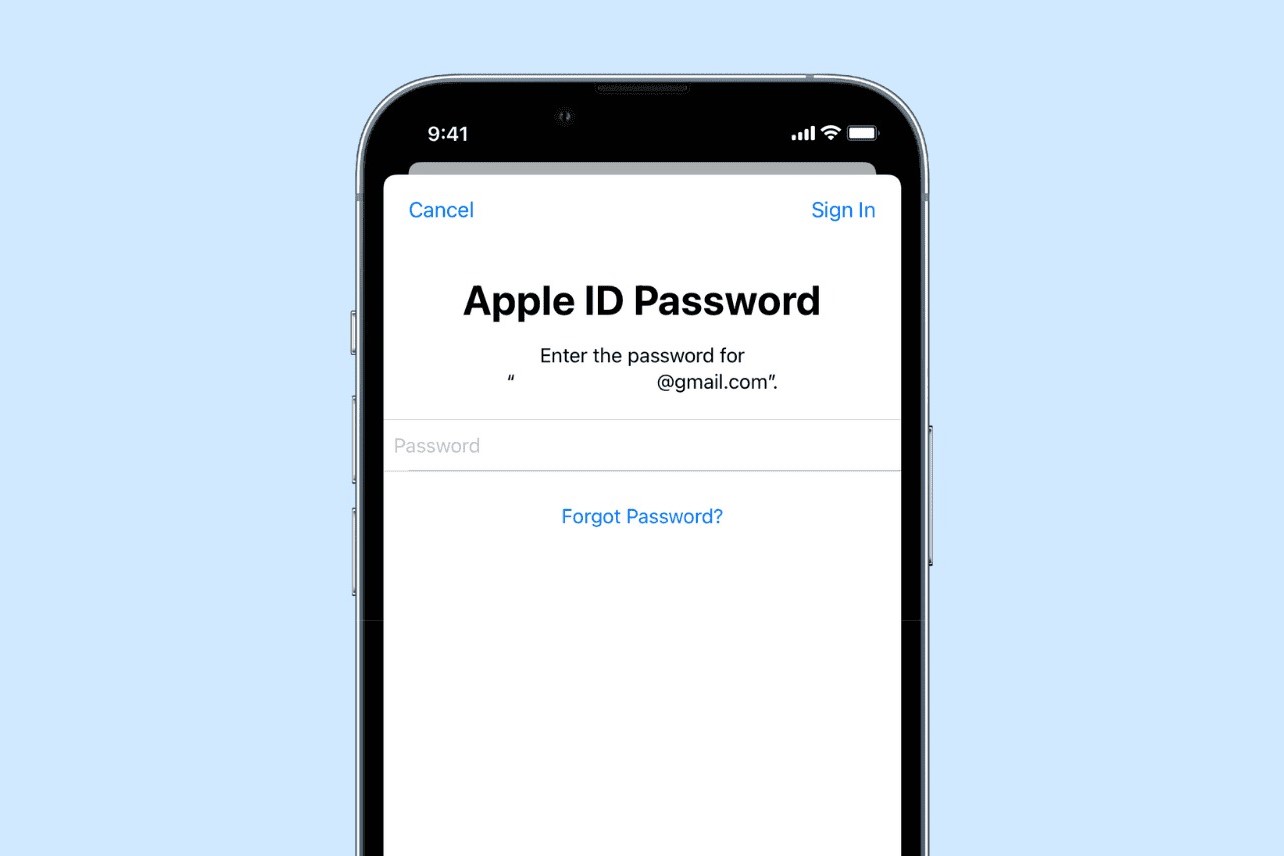Check Current Email Password Settings
Before proceeding to change your email password on your iPhone 13, it's crucial to verify your current email password settings. This step ensures that you have the correct information at hand and can smoothly transition to updating your password.
To check your current email password settings on your iPhone 13, follow these simple steps:
-
Open Settings: Locate and tap the "Settings" app on your iPhone 13's home screen. The app icon resembles a gear and is typically found on the first page of your apps.
-
Scroll Down and Tap on Mail: Once in the Settings menu, scroll down and tap on "Mail." This will open the Mail settings, where you can manage your email accounts and preferences.
-
Select Accounts: Within the Mail settings, select "Accounts." Here, you will find a list of all the email accounts configured on your iPhone 13.
-
Choose the Relevant Email Account: Identify the email account for which you wish to check the password settings and tap on it. This will open the settings specific to that email account.
-
Review Password Information: Within the account settings, look for the "Password" field. If the password is displayed, take a moment to ensure that it matches your current email password. If the password is not visible, you may need to re-enter it to confirm its accuracy.
By following these steps, you can easily check your current email password settings on your iPhone 13. This verification process sets the stage for a seamless transition to updating your email password, ensuring that you have the necessary information readily available.
With the current email password settings confirmed, you are now prepared to proceed to the next steps of changing your email password on your iPhone 13.
Access Email Account Settings on iPhone 13
Accessing the email account settings on your iPhone 13 is a fundamental step in managing your email accounts and ensuring that your information is up to date. By navigating through the device's intuitive interface, you can effortlessly access the necessary settings to make changes to your email account, including updating your password. Here's a detailed guide on how to access the email account settings on your iPhone 13:
-
Open Settings: Begin by locating and tapping the "Settings" app on your iPhone 13's home screen. The Settings app, represented by a gear icon, serves as the central hub for customizing various aspects of your device.
-
Scroll Down and Tap on Mail: Once inside the Settings menu, scroll down to find and tap on "Mail." This action directs you to the Mail settings, where you can manage your email accounts, preferences, and other related configurations.
-
Select Accounts: Within the Mail settings, tap on "Accounts." This option presents a comprehensive list of all the email accounts that are currently configured on your iPhone 13. It's important to note that each email account is listed separately, allowing for individualized management.
-
Choose the Relevant Email Account: Identify the specific email account for which you intend to access the settings and tap on it. This action opens a dedicated screen displaying the settings and details associated with the selected email account.
-
Explore Account Settings: Upon accessing the settings for the chosen email account, you will encounter a range of options and configurations. These settings may include account information, server settings, and security options, among others. It is within this interface that you can make adjustments to your email account, such as changing the password.
By following these steps, you can seamlessly access the email account settings on your iPhone 13. This process empowers you to navigate through the device's settings and efficiently manage your email accounts. With the email account settings readily accessible, you are now poised to proceed with changing your email password, a crucial aspect of maintaining the security and functionality of your email account on your iPhone 13.
Change Email Password
Changing your email password on your iPhone 13 is a proactive measure to enhance the security of your email account and safeguard your sensitive information. By updating your password regularly, you can mitigate the risk of unauthorized access and ensure the confidentiality of your communications. Here's a comprehensive guide on how to change your email password on your iPhone 13:
-
Navigate to Account Settings: Begin by accessing the email account settings on your iPhone 13, following the steps outlined in the previous section. Once within the settings of the relevant email account, locate the option to change the password.
-
Initiate Password Change: Look for the "Password" or "Change Password" option within the account settings. This may be located under the security or login credentials section, depending on the email service provider.
-
Enter Current and New Password: When prompted, enter your current email password as a security measure to authenticate the password change process. Subsequently, input your new desired password in the designated field. Ensure that your new password meets the security requirements specified by your email service provider, such as a minimum character count and the inclusion of special characters.
-
Confirm Password Change: After entering the new password, you may be required to re-enter it to confirm the change. This step serves as a validation to prevent inadvertent errors and ensures that the new password is accurately recorded.
-
Save Changes: Once the new password is confirmed, navigate to the option to save or apply the changes. This finalizes the password update process and ensures that your email account is now secured with the new password.
By following these steps, you can effectively change your email password on your iPhone 13, bolstering the security of your email account and fortifying its resilience against potential security threats. It is important to note that regular password updates are a proactive security practice, contributing to the overall protection of your digital assets and personal information.
With the email password successfully changed, you have taken a proactive step in fortifying the security of your email account on your iPhone 13. This measure contributes to a secure digital experience, ensuring that your communications and sensitive data remain protected from unauthorized access.
Update Email Password in Mail App
Updating your email password in the Mail app on your iPhone 13 is a pivotal step in ensuring seamless access to your email account while maintaining robust security measures. By promptly updating your password within the Mail app, you can align your device with the latest authentication credentials, thereby fortifying the integrity of your email communications. Here's a comprehensive guide on how to update your email password in the Mail app on your iPhone 13:
-
Open the Mail App: Begin by locating and tapping the "Mail" app on your iPhone 13's home screen. The Mail app icon typically features an envelope and is a central hub for managing your email accounts and communications.
-
Access Account Settings: Once inside the Mail app, navigate to the "Mailboxes" view, which displays your email accounts. Tap the "Accounts" or "Mail Accounts" option to access the settings for your email accounts.
-
Select the Relevant Email Account: Identify the specific email account for which you need to update the password and tap on it. This action opens the settings and details associated with the selected email account.
-
Locate Password Settings: Within the account settings, look for the option to update the password. This may be labeled as "Password & Security," "Change Password," or a similar designation, depending on the email service provider.
-
Enter New Password: When prompted, enter your new email password in the designated field. Ensure that the new password meets the security requirements specified by your email service provider, such as a minimum character count and the inclusion of special characters.
-
Save Changes: After entering the new password, navigate to the option to save or apply the changes. This finalizes the password update process within the Mail app, ensuring that your email account is now synchronized with the updated password.
By following these steps, you can seamlessly update your email password in the Mail app on your iPhone 13, ensuring that your device is in sync with the latest authentication credentials for your email account. This proactive measure contributes to a secure and streamlined email experience, allowing you to access and manage your communications with confidence.
With the email password successfully updated within the Mail app, you have reinforced the security of your email account on your iPhone 13, aligning it with the latest authentication credentials. This proactive approach enhances the resilience of your email communications, fostering a secure digital environment for your personal and professional correspondence.