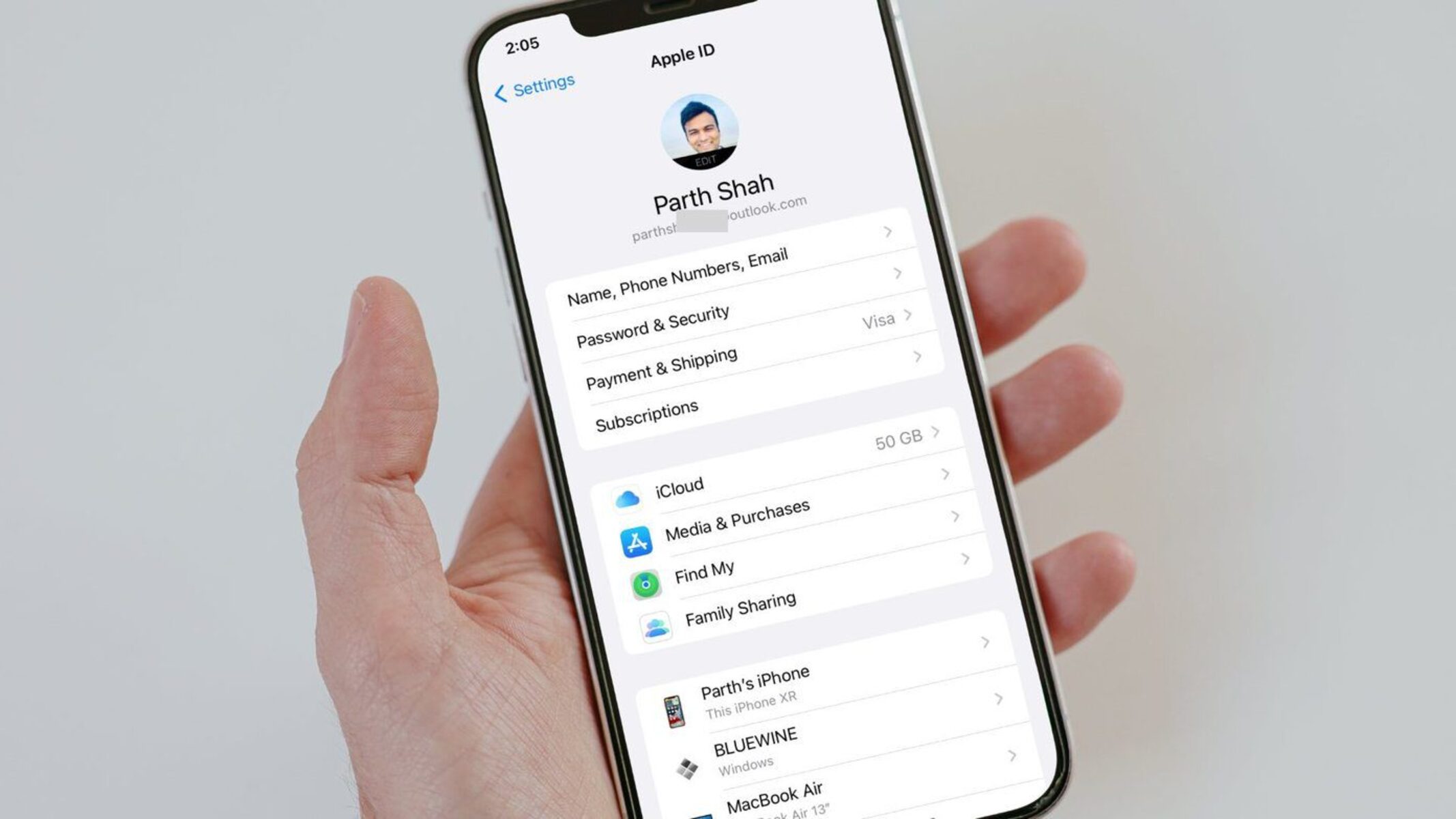Check Current Email Password
Before proceeding to change your email password on your iPhone 13, it's crucial to ensure that you have the correct current password. This step is essential to avoid any issues during the password update process and to ensure uninterrupted access to your email account.
To check your current email password, you can follow these steps:
-
Access Your Email Account: Start by opening the email application on your iPhone 13. This could be the default Mail app or any other third-party email client you have installed.
-
Sign In to Your Email Account: If you are not already signed in, enter your current email password to access your account. If you have multiple email accounts, ensure that you are accessing the one for which you intend to change the password.
-
Verify Password Accuracy: Once you are logged in, navigate to the settings or account management section within the email app. Look for the option to view or edit your account settings, which typically includes the email address, server settings, and password.
-
Re-enter Password if Necessary: Some email apps may require you to re-enter your current password for security verification. If prompted, enter your current password to proceed.
-
Confirm Access: After entering your current password, ensure that you can access your emails without any issues. This step confirms that the password you have entered is indeed the correct one for your email account.
By following these steps, you can confidently verify your current email password on your iPhone 13. This ensures that you have the accurate information needed to proceed with changing your email password without any interruptions in your email access.
Open Settings on iPhone 13
To change your email password on your iPhone 13, you'll need to navigate through the device's settings. The Settings app on the iPhone 13 serves as a centralized location for managing various aspects of the device, including network settings, security preferences, and app configurations. Here's a detailed guide on how to open the Settings app on your iPhone 13:
-
Locate the Settings App: On the home screen of your iPhone 13, look for the Settings app icon. It typically features a gear-shaped symbol and is commonly found on the first page of the home screen or within a folder labeled "Utilities."
-
Accessing Settings: Tap on the Settings app icon to launch the application. Upon opening the Settings app, you will be greeted with a screen displaying a variety of options and preferences that can be customized to suit your needs.
-
Navigating the Settings Menu: The Settings app is organized into sections, with each section containing related settings. You can scroll through the menu to explore the different categories, such as General, Display & Brightness, Sounds & Haptics, and more.
-
Customizing Settings: Within the Settings app, you have the ability to customize various aspects of your iPhone 13, including adjusting display settings, configuring privacy preferences, managing app permissions, and setting up security features.
-
Search Functionality: If you have difficulty locating a specific setting, you can utilize the search functionality within the Settings app. Simply swipe down on the screen to reveal the search bar, where you can enter keywords related to the setting you are looking for.
-
Accessibility Options: The Settings app also houses accessibility features that cater to users with specific needs. These options include text size adjustments, voiceover settings, color filters, and other tools designed to enhance usability for individuals with disabilities.
By following these steps, you can effortlessly open the Settings app on your iPhone 13 and begin the process of changing your email password. The Settings app serves as a central hub for managing your device's configurations, ensuring that you have the flexibility to customize your iPhone 13 according to your preferences and requirements.
Select Mail, Contacts, Calendars
After successfully launching the Settings app on your iPhone 13, the next step in changing your email password involves navigating to the "Mail, Contacts, Calendars" section. This section houses a range of settings related to email accounts, contacts, and calendar configurations, providing users with the ability to manage their communication and scheduling preferences. Here's a detailed exploration of how to select and navigate through the "Mail, Contacts, Calendars" section within the Settings app:
-
Locating the "Mail, Contacts, Calendars" Option: Upon entering the Settings app, scroll through the menu to locate and select the "Mail, Contacts, Calendars" option. This section is typically positioned among the top-level settings categories, making it easily accessible for users seeking to manage their email and contact-related preferences.
-
Accessing Email Account Settings: Once you have entered the "Mail, Contacts, Calendars" section, you will encounter a list of configured email accounts linked to your iPhone 13. Each email account is listed with its respective settings, including options for mail, contacts, calendars, and associated preferences.
-
Managing Email Account Configurations: Within the "Mail, Contacts, Calendars" section, users have the flexibility to customize various aspects of their email accounts. This includes adjusting incoming and outgoing mail server settings, configuring contact synchronization preferences, and managing calendar integrations.
-
Adding New Email Accounts: If you wish to add a new email account to your iPhone 13, the "Mail, Contacts, Calendars" section provides the functionality to seamlessly integrate additional email accounts. By selecting the "Add Account" option, you can input the necessary details to set up a new email account directly from your device.
-
Syncing Contacts and Calendars: The "Mail, Contacts, Calendars" section also offers options for syncing contacts and calendars across your email accounts. This ensures that your contact information and scheduled events are consistently updated and accessible across all linked accounts, providing a streamlined and unified experience.
-
Customizing Email Notifications: Users can fine-tune their email notification settings within the "Mail, Contacts, Calendars" section, allowing for personalized control over how notifications are displayed and managed for each email account.
By navigating through the "Mail, Contacts, Calendars" section within the Settings app on your iPhone 13, you gain the ability to manage and customize your email account settings, contact information, and calendar preferences with ease. This empowers you to tailor your communication and scheduling experience to align with your specific requirements and preferences, ensuring a seamless and personalized user experience.
Choose Email Account
Once you have accessed the "Mail, Contacts, Calendars" section within the Settings app on your iPhone 13, the next step is to choose the specific email account for which you intend to change the password. This process allows you to focus on the individual email account settings, ensuring that any modifications made are applied accurately and exclusively to the selected account. Here's a detailed exploration of how to choose the email account within the settings of your iPhone 13:
-
Identifying Linked Email Accounts: Upon entering the "Mail, Contacts, Calendars" section, you will encounter a list of linked email accounts associated with your iPhone 13. Each email account is displayed with its corresponding settings and preferences, providing a clear overview of the configured accounts.
-
Selecting the Targeted Email Account: Carefully review the listed email accounts and identify the specific account for which you wish to change the password. By tapping on the desired email account from the list, you initiate the process of accessing and modifying the settings exclusive to that particular account.
-
Exclusive Account Settings: Upon choosing the email account, you gain access to a dedicated settings interface tailored to the selected account. This interface presents a range of options for customizing the email account's configurations, including server settings, security preferences, and account-specific preferences.
-
Focused Customization: By focusing on the chosen email account, you can confidently proceed with making the necessary changes to the account's password without affecting the settings of other linked email accounts. This targeted approach ensures that modifications are applied precisely to the intended account.
-
Streamlined Account Management: The ability to choose the email account within the settings of your iPhone 13 streamlines the process of managing multiple email accounts on the device. This targeted approach provides a clear and organized method for customizing individual account settings according to specific requirements.
By choosing the email account within the "Mail, Contacts, Calendars" section of the Settings app, you gain the ability to focus on the specific settings and preferences of the selected account. This focused approach ensures that any modifications, including password changes, are accurately applied to the intended email account, allowing for seamless and efficient account management on your iPhone 13.
Tap on Account
After selecting the specific email account within the "Mail, Contacts, Calendars" section of the Settings app on your iPhone 13, the next step involves tapping on the account to access its detailed settings and preferences. This action initiates the process of navigating to the account-specific configuration interface, where you can make targeted adjustments to the account's settings, including the option to change the email password. Here's a comprehensive exploration of the "Tap on Account" step and its significance in the process of managing email account settings on your iPhone 13.
Upon tapping on the chosen email account, you are directed to a dedicated settings interface tailored to the selected account. This interface provides a comprehensive overview of the account's configurations, including incoming and outgoing mail server settings, security preferences, and account-specific options. By tapping on the account, you gain access to a range of customizable settings that enable you to manage and personalize the email account according to your specific requirements.
The account-specific settings interface offers a seamless and intuitive platform for making targeted modifications to the selected email account. This includes the ability to change the account's password, update server information, configure synchronization preferences, and manage security features. By tapping on the account, you enter a focused environment that empowers you to customize and optimize the account's settings with precision and efficiency.
In addition to password changes, tapping on the account allows you to explore and adjust various aspects of the email account, such as notification preferences, signature settings, and folder management. This comprehensive access to account-specific settings ensures that you have the flexibility to tailor the email account to align with your communication and organizational needs.
Furthermore, the "Tap on Account" step serves as a pivotal stage in the process of managing multiple email accounts on your iPhone 13. By providing a dedicated interface for each account, this step streamlines the management and customization of individual email accounts, ensuring that modifications made are applied exclusively to the targeted account without impacting others.
By tapping on the account within the "Mail, Contacts, Calendars" section of the Settings app, you gain a focused and comprehensive view of the selected email account's settings. This step marks a crucial stage in the process of managing and customizing email account configurations on your iPhone 13, offering a user-friendly and organized approach to account-specific settings management.
Select Password & Security
Upon tapping on the chosen email account within the "Mail, Contacts, Calendars" section of the Settings app on your iPhone 13, the next crucial step is to select the "Password & Security" option. This pivotal selection directs you to a dedicated interface where you can manage the security settings of the chosen email account, including the option to change the account's password. The "Password & Security" section plays a fundamental role in ensuring the protection and integrity of your email account, offering a comprehensive platform for implementing and customizing security measures.
By selecting the "Password & Security" option, you gain access to a range of essential security settings tailored to the specific email account. This interface provides a centralized platform for managing critical security aspects, such as password management, two-factor authentication settings, account recovery options, and security protocol configurations. The inclusion of the "Password & Security" section within the email account settings underscores the significance of safeguarding sensitive information and ensuring the confidentiality of your communication channels.
Within the "Password & Security" interface, you have the flexibility to initiate the process of changing the email account's password. This involves entering the current password for verification purposes and subsequently inputting the new password according to your updated security preferences. The interface may also provide additional security features, such as the option to enable two-factor authentication for enhanced account protection, further fortifying the security measures associated with the email account.
Furthermore, the "Password & Security" section serves as a centralized hub for implementing best practices in password management, encouraging users to create strong and unique passwords that mitigate the risk of unauthorized access. The interface may offer guidance on password complexity requirements, password expiration policies, and recommendations for creating robust and resilient passwords, thereby empowering users to fortify the security of their email accounts effectively.
In addition to password management, the "Password & Security" section may encompass supplementary security settings, such as account recovery options and security protocol configurations. These features contribute to a comprehensive security framework, ensuring that users have the necessary tools and resources to protect their email accounts from potential security threats and unauthorized access attempts.
By selecting the "Password & Security" option within the email account settings, you enter a dedicated interface designed to fortify the security measures associated with the chosen email account. This step underscores the proactive approach to security management, empowering users to implement robust security protocols and safeguard their communication channels effectively.
Enter Current Password
In the process of changing your email password on your iPhone 13, the step of entering the current password serves as a crucial security verification measure. This essential step ensures that the individual initiating the password change is the authorized account holder, thereby preventing unauthorized modifications to the account's security credentials.
Upon reaching the "Enter Current Password" stage within the "Password & Security" interface, you are prompted to input the existing password associated with the email account. This serves as a validation mechanism, requiring the user to authenticate their identity and authorization to make changes to the account's security settings. By entering the current password, you affirm your rightful access to the email account and demonstrate your authority to proceed with the password modification process.
The act of entering the current password underscores the significance of maintaining the integrity and confidentiality of the account's security measures. This verification step acts as a barrier against unauthorized access attempts, ensuring that only individuals with legitimate access to the account can initiate changes to the password. By adhering to this security protocol, users contribute to the overall protection of their email accounts, mitigating the risk of unauthorized intrusion and enhancing the resilience of their security framework.
Furthermore, the "Enter Current Password" stage aligns with best practices in security management, emphasizing the importance of user authentication and validation. This proactive approach to security verification fosters a heightened level of trust and confidence in the integrity of the account's security measures, reinforcing the user's control over their account's access and configurations.
In essence, the "Enter Current Password" step within the password modification process represents a pivotal checkpoint in maintaining the security and authenticity of the email account. By requiring the input of the current password, this verification measure upholds the principles of secure access and user validation, contributing to a robust and resilient security posture for the email account on the iPhone 13.
Change Email Password
After successfully entering the current password as a security validation measure, the subsequent step involves changing the email password to implement the desired security update. This pivotal stage empowers users to modify their email account's password, enhancing the overall security posture and ensuring the confidentiality of their communication channels.
Upon initiating the password change process, users are prompted to input the new password according to their updated security preferences. It is essential to create a strong and unique password that adheres to best practices in password management. This includes incorporating a combination of uppercase and lowercase letters, numbers, and special characters to bolster the password's complexity and resilience against unauthorized access attempts.
The act of changing the email password underscores the proactive approach to security management, enabling users to fortify the protective measures associated with their email accounts. By implementing a new password, users contribute to the enhancement of their account's security framework, mitigating the risk of unauthorized intrusion and reinforcing the confidentiality of their sensitive communication.
Furthermore, the password change process may encompass additional security features, such as password strength indicators and real-time validation checks to ensure the robustness of the new password. This proactive guidance encourages users to create secure passwords that align with industry standards, fostering a heightened level of protection for their email accounts.
In addition to password modification, users may have the option to enable two-factor authentication (2FA) as an added layer of security. This supplementary feature enhances the account's defense mechanisms by requiring a secondary verification method, such as a unique code sent to a trusted device, further fortifying the account against unauthorized access attempts.
By changing the email password and considering additional security enhancements, users actively contribute to the preservation of their account's integrity and confidentiality. This proactive approach to security management aligns with best practices in safeguarding sensitive information, ensuring that the email account remains resilient against potential security threats and unauthorized access.
In essence, the process of changing the email password represents a pivotal step in fortifying the security measures associated with the account, empowering users to uphold the confidentiality and integrity of their communication channels effectively.
Save New Password
Upon successfully creating and confirming the new email password, the final step in the process of changing the email password on your iPhone 13 involves saving the updated password. This critical stage ensures that the newly implemented password is securely stored and applied to the email account, thereby finalizing the security enhancement and safeguarding the confidentiality of your communication channels.
After inputting the new password and confirming its accuracy, you are prompted to save the updated password within the dedicated interface. This action solidifies the implementation of the new password, ensuring that it becomes the active credential for accessing the email account. By saving the new password, you affirm the completion of the security update and validate the application of the revised access credentials.
The act of saving the new password serves as a pivotal confirmation of the password modification process, signifying the successful integration of the updated security measures. This step reinforces the user's control over the account's access and configurations, affirming the user's authority to manage and safeguard their email account effectively.
Furthermore, the process of saving the new password may encompass additional security validations, such as re-entering the new password to confirm its accuracy. This precautionary measure ensures that the newly created password is accurately recorded and applied to the email account, mitigating the risk of inadvertent errors during the password update process.
In addition to saving the new password, users may have the option to review and update additional security settings within the account, such as security question verification, account recovery options, and two-factor authentication configurations. This comprehensive approach to security management empowers users to fortify the protective measures associated with their email accounts, fostering a resilient and proactive security posture.
By saving the new password and considering supplementary security enhancements, users contribute to the overall protection and integrity of their email accounts. This proactive approach to security management aligns with best practices in safeguarding sensitive information, ensuring that the email account remains fortified against potential security threats and unauthorized access attempts.
In essence, the process of saving the new password represents a pivotal step in finalizing the security update, affirming the successful integration of the revised access credentials and fortifying the confidentiality of the email account effectively.