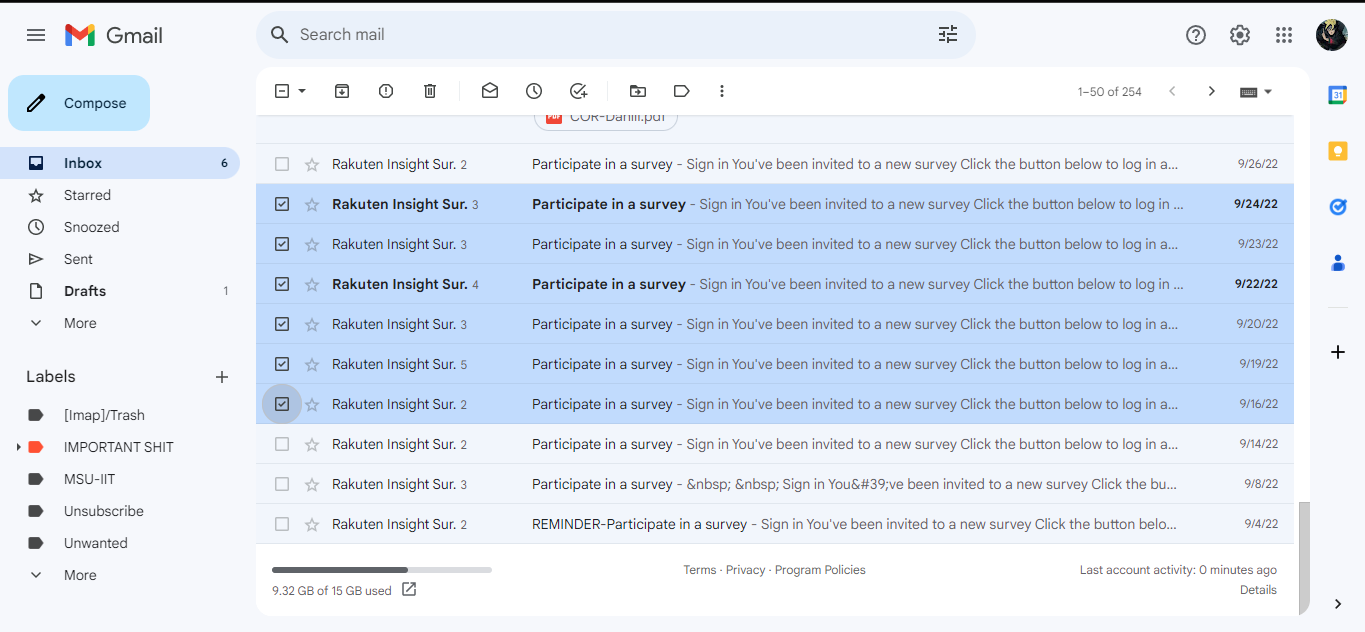Overview of selecting multiple messages quickly in Gmail
Gmail is a powerful email platform that is widely used for both personal and professional communication. Whether you need to organize your inbox, archive old emails, or delete a large number of messages, being able to select multiple messages quickly can save you a significant amount of time and effort. Fortunately, Gmail offers several methods to accomplish this task efficiently.
One of the most straightforward ways to select multiple messages in Gmail is by using keyboard shortcuts. By simply holding down the Shift or Ctrl key (or Command key on Mac) while clicking on individual messages in your inbox, you can quickly select multiple messages. This method is ideal for selecting a few specific messages that are located near each other.
Another method to select multiple messages is by utilizing the checkbox feature in Gmail. Each email in your inbox has a checkbox on the left-hand side. By checking the boxes next to the messages you want to select, you can quickly gather multiple messages at once. This method is particularly useful when you want to select non-adjacent messages.
If you have a large number of messages in your inbox and want to select all of them, you can use the “Select All” feature in Gmail. Simply click on the checkbox at the top left corner of the inbox, next to the refresh button, to select all visible messages. If you have more messages than what is shown on the screen, Gmail will prompt you to select all messages in the conversation or search results. This allows you to swiftly gather all the messages you want to manage.
The search bar in Gmail can also be used to select multiple messages based on specific criteria. By entering keywords, senders, time frames, or other search parameters in the search bar, Gmail will display a list of messages that match your search criteria. From there, you can easily select multiple messages using the aforementioned methods.
Filters provide another powerful method to select multiple messages in Gmail. By creating filters based on specific criteria, such as the sender’s email address or subject line, you can automatically categorize and select messages that meet the specified conditions. This is particularly useful for managing recurring emails or automatically selecting messages from specific contacts.
Gmail’s labeling system can also help you select multiple messages quickly. By applying labels to your messages, you can easily sort and select multiple messages that share the same label. Labels provide a convenient way to organize your emails and ensure that you can quickly locate and select related messages.
When using the Gmail mobile app, selecting multiple messages is just as easy. Simply tap and hold on a message to activate the multi-select mode. From there, you can choose additional messages by tapping on them, allowing for fast and efficient management of your inbox on the go.
Using keyboard shortcuts to select multiple messages
One of the quickest and most efficient ways to select multiple messages in Gmail is by utilizing keyboard shortcuts. These shortcuts allow you to navigate through your inbox and select messages without the need for a mouse or trackpad. By familiarizing yourself with these keyboard shortcuts, you can save valuable time and complete your email management tasks more efficiently.
To start selecting multiple messages using keyboard shortcuts, you will need to enable keyboard shortcuts in your Gmail settings. Open Gmail and click on the gear icon on the top right corner of the page. Then, select “Settings” from the dropdown menu. In the Settings menu, navigate to the “Keyboard shortcuts” tab and ensure that keyboard shortcuts are turned on.
Once keyboard shortcuts are enabled, you can begin selecting multiple messages. Here are some useful keyboard shortcuts:
- Shift + X: This shortcut allows you to select or deselect emails one by one. Simply navigate to the first email you want to select, press Shift, and then use the down arrow key or the letter X to select additional emails. This method works best when the emails you want to select are located consecutively in your inbox.
- Ctrl + Space or Command + Space (on Mac): This shortcut enables you to select or deselect individual emails with ease. Press Ctrl or Command and while holding it down, use the spacebar to select or deselect emails. This method is useful when the emails you want to select are scattered throughout your inbox.
- Shift + Up/Down arrow keys: If you want to select a range of emails, this shortcut can come in handy. Start by selecting the first email in the range using one of the methods mentioned earlier. Then, press and hold the Shift key while using the up or down arrow keys to extend the selection to the desired range of emails.
These are just a few examples of the keyboard shortcuts available in Gmail. There are many more shortcuts that you can explore and utilize based on your specific needs and preferences. To access a complete list of Gmail keyboard shortcuts, press Shift + ? while in your Gmail inbox.
By using keyboard shortcuts to select multiple messages in Gmail, you can streamline your email management process and work more efficiently. Take the time to learn and practice these shortcuts, and you will find yourself becoming a master of inbox organization in no time.
Using the checkbox method to select multiple messages
The checkbox method is a straightforward and effective way to select multiple messages in Gmail. With checkboxes located next to each email in your inbox, you can easily select and manage multiple messages at once. This method is particularly useful when you want to select non-adjacent messages or have specific messages in mind that you want to gather together.
To start using the checkbox method, open your Gmail inbox and navigate to the first email you want to select. On the left-hand side of the email, you’ll see a small checkbox. Click on the checkbox to select the message. Once the message is selected, you’ll notice that the checkbox is now checked.
To select additional messages, simply click on the checkboxes next to the emails you want to include. As you click on each checkbox, the selected emails will be highlighted, indicating that they are part of your selection. You can continue clicking on checkboxes to add more messages to your selection.
If you accidentally click on the wrong checkbox or want to remove a message from your selection, click on the checkbox again to deselect it. The checkbox will no longer be checked, indicating that the email is no longer included in your selection.
One useful feature of the checkbox method is the ability to select an entire page of emails at once. At the top of your inbox, above the emails, you’ll notice a master checkbox. By clicking on this checkbox, all the emails on the current page will be selected. This is particularly handy when you have a large number of messages on a single page and want to select them all. You can then perform bulk actions, such as archiving or deleting the selected messages.
It’s important to note that the checkbox method is not limited to your primary inbox. You can also use checkboxes to select emails in other sections of Gmail, such as the Sent, Drafts, or Spam folders. Simply navigate to the folder you want to select messages from and follow the same process of clicking on checkboxes to select and deselect emails.
The checkbox method provides a simple and efficient way to select multiple messages in Gmail. Whether you need to organize your inbox, apply labels, or perform bulk actions, this method allows for easy management of your emails. Give it a try and experience the convenience of selecting and managing multiple messages in Gmail.
Using the select all feature to select multiple messages
Gmail’s select all feature is a convenient method for quickly selecting multiple messages in your inbox. It allows you to gather all visible messages at once, making it easier to perform bulk actions such as archiving, deleting, or applying labels to multiple emails. Whether you want to manage all the emails currently displayed on your screen or select all messages in a conversation or search results, the select all feature in Gmail can save you valuable time and effort.
To use the select all feature, open your Gmail inbox and navigate to the section where you want to select messages. At the top left corner of the inbox, just next to the refresh button, you’ll find a checkbox. This checkbox represents the select all feature. Click on it, and all visible messages on your screen will be selected. You’ll notice that the checkboxes next to the selected messages are checked, indicating their inclusion in the selection.
If you have more messages than what is currently displayed on the screen, Gmail will prompt you to select all messages in the conversation or search results. This ensures that you can gather and manage all the messages that match your criteria in a single action.
The select all feature is not limited to your primary inbox. You can also use it in other sections of Gmail, such as the Sent, Drafts, or All Mail folders. Simply navigate to the folder you want to select messages from, and the select all checkbox will be present in the same location, allowing you to select all visible messages in that particular section.
It’s essential to note that the select all feature is specific to the current page or section you’re viewing. If you have multiple pages of emails in your inbox, you’ll need to navigate to each page individually and use the select all feature to select messages on that page.
Another useful tip is that you can combine the select all feature with other selection methods, such as using checkboxes or keyboard shortcuts. For instance, you can select all visible messages using the select all feature and then deselect specific emails by unchecking their checkboxes or using keyboard shortcuts. This allows you to fine-tune your selection and perform targeted actions on specific messages within the larger selection.
The select all feature in Gmail provides a convenient and efficient way to gather multiple messages in a single action. Whether you need to perform bulk actions or manage a large number of emails at once, the select all feature can streamline your email management process and save you valuable time.
Using the search bar to select multiple messages
Gmail’s search bar is a powerful tool that allows you to find specific emails based on various criteria, such as keywords, senders, time frames, or labels. But did you know that you can also use the search bar to select multiple messages quickly? By entering specific search terms, Gmail will display a list of messages that match your search criteria, allowing you to easily select and manage them.
To begin using the search bar to select multiple messages, locate the search bar at the top of your Gmail inbox. Click on the magnifying glass icon or press the `/` key on your keyboard to activate the search bar. From there, you can enter your desired search terms.
For example, if you want to select all messages from a specific sender, simply enter the sender’s email address in the search bar. Gmail will display a list of messages that match the sender’s email address, and you can then select multiple messages using the methods mentioned earlier, such as checkboxes or keyboard shortcuts.
You can also use more advanced search operators to refine your search and select specific messages. For instance, you can use the “from:” operator to select emails from a particular sender, the “after:” and “before:” operators to select messages within a specific time frame, or the “has:” operator to select messages with specific attributes, such as attachments or starred messages.
Additionally, you can combine multiple search operators to perform even more targeted searches. For example, you can use “from:example@gmail.com after:2021/01/01” to select all emails from a specific sender sent after a certain date.
The search bar also allows you to select messages based on keywords or phrases within the email content. By entering specific words or phrases in quotes, Gmail will display messages that contain those exact terms. This is particularly useful when you need to select messages with specific information or discussions.
Furthermore, the search bar can be used in combination with other selection methods, such as checkboxes or select all. You can perform a search query and then use checkboxes or select all to quickly gather and manage the messages that matched your search criteria.
The search bar in Gmail is a versatile tool that not only helps you find specific emails but also allows you to select multiple messages quickly and efficiently. By harnessing the power of search operators and advanced search techniques, you can streamline your email management process and focus on the messages that matter most to you.
Using filters to select multiple messages
Gmail provides a powerful filtering system that allows you to automatically categorize and organize your emails. But did you know that you can also use filters to select multiple messages quickly? By creating filters based on specific criteria, such as the sender’s email address or subject line, you can automatically select and manage messages that meet the specified conditions.
To start using filters to select multiple messages, navigate to your Gmail settings by clicking on the gear icon in the top right corner of the page and selecting “Settings” from the dropdown menu. In the Settings menu, go to the “Filters and Blocked Addresses” tab.
From there, you can create a new filter by clicking on the “Create a new filter” link. This will open the filter creation form, where you can specify the criteria that should be used to filter your messages.
For example, you can create a filter to select all messages from a specific sender. Enter the sender’s email address in the “From” field and click on “Create filter”. Gmail will display a list of messages that match the sender’s email address, and you can then select multiple messages using the methods mentioned earlier, such as checkboxes or keyboard shortcuts.
You can also use other criteria in your filters, such as the subject line, certain keywords in the email content, or messages that are marked as important. Filters can be as specific or as broad as you need them to be, allowing you to target and select messages that meet your unique requirements.
Once you have created a filter, you can choose what action should be taken on the selected messages. This can include applying a label, archiving, deleting, or categorizing them in a specific folder. You can even choose to skip the inbox and have the messages directly sent to another folder or label.
Furthermore, filters in Gmail are not limited to the inbox. You can also create filters to manage messages in other sections, such as sent or spam folders. Simply adjust the filter criteria and desired actions accordingly.
Using filters to select multiple messages can significantly streamline your email management process. By automating the selection and organization of your emails, you can quickly gather and manage messages that meet specific conditions, saving you time and effort.
Experiment with different filter criteria and actions to create a filtering system that suits your specific needs. By harnessing the power of filters, you can easily and efficiently select multiple messages in Gmail.
Using labels to select multiple messages
Gmail’s labeling system is a versatile feature that allows you to organize and categorize your emails. But did you know that you can also use labels to select multiple messages quickly? By applying labels to your messages, you can easily sort and select multiple messages that share the same label, making it easier to manage and perform actions on specific groups of emails.
To start using labels to select multiple messages, you can either use existing labels or create new ones. Open your Gmail inbox and select the messages you want to label. Then, click on the “Label” button at the top of the page or right-click on the selected messages and choose “Label” from the context menu. You can then select an existing label or create a new one to apply to the selected messages.
Once you have assigned labels to your messages, you can quickly select multiple messages with the same label by clicking on the label name in the left-hand sidebar. Gmail will display all messages that have been assigned that specific label, allowing you to select and manage them together.
Another method to select multiple messages with the same label is by using the search bar. Simply enter the label name in the search bar, and Gmail will show all messages that have been assigned that label. From there, you can use the methods mentioned earlier, such as checkboxes or keyboard shortcuts, to select and manage the messages.
Labels can also be combined with other selection methods, further enhancing their flexibility. For example, you can use checkboxes to select multiple messages within a label or combine label selection with the select all feature to gather all messages with the same label across multiple pages.
Additionally, labels can be used in conjunction with filters to automate the labeling and selection of messages. By creating filters based on specific criteria, you can automatically apply labels to incoming emails and have them conveniently grouped for future selection and management.
Using labels to select multiple messages can greatly enhance your email organization and management workflow. By assigning labels to messages that share a common theme or category, you can effortlessly select and manage them as a group, saving you time and effort in handling your inbox.
Take advantage of Gmail’s labeling system to better organize and select multiple messages. Experiment with different labels and explore how they can streamline your email management process and improve your productivity.
Selecting multiple messages on the Gmail mobile app
The Gmail mobile app provides a convenient way to manage your emails on the go. If you need to select multiple messages while using the Gmail app, there are several methods available to help you accomplish this efficiently.
To start selecting multiple messages on the Gmail mobile app, open the app on your device and navigate to your inbox. Once you’re in the inbox, you can choose one of the following methods to select multiple messages:
1. Tap and Hold: Simply tap and hold on an email to activate the multi-select mode. Once in this mode, you can continue tapping on the other emails you want to select. Each tapped email will be highlighted, indicating that it has been selected. This method is ideal for selecting non-adjacent messages.
2. Use Checkboxes: Just like on the desktop version, the Gmail mobile app also provides checkboxes next to each email. Tap on the checkbox to select a message, and the checkbox will be checked, indicating its selection. You can continue tapping on the checkboxes to select multiple messages. This method works well for selecting both adjacent and non-adjacent messages.
3. Select All: If you want to select all visible messages in your inbox, you can use the “Select All” feature. At the top of your inbox, you’ll find a checkbox next to the refresh button. Tap on this checkbox, and all visible messages will be selected. If you have more messages than what is shown on the screen, Gmail will prompt you to select all messages in the conversation or search results.
Once you have selected multiple messages, you can perform various actions on them by tapping on the options available at the bottom of the screen. You can archive, delete, apply labels, or perform other actions as needed.
It’s important to note that the Gmail mobile app also allows you to combine different selection methods. For example, you can tap and hold to select a few messages, then use checkboxes or the select all feature to gather additional emails into your selection. This gives you greater flexibility and control over managing your emails.
Managing your emails efficiently on the go is made easier with the selection methods provided by the Gmail mobile app. Whether you need to quickly delete unwanted emails, organize your inbox, or perform bulk actions, these selection methods allow you to handle multiple messages with ease.
Take advantage of these features in the Gmail mobile app to stay on top of your email management, even when you’re away from your computer.
Additional tips and tricks for selecting multiple messages in Gmail
Gmail offers a range of additional tips and tricks that can further enhance your ability to select multiple messages efficiently. These techniques can help streamline your email management process, save time, and improve productivity. Here are some additional tips and tricks for selecting multiple messages in Gmail:
1. Use Shift + Click: If you have a long list of consecutive messages to select, you can use the Shift key in combination with the mouse or trackpad. Start by selecting the first message in the list, then hold down the Shift key and click on the last message. This will select all messages in between the first and last messages, allowing for a quick and easy selection process.
2. Batch Select by Dates: If you have a specific date range in mind, you can use the search bar to specify a particular time frame for selecting messages. For example, you can type “after:2022/01/01 before:2022/03/31” in the search bar to select all messages within that date range. This is particularly helpful when you want to perform actions on emails from a specific period.
3. Combine Filters and Selection: Filters can be a powerful tool not only for organizing your emails but also for selecting multiple messages. You can create filters based on specific criteria, such as the sender’s email address, subject line, or certain keywords. Once the filter is in place, you can apply it to your inbox or a specific label, instantly selecting and managing all matching messages automatically.
4. Use Priority Inbox: Gmail’s Priority Inbox feature automatically places your most important and relevant emails at the top of your inbox. By enabling Priority Inbox, you can quickly select and manage the most critical messages without having to scroll through the entire inbox. This feature saves you time and helps you focus on the emails that matter the most.
5. Utilize Multiple Inboxes: With Multiple Inboxes enabled in Gmail, you can create additional sections within your inbox to organize different types of emails. These sections can have their own settings and filters, allowing you to easily select and manage messages within specific categories. You can create a separate inbox for important emails, newsletters, or other types of messages, enabling faster and more efficient workflow.
6. Experiment with Gmail Extensions: There are various extensions available for Gmail that can enhance its functionality and offer additional selection options. Some extensions allow you to select emails based on specific criteria, automatically select all emails on a page, or provide enhanced filtering capabilities. Explore and try out different extensions to find those that complement your workflow and meet your selection needs.
By utilizing these additional tips and tricks, you can further refine your ability to select multiple messages in Gmail. Whether it’s using keyboard shortcuts, applying advanced search techniques, or leveraging Gmail’s built-in features, these techniques empower you to efficiently manage your inbox and handle your emails with ease.