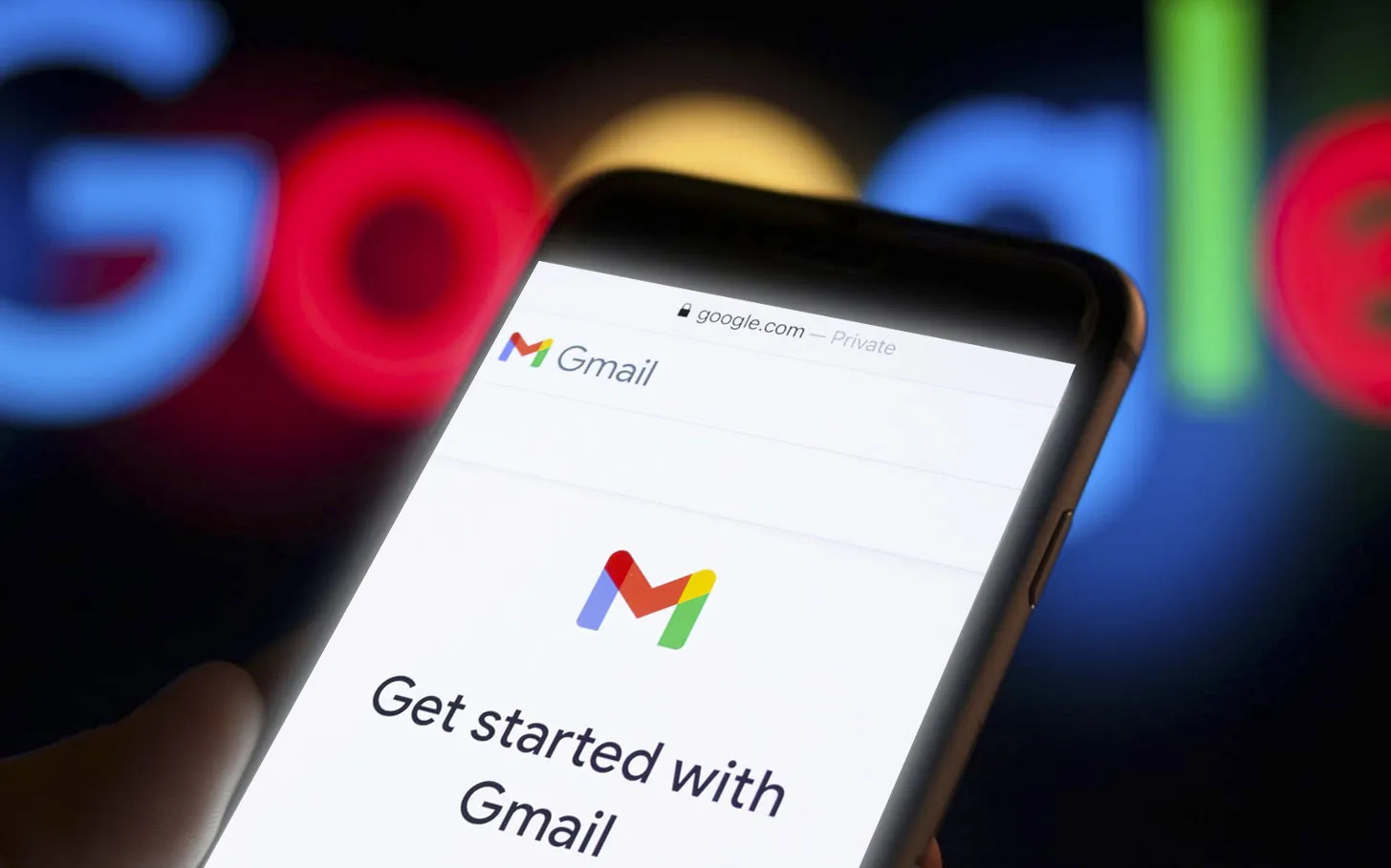Create a Gmail Account
Creating a Gmail account is quick, easy, and free. Follow these steps to get started with your new account:
- Open your web browser and go to the Gmail website.
- Click on the “Create account” button.
- Fill in the required information, including your first and last name, desired email address, and password. Choose a strong password that includes a combination of letters, numbers, and symbols for security.
- Next, enter your phone number and recovery email address. These are optional but recommended for account recovery purposes in case you forget your password.
- Complete the CAPTCHA verification by entering the characters displayed on the screen. This helps prevent automated account creation.
- Review and accept Google’s terms of service and privacy policy.
- Click on the “Next” button.
- Optional: Customize your new Gmail account by adding a profile picture and personalizing the theme.
- Congratulations! You’ve successfully created a Gmail account. You can now start sending and receiving emails.
Gmail offers many features to enhance your email experience, such as a generous storage capacity, powerful spam filters, and seamless integration with other Google services like Google Drive and Google Calendar.
Remember to keep your account secure by regularly updating your password, enabling two-factor authentication, and being cautious of phishing emails or suspicious links.
With your Gmail account, you gain access to a world of communication and productivity. Whether it’s for personal use or professional purposes, Gmail provides a reliable and user-friendly platform for managing your emails efficiently.
Understand the Gmail Interface
The Gmail interface is designed to make managing your emails efficient and straightforward. Here are the key components you need to know:
1. Inbox: The inbox is the main screen where you find your incoming emails. Gmail automatically categorizes emails into Primary, Social, Promotions, and Updates tabs to help you prioritize and organize your messages.
2. Side Panel: Located on the right side of the inbox, the side panel provides quick access to your Google Calendar, Tasks, and Keep notes. You can easily view and manage your schedule, create to-do lists, and jot down important information without leaving your inbox.
3. Compose Button: Clicking on the “Compose” button allows you to create and send new emails. You can also access additional options like scheduling or adding attachments by clicking on the icons at the bottom of the compose window.
4. Navigation Pane: The navigation pane, located on the left side of the screen, displays folders and labels. You can organize your emails by creating labels and applying them to specific messages. It helps to keep your inbox neat and allows you to find emails easily in the future.
5. Search Bar: The search bar is located at the top of the screen and enables you to search for specific emails using keywords, sender names, or other search criteria. Gmail’s powerful search function helps you find what you need quickly.
6. Settings: Access the settings menu by clicking on the gear icon in the top right corner of the Gmail interface. Here, you can customize various aspects of your Gmail account, including theme, inbox category settings, signature, and much more.
7. Chat and Contacts: Gmail allows you to chat and communicate with your contacts directly from your inbox. You can see your online contacts in the left sidebar and initiate conversations with them using the chat feature. Additionally, you can manage your contacts and create groups for easier communication.
8. Mobile-Friendly Interface: Gmail is optimized for mobile devices, allowing you to access your emails and manage your account on-the-go through the Gmail app. The mobile interface offers similar features and functionality as the desktop version, providing a seamless experience across devices.
Understanding the Gmail interface enables you to navigate through your emails, access important features, and optimize your email management. Whether you’re a new Gmail user or transitioning from another email provider, the intuitive design of Gmail ensures a smooth and efficient email experience.
Compose and Send Emails
One of the primary functions of Gmail is composing and sending emails. Follow these steps to craft and send your messages:
1. Click on the “Compose” button: Located in the top left corner of the Gmail interface, clicking on the “Compose” button opens a new window where you can create your email.
2. Enter the recipient’s email address: In the “To” field, enter the email address of the person or people you want to send the email to. If you are sending the email to multiple recipients, separate their email addresses with commas.
3. Add a subject: Provide a brief and descriptive subject for your email. This helps recipients understand the content and purpose of your email at a glance.
4. Compose your message: In the body of the email, write the content you want to convey. You can format the text using the options available in the toolbar, such as bold, italics, underline, bullet points, and more.
5. Attach files (if needed): To attach files to your email, click on the paperclip icon in the toolbar. This allows you to browse and select files from your computer to include as attachments. Gmail supports various file types, such as documents, images, and PDFs.
6. Review and edit: Before sending, review your email to ensure it is error-free and conveys your intended message. You can use the “Preview” option at the bottom of the compose window to see how your email will look to recipients.
7. Send the email: Once you are satisfied with your email, click on the “Send” button to deliver it to the recipients’ inbox. Gmail will automatically save a copy of the email in your Sent folder for future reference.
8. Add recipients using Cc or Bcc: If you want to send a copy of the email to additional recipients, you can use the “Cc” (carbon copy) or “Bcc” (blind carbon copy) fields. “Cc” includes recipients in the email conversation, while “Bcc” hides their addresses from other recipients.
9. Save drafts: If you need more time to work on your email or want to send it later, you can save it as a draft. Simply click on the “X” icon at the top left corner of the compose window, and Gmail will save the email as a draft automatically.
With Gmail’s easy-to-use interface, composing and sending emails becomes a seamless process. Whether it’s a simple message or a detailed business communication, Gmail’s features and flexibility ensure that you can express yourself effectively and efficiently through email.
Organize Your Inbox with Labels
Gmail offers a powerful organizational feature called labels, which allows you to categorize and manage your emails effectively. Labels are similar to folders in other email clients, but they offer more flexibility and control over organizing your inbox. Here’s how to use labels in Gmail:
1. Create a label: To create a label, open Gmail and click on the Settings icon (gear icon) in the top right corner. Select “Settings” from the dropdown menu, then click on the “Labels” tab. Scroll down to find the “Labels” section, and click on “Create new label.” Enter a name for the label, and click “Create” to save it.
2. Apply labels to emails: To apply a label to an email, select the email by clicking the checkbox next to it. Then, click on the “Label” icon (a small tag) on the top toolbar. Choose the label you want to apply to the selected email from the dropdown menu. You can apply multiple labels to a single email to categorize it based on different criteria.
3. View emails by label: In the navigation pane on the left side of the screen, click on a label to view all the emails assigned to that label. This allows you to quickly access specific groups of emails and declutter your inbox by focusing on relevant messages.
4. Nest labels: You can create a hierarchical structure by nesting labels within each other. This helps in organizing emails more efficiently. To create a nested label, go to the “Labels” section in the Settings menu, click on “Create new label,” and enter a name for the new label. Check the box next to “Nest label under” and select the parent label from the dropdown menu. Click “Create” to save the nested label.
5. Color-code labels: To visually distinguish between labels, you can assign colors to them. To assign colors, go to the “Labels” section in the Settings menu. Next to each label, click on the “Color” icon (a small square) and choose a color from the available options. Color-coded labels can help you identify and prioritize certain types of emails at a glance.
6. Manage labels: You can manage your labels by going to the “Labels” section in the Settings menu. From there, you can edit label names, change label colors, delete labels, or adjust label visibility options. Customize your label settings to suit your specific organizational needs.
Using labels in Gmail allows you to keep your inbox neat and organized, saving you time and reducing clutter. By effectively categorizing and sorting your emails, you can easily locate and manage your messages according to your unique preferences and priorities.
Use Filters to Automatically Manage Incoming Emails
Gmail provides a powerful filtering system that allows you to automatically manage incoming emails and keep your inbox organized. Filters enable you to categorize, archive, delete, or forward emails based on specific criteria. Here’s how to use filters in Gmail:
1. Access the Gmail settings: Click on the gear icon in the top right corner of the Gmail interface and select “Settings” from the dropdown menu.
2. Navigate to the Filters and Blocked Addresses tab: Click on the “Filters and Blocked Addresses” tab to access the filter creation options.
3. Create a new filter: Scroll down to the bottom of the page and click on the “Create a new filter” link. This opens a window where you can specify the criteria for your filter.
4. Set the filter criteria: In the filter creation window, you can define various criteria, such as sender, recipient, subject, keywords, and more. Based on your preferences, choose the criteria that match the emails you want to filter.
5. Define the filter actions: After setting the filter criteria, you can specify the actions that Gmail should take when an email matches the defined criteria. Actions include marking as read, applying a label, archiving, deleting, or forwarding the email.
6. Test and create the filter: Click on the “Create filter” button to test the filter with existing emails that match the criteria. If the filter works as expected, click on the “Create filter” button again to save it.
7. Manage existing filters: To manage your existing filters, go back to the “Filters and Blocked Addresses” tab in the Gmail settings. From there, you can edit, delete, disable, or enable filters as needed.
8. Prioritize filters: Gmail applies filters in the order they appear in the settings. To prioritize filters, you can rearrange their order by dragging and dropping them. This ensures that emails are processed according to your desired hierarchy of filters.
9. Use advanced options: Gmail offers advanced options for creating filters, such as applying filters to specific types of emails (e.g., newsletters, promotions), excluding certain criteria, or setting up filters for specific dates or times.
By utilizing filters effectively, you can automate the management of incoming emails and streamline your inbox. Filters help you stay organized, reduce clutter, and ensure that important emails are easily accessible, increasing your productivity and efficiency.
Customize Your Inbox Layout and Settings
Gmail allows you to personalize your inbox layout and settings to tailor your email experience to your preferences. Here are some ways to customize your Gmail inbox:
1. Display density: Gmail offers three display density options: Default, Comfortable, and Compact. You can choose the density that suits your reading preferences and the amount of information you want to see on the screen.
2. Inbox categories: Gmail automatically categorizes incoming emails into Primary, Social, Promotions, and Updates tabs. Customize your inbox categories by enabling or disabling tabs based on your preferences. This helps you prioritize and organize your emails.
3. Read pane: Gmail allows you to choose how your emails are displayed in the inbox. You can enable the reading pane, which shows a preview of the selected email next to the message list, or opt for the default single-click navigation to open emails in a separate window.
4. Themes: Personalize the appearance of your inbox by selecting a theme. Gmail offers a variety of themes to choose from, including colors, patterns, and landscapes. Pick a theme that reflects your style and makes your email experience more visually appealing.
5. Inbox sections: Customize your inbox sections to organize your emails effectively. You can add sections like Starred, Snoozed, Important, or any custom labels you have created. This allows you to quickly access emails that need attention or are of high priority.
6. Keyboard shortcuts: Enable keyboard shortcuts to navigate and manage your emails more efficiently. Gmail provides a list of predefined keyboard shortcuts, or you can customize them to match your preferred key combinations.
7. Signature: Add a personalized signature to your outgoing emails. You can include your name, job title, contact information, or any other details you want to include. This gives a professional touch to your emails and makes it easier for recipients to identify you.
8. Vacation responder: Set up a vacation responder to automatically send an email to anyone who contacts you while you’re away. You can customize the message, specify the start and end dates, and choose whether to send responses to your contacts or to everyone who emails you.
9. Undo send: Enable the “Undo send” feature to give yourself a window of time to cancel a sent email. This feature can be handy when you spot a mistake or forgot to include something in your email.
By customizing your inbox layout and settings, you can create a personalized email environment that matches your preferences and improves your productivity. Take advantage of the various customization options Gmail offers to make your email experience more efficient and enjoyable.
Use Gmail’s Search Function to Find Specific Emails
Gmail’s search function is a powerful tool that allows you to find specific emails quickly and efficiently. With millions of emails stored in your inbox, knowing how to effectively search through them can save you significant time and effort. Here’s how to make the most out of Gmail’s search function:
1. Use basic search operators: Gmail supports a wide range of search operators that help you narrow down your search. For example, you can use “from:” to search for emails from a specific sender, “subject:” to search for emails with specific subject lines, or “has:attachment” to search for emails with attachments.
2. Refine your search with advanced operators: Gmail also offers advanced search operators that allow for more specific searches. These include “before:” to search for emails before a certain date, “filename:” to search for emails with attachments of a specific file name, or “is:unread” to search for unread emails.
3. Utilize search keywords: Gmail’s search function also supports keywords that help you find specific types of emails. For example, using keywords like “invoice,” “meeting,” or “reservation” can help you locate emails related to those specific topics.
4. Combine search operators and keywords: To narrow down your search even further, you can combine search operators with keywords. For example, “from:john@example.com subject:meeting” will search for emails from John with the subject line “meeting.”
5. Search within specific folders or labels: If you have organized your emails into folders or applied labels, you can search within a specific folder or label by selecting it from the dropdown menu in the search bar. This allows you to search for emails within a specific category or topic.
6. Use search filters: Gmail’s search function includes various filters that you can use to refine your search. These filters appear above the search results and allow you to narrow down your search based on criteria such as sender, recipient, date, and more.
7. Save your search: If you frequently perform a specific search, you can save it as a search filter. This allows you to quickly access and rerun the search without needing to enter the search criteria every time.
8. Explore advanced search options: Gmail offers an “Advanced Search” option that opens a window with additional search criteria and options. This can be useful when you need to perform complex or specific searches based on multiple criteria.
With Gmail’s robust search function, finding specific emails becomes a breeze. By utilizing search operators, keywords, filters, and other search features, you can quickly locate the emails you need, saving time and reducing the frustration of manually scrolling through your inbox.
Attach Files to Your Emails
Gmail allows you to easily attach files to your emails, making it convenient to share documents, photos, and other files with your recipients. Here’s how to attach files in Gmail:
1. Click on the “Compose” button: Open Gmail and click on the “Compose” button to create a new email.
2. Click on the paperclip icon: In the compose window, look for the paperclip icon, which represents the attachment feature. Click on the paperclip icon to open the file attachment dialog box.
3. Choose a file to attach: The file attachment dialog box allows you to browse and select the file you want to attach from your computer. You can click on the “Choose files” button to open the file explorer and locate the desired file.
4. Attach the file: Once you’ve selected the file, click on the “Open” button to attach it to your email. The file will be displayed as an attachment below the email subject line.
5. Add a file description (optional): You have the option to add a file description or provide additional details about the attached file. This can be helpful if you want to provide context or instructions regarding the attachment.
6. Verify the attached file: Double-check that the attached file is the correct one before sending the email. You can click on the attachment to preview it or remove it if necessary.
7. Send your email: Once you are satisfied with your email and the attached file, click on the “Send” button to send the email with the attachment included.
8. Attachment size limitations: Gmail has a maximum attachment size limit of 25 MB for most file types. If you need to send larger files, you can utilize Google Drive integration, which allows you to share files from your Google Drive and send them as a link instead of a direct attachment.
Remember to consider the file size and format when attaching files to your emails, as large files may take longer to upload and download. It’s also important to ensure the files you attach are not malicious or harmful as a precaution against potential cybersecurity risks.
Gmail’s file attachment feature makes it easy to share documents, photos, and other files with your recipients. By following these steps, you can effortlessly include attachments in your emails, enhancing your communication and collaboration capabilities with others.
Use the Chat Feature to Communicate with Contacts
Gmail offers a convenient chat feature that allows you to have real-time conversations with your contacts directly from your inbox. Whether you want to quickly ask a question, discuss a project, or simply have a casual chat, the chat feature provides an efficient way to communicate. Here’s how to use the chat feature in Gmail:
1. Access the chat interface: In the left sidebar of your Gmail interface, you’ll see a section labeled “Chat” or “Hangouts.” Click on it to open the chat interface.
2. Chat with online contacts: The chat interface displays your contacts who are currently online and available for chat. Click on a contact’s name to open a chat window and start a conversation.
3. Send instant messages: Type your message in the chat input field at the bottom of the chat window and hit Enter to send it. Your contact will receive the message in real-time and can respond immediately.
4. Add multiple contacts to a group chat: To include multiple contacts in a chat, click on the “Start a group conversation” button on top of the chat interface. Select the contacts you want to add and click “Add.” You can have a group chat with multiple participants simultaneously.
5. Use emojis and stickers: Express yourself and add a touch of fun to your chats by using emojis and stickers. Click on the smiley face icon in the chat input field to access the available options and select the one you want to use.
6. Share files and images: In a chat conversation, you can also share files and images by clicking on the paperclip icon or image icon at the bottom of the chat window. Select the file or image you want to share from your computer, and it will be sent to your contact.
7. Customize chat settings: You can customize your chat preferences by clicking on the gear icon in the chat interface. From there, you can adjust settings such as chat sounds, chat history, and more.
8. Archive or search chat conversations: Just like emails, you can archive or search for specific chat conversations. Archived chats are stored in the “Chats” label on the left sidebar, allowing for easier access to important or saved conversations.
The chat feature in Gmail enables quick and direct communication with your contacts without the need for a separate messaging platform. Take advantage of this convenient tool to enhance your communication and collaboration with colleagues, friends, and family, all within your Gmail inbox.
Set Up Email Signatures and Vacation Responders
Gmail offers the ability to set up email signatures and vacation responders to enhance your email communication and manage your inbox effectively. Here’s how to make use of these features:
Email Signatures:
1. Access Gmail settings: Click on the gear icon in the top right corner of the Gmail interface and select “Settings” from the dropdown menu.
2. Navigate to the “General” tab: In the Settings menu, click on the “General” tab to access the general email settings.
3. Set up your email signature: Scroll down to the “Signature” section. You can create a personalized email signature by typing the desired text in the text box. Format your signature using the formatting tools provided, such as font styles, sizes, links, and images.
4. Include contact information and branding: You can include your name, job title, company name, contact details, and any other information you want to include in your email signature. You can also add your company logo or social media icons for branding purposes.
5. Customize per account: If you have multiple email accounts linked to your Gmail, you can set up different signatures for each account. Select the desired account from the dropdown menu at the top of the Signature section to customize the signature specifically for that account.
Vacation Responders:
1. Access Gmail settings: Click on the gear icon in the top right corner of the Gmail interface and select “Settings” from the dropdown menu.
2. Navigate to the “General” tab: In the Settings menu, click on the “General” tab to access the general email settings.
3. Set up your vacation responder: Scroll down to the “Vacation responder” section. You can enable the vacation responder by selecting the “Vacation responder on” option.
4. Specify the vacation dates and subject: Enter the start and end dates of your vacation. In the subject field, provide a concise and informative subject line for your vacation responder email.
5. Craft your responder message: In the message body, compose the email response that you want to send to anyone who emails you during your absence. You can inform them about your unavailability, provide an alternative contact if necessary, and set expectations for your response time.
6. Customize per account: Similar to email signatures, you can set up different vacation responders for each email account linked to your Gmail. Select the desired account from the dropdown menu at the top of the Vacation responder section for customization.
By setting up email signatures, you can provide essential contact information and professional branding in your outgoing emails. Meanwhile, vacation responders ensure that senders are aware of your absence and understand when they can expect a response, minimizing any delays in communication and providing a professional touch to your absence notification.
Manage Multiple Email Accounts in Gmail
Gmail offers a convenient feature that allows you to manage multiple email accounts from different providers, all within the same Gmail interface. This means you can access and send emails from all your accounts without the need to switch between different platforms. Here’s how to manage multiple email accounts in Gmail:
Add an Email Account:
- Open your Gmail account in a web browser.
- Click on the gear icon in the top right corner and select “Settings” from the dropdown menu.
- Navigate to the “Accounts and Import” or “Accounts” tab in the Settings menu.
- Under the “Check mail from other accounts” section, click on “Add a mail account.”
- Follow the prompts to enter the email address of the account you want to add and click “Next.”
- Choose the import options based on your preferences. You can choose to import all existing and future messages or only import new messages for a certain period.
- Provide the account login information, including the username and password of the email account you want to add.
- Choose the settings for importing the emails – you can select “Leave a copy of the retrieved message on the server” if you want to keep the original emails in your other email account.
- Click on “Add Account” to complete the process.
Switch between Email Accounts:
- Once you’ve added multiple email accounts to Gmail, you can easily switch between them.
- Click on your profile picture or initial in the top right corner of the Gmail interface.
- A dropdown menu will appear showing the email accounts you’ve added.
- Select the account you want to access, and Gmail will switch to that account’s inbox.
Send Emails from Different Accounts:
- In the compose window, click on the sender’s name or email address.
- A dropdown menu will appear, displaying all the email accounts you have added.
- Select the account from which you want to send the email.
- Compose your email and click on the “Send” button.
Set a Default Account:
- To set a default account for sending emails, go to the Gmail settings.
- Navigate to the “Accounts and Import” or “Accounts” tab.
- Find the “Send mail as” section and click on the “Make default” button next to the desired account.
By managing multiple email accounts in Gmail, you can streamline your email communication and increase productivity. Whether you have personal and professional accounts or accounts from different providers, Gmail’s unified interface allows you to access, send, and organize emails seamlessly, all in one place.
Use Keyboard Shortcuts to Navigate Gmail Efficiently
Gmail offers a range of keyboard shortcuts that can help you navigate and use Gmail more efficiently. By utilizing these shortcuts, you can perform various actions without the need to switch between using your mouse or trackpad. Here’s how to use keyboard shortcuts in Gmail:
Enable Keyboard Shortcuts:
- Open your Gmail account in a web browser.
- Click on the gear icon in the top right corner and select “Settings” from the dropdown menu.
- Navigate to the “Advanced” or “General” tab in the Settings menu.
- Find the “Keyboard shortcuts” section and select the option to enable keyboard shortcuts.
- Click on the “Save Changes” button to apply the settings.
Common Keyboard Shortcuts:
Here are some commonly used keyboard shortcuts in Gmail:
- C – Compose a new message.
- E – Archive the current conversation or email.
- # – Delete the current conversation or email.
- R – Reply to the current email.
- F – Forward the current email.
- / – Move the cursor to the search bar.
- N – Move to the next email or conversation.
- P – Move to the previous email or conversation.
- Shift + U – Mark the current email as unread.
- Shift + I – Mark the current email as read.
- Ctrl + S – Save the current draft.
- Ctrl + Enter – Send the current email.
Discover More Keyboard Shortcuts:
Gmail offers an extensive list of keyboard shortcuts beyond the commonly used ones. To view the full list of available shortcuts:
- Press Shift + ? – This will open a separate window displaying all the available keyboard shortcuts in Gmail.
- Additionally, you can refer to the Gmail Help Center by clicking on the “?” icon in the top right corner and selecting “Keyboard shortcuts” from the dropdown menu.
Customize Keyboard Shortcuts:
Gmail provides the option to customize certain keyboard shortcuts to fit your preferences:
- Go to the Gmail settings by clicking on the gear icon and selecting “Settings” from the dropdown menu.
- Navigate to the “Advanced” or “General” tab.
- Find the “Keyboard shortcuts” section and click on the “Customize” option.
- Choose the action you want to change and enter your desired keyboard shortcut combination.
- Click on the “Save Changes” button to apply the customized shortcuts.
By utilizing keyboard shortcuts, you can navigate and perform various actions in Gmail more efficiently. Once you become familiar with these shortcuts, you’ll save time and streamline your email management workflow.
Enable and Use Gmail’s Offline Mode
Gmail’s offline mode allows you to access and manage your emails even when you don’t have an active internet connection. This feature is particularly useful when you’re traveling or in an area with limited or no internet access. Here’s how to enable and use Gmail’s offline mode:
Enable Offline Mode:
- Open your Gmail account in a web browser.
- Click on the gear icon in the top right corner and select “Settings” from the dropdown menu.
- Navigate to the “Offline” tab in the Settings menu.
- Click on the “Enable offline mail” checkbox.
- Choose the desired settings, such as how many days of emails to synchronize and whether to keep a copy of your Gmail data on your computer.
- Click on the “Save Changes” button to apply the settings.
Use Gmail in Offline Mode:
- Once you’ve enabled offline mode, you can access Gmail even when you’re offline.
- Open a new tab in your web browser and go to “mail.google.com” to load Gmail.
- You’ll be able to view and manage your emails, including reading, composing, and deleting messages.
- Any changes you make, such as archiving or labeling emails, will be synced to your Gmail account once you’re back online.
Actions Available in Offline Mode:
While in offline mode, you can perform various actions in Gmail, including:
- Reading and searching for emails in your inbox and labels.
- Composing new emails and saving them as drafts.
- Deleting or moving messages to folders and labels.
- Responding to emails and writing replies.
- Accessing and opening attachments in your emails.
- Using keyboard shortcuts to navigate and perform actions quickly.
Note:
It’s important to remember that any changes made in offline mode will be synced with your Gmail account once you have an internet connection. Be mindful of any limitations or restrictions set by your device or internet service provider regarding the amount of offline data you can access or store.
Gmail’s offline mode provides a convenient way to stay on top of your emails and manage your inbox even without an internet connection. By enabling and utilizing this feature, you can ensure continuous access to your messages and maintain productivity regardless of your online status.
Collaborate and Share Files with Google Drive in Gmail
Gmail and Google Drive integration allows for seamless collaboration and file sharing with your contacts directly from your email account. With this powerful combination, you can easily attach files from Google Drive, share documents, and collaborate in real-time. Here’s how to collaborate and share files with Google Drive in Gmail:
1. Attach Files from Google Drive:
- While composing an email in Gmail, click on the Google Drive icon at the bottom of the compose window.
- A Google Drive file picker window will open, allowing you to browse and select files or folders from your Google Drive.
- Choose the file(s) or folder(s) you want to attach and click on the “Insert” button.
- The selected files will then appear as attachments in your email.
2. Share Files or Folders:
- Sharing Files:
- In Gmail, open an email that contains a file attachment from Google Drive.
- Click on the file attachment to open a preview of the file.
- At the top-right of the preview, click on the “Open” button to open the file in Google Drive.
- OR In the file attachment list, click on the “Open in Drive” button next to the file name.
- This will open the file in Google Drive, and from there, you can easily share it with others using the sharing options provided in Google Drive.
- Sharing Folders:
- In Google Drive, locate the folder you want to share.
- Right-click on the folder and select “Share” from the context menu.
- Specify the email addresses of the people you want to collaborate with or share the folder publicly.
- Select the desired access level for the recipients, such as view, comment, or edit.
- Click on the “Send” button to share the folder.
3. Collaborate in Real-time:
When working on shared files in Gmail with Google Drive integration, collaboration becomes seamless:
- Multiple users can access, view, and edit the same document simultaneously.
- Changes made by one user are automatically updated and visible to all collaborators in real-time.
- Users can leave comments and suggestions on shared files for others to review and respond to.
- Edits and revisions are automatically saved and stored in the file’s revision history.
- Collaborators can use the built-in chat feature to communicate and discuss changes within the document.
Gmail and Google Drive provide a powerful collaboration platform, enabling you to seamlessly share and collaborate on files and documents with others. By utilizing this integration within your Gmail account, you can enhance productivity, streamline collaboration processes, and foster effective teamwork.
Access Gmail on Your Mobile Device
Gmail offers a user-friendly and feature-rich mobile app that allows you to access your emails and manage your inbox on the go. With the Gmail mobile app, you can stay connected and organized, ensuring that you never miss an important email. Here’s how to access Gmail on your mobile device:
- Download the Gmail app:
- Go to the app store on your mobile device (Google Play Store for Android or App Store for iOS).
- Search for “Gmail” in the app store search bar.
- Select the Gmail app from the search results.
- Tap on the “Install” or “Get” button to download and install the app on your device.
- Sign in to your account:
- Open the Gmail app on your device.
- Tap on the “Sign in” or “Add Account” button.
- Enter your Gmail email address and tap “Next.”
- Enter your password and tap “Next.”
- Follow any additional prompts or security measures, such as two-factor authentication, if applicable.
- Navigate the Gmail app:
- Once signed in, you’ll be taken to your inbox, where you can see your emails.
- Swipe down on the screen to refresh and check for new emails.
- Tap on an email to open and read it.
- Swipe left or right on an email to archive, delete, or perform other actions.
- Tap on the “+” or “Compose” button to start a new email.
- Access additional features and settings by tapping on the three-line menu icon in the top left corner.
- Customize app settings:
- To adjust various app settings, tap on the three-line menu icon in the top left corner of the app.
- Select “Settings” from the menu.
- From here, you can customize various options, including notification preferences, email syncing, and signature settings.
- Explore the settings menu to personalize your Gmail app experience according to your preferences.
- Sync multiple email accounts:
- If you have multiple Gmail accounts, you can easily switch between them in the Gmail app.
- To add another account, tap on the three-line menu icon and select “Add another account.”
- Follow the prompts to sign in to your additional Gmail account.
- Now you can switch between accounts by tapping on the profile icon in the top right corner and selecting the desired account.
Gmail’s mobile app offers a convenient way to access your emails and manage your inbox while on the move. With its intuitive interface and powerful features, you can stay connected and stay on top of your email correspondence wherever you are.