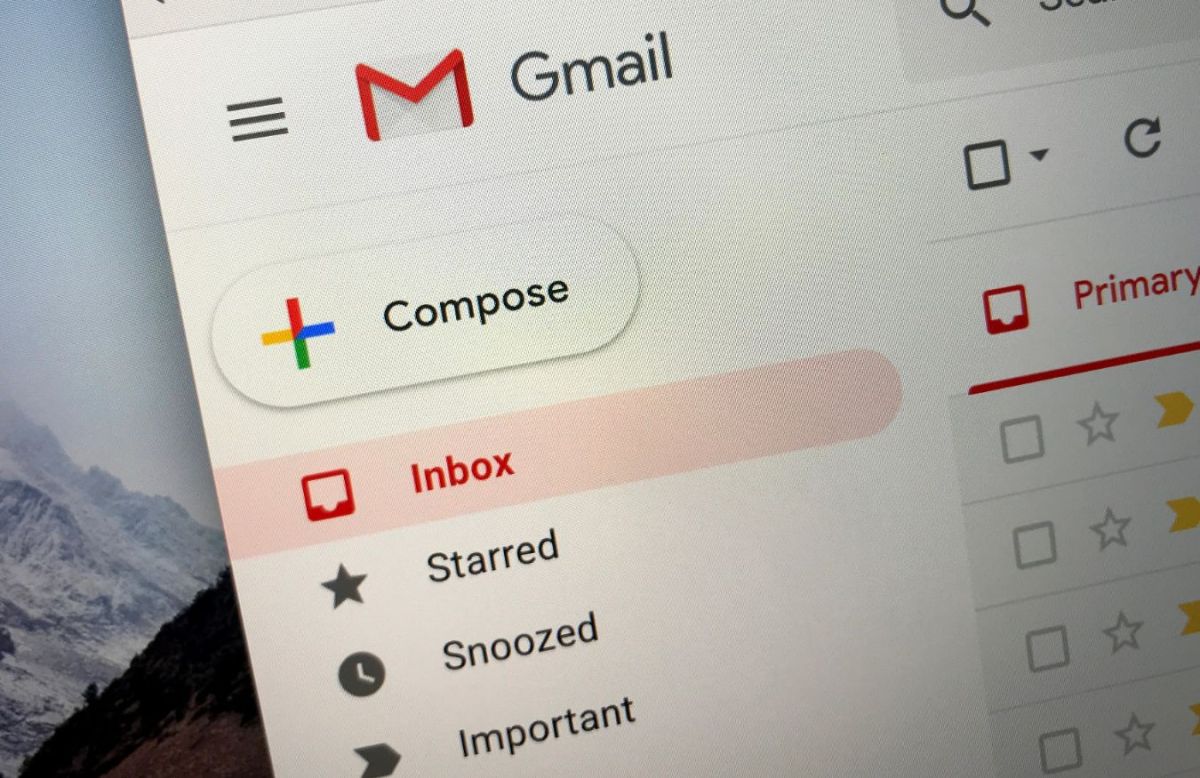Clear your browser cache and cookies
One common reason why Gmail may not be working properly is due to issues with your browser cache and cookies. Your browser stores temporary files and data to help load websites quickly, but sometimes these files can become outdated or corrupted, leading to problems with accessing Gmail.
To resolve this, you can try clearing your browser’s cache and cookies. Here’s how:
- Open your browser settings by clicking on the three-dot menu icon in the top-right corner (for Chrome) or the gear icon (for Firefox).
- Find the “History” or “Privacy & Security” section in the settings.
- Look for options like “Clear browsing data” or “Clear history”.
- Select the time range for which you want to clear the data. If you want to remove everything, choose “All time”.
- Check the boxes next to “Cache” and “Cookies and other site data”. You can also select additional options like “Browsing history” or “Download history” if you wish.
- Click on the “Clear data” or “Clear browsing data” button to remove the cache and cookies.
After clearing the cache and cookies, close and reopen your browser, and then try accessing Gmail again. This process will remove any outdated or corrupt files, and allow your browser to start fresh when loading Gmail.
It’s important to note that clearing your cache and cookies will also sign you out of any websites that you were previously logged into. Therefore, make sure to save any important information or logins before proceeding.
If clearing the cache and cookies doesn’t resolve the issue and Gmail is still not working, then you can move on to the next troubleshooting steps.
Disable browser extensions
Another possible cause of Gmail not working properly is conflicting browser extensions. These are add-ons or plugins that you may have installed in your browser to enhance its functionality or provide additional features.
Sometimes, certain browser extensions can interfere with the normal functioning of Gmail, causing it to load slowly, freeze, or display error messages. To rule out this possibility, you can try disabling your browser extensions and see if Gmail starts working again. Here’s how:
- Open your browser settings by clicking on the three-dot menu icon in the top-right corner (for Chrome) or the gear icon (for Firefox).
- Select the “Extensions” or “Add-ons” option from the menu.
- You’ll see a list of all the extensions installed in your browser. Locate the ones that are related to Gmail or any other email-related extensions.
- To disable an extension, click on the toggle switch or uncheck the box next to it. This will turn off the extension.
- Once you have disabled all the relevant extensions, close and reopen your browser, and try accessing Gmail again.
If Gmail starts working after disabling the browser extensions, then it’s likely that one of the extensions was causing the issue. You can then enable the extensions one by one to identify the problematic one. Remove or update the extension if necessary, or keep it disabled if you don’t need it for Gmail.
Keep in mind that disabling browser extensions may also affect the functionality of other websites or services that rely on those extensions. If you encounter any issues with other websites, you can enable the extensions again or seek further assistance.
If disabling the browser extensions doesn’t solve the problem, don’t worry. There are still additional troubleshooting steps you can try to get Gmail up and running.
Check your internet connection
A stable internet connection is essential for accessing Gmail and other online services. If your internet connection is weak or experiencing issues, it can prevent Gmail from working properly. Here are some steps you can take to check your internet connection:
- Make sure your device is connected to the internet. Check if you can access other websites or online services. If you cannot, then the problem is likely with your internet connection.
- Restart your router or modem. Sometimes, restarting the network equipment can resolve temporary connection issues. Turn off the router or modem, wait for a few seconds, and then turn it back on.
- If you are using a Wi-Fi connection, check the signal strength. Move closer to the router to see if the signal improves. If you’re far away from the router, try connecting using an Ethernet cable for a more stable connection.
- Check for any network outages or maintenance in your area. You can contact your internet service provider or visit their website for information on any reported issues.
- Run an internet speed test. There are several online tools available that can measure your internet connection speed. A slow connection speed may indicate an issue with your internet service provider.
- If possible, try connecting to the internet using a different device. This will help determine if the problem is specific to your device or if it’s a broader network issue.
- Disable VPN or proxy connections. Sometimes, using a VPN or proxy can affect your connection to certain websites, including Gmail. Try disabling them temporarily and check if that solves the problem.
If your internet connection appears to be the issue, try resolving it first. Contact your internet service provider for assistance or follow any troubleshooting steps they may provide. Once your internet connection is stable, you can then try accessing Gmail again to see if the problem is resolved.
If the issue persists even with a stable internet connection, there are further troubleshooting steps you can try in order to resolve the Gmail issue.
Try accessing Gmail from a different browser or device
If you are still having trouble accessing Gmail, it’s worth trying to access it from a different browser or device. Sometimes, the issue may be specific to the browser you are using, or it could be related to device-specific settings or configurations. Here’s how you can go about it:
- Open a different browser on your computer or mobile device. For example, if you have been using Chrome, try accessing Gmail using Firefox, Safari, or Microsoft Edge.
- Visit the Gmail website and try logging in with your account credentials.
- If you are able to access Gmail without any issues in the alternate browser, it indicates that the problem lies with the browser you were originally using. You can then focus on troubleshooting the original browser by clearing cache and cookies, disabling extensions, or updating the browser to its latest version.
- If you don’t have access to another browser, you can try accessing Gmail from a different device. It can be a smartphone, tablet, or another computer. Sign in to your Gmail account on the new device and check if you can access your emails.
- If you can access Gmail on a different device without any problems, it suggests that the issue is specific to the device you were initially using. In this case, you may need to check your device’s network settings, firewall settings, or antivirus software for any potential conflicts.
By trying to access Gmail from a different browser or device, you can determine if the issue is related to your specific setup or if it is a more general problem. This step can also help you narrow down the troubleshooting options and find the most appropriate solution.
If you are able to access Gmail on a different browser or device, but still experiencing issues on your original setup, there are additional troubleshooting steps we can explore to resolve the Gmail problem.
Check Gmail server status
If you are experiencing issues with Gmail, it’s possible that the problem lies with the Gmail servers. These servers handle the storage and retrieval of your emails, and if they are experiencing downtime or technical difficulties, it can affect your access to Gmail. Checking the Gmail server status can help you determine if this is the case. Here’s how you can do it:
- Open your preferred web browser and go to the G Suite Status Dashboard website maintained by Google.
- On the G Suite Status Dashboard page, scroll down or search for the Gmail service status section. This section will display the current state of the Gmail servers, indicating whether they are experiencing any disruptions or issues.
- If the status for Gmail is marked as a red dot or shows as “Service Disruption” or “Service Outage,” it means that there are problems with the Gmail servers.
- If the server status is normal or green, it indicates that Gmail is functioning correctly, and the issue may be specific to your account or device. In this case, you can proceed to troubleshoot the problem further using other methods mentioned earlier.
It’s worth noting that server disruptions can occur occasionally due to maintenance, updates, or other technical issues. These disruptions are typically resolved within a short period of time, and Gmail service is restored. If the Gmail server status indicates a service disruption, the best course of action is to wait for Google to resolve the issue. You can revisit the G Suite Status Dashboard periodically to check for updates on the server status.
Checking the Gmail server status is a useful step in diagnosing any issues you may encounter with accessing Gmail. It helps rule out any problems on your end and provides insight into whether the issue is widespread or specific to your account. If the server status is normal and you are still experiencing issues with Gmail, there are further troubleshooting steps you can take to resolve the problem.
Disable antivirus or firewall software temporarily
In some cases, your antivirus or firewall software may interfere with the normal functioning of Gmail. These security measures are designed to protect your computer from malicious threats, but sometimes they can mistakenly flag Gmail as a potential threat or block its access. To determine if this is the cause of the issue, you can try temporarily disabling your antivirus or firewall software. Here’s how:
- Locate the antivirus or firewall software icon in your system tray or taskbar. It is usually found in the bottom-right corner of your screen.
- Right-click on the icon to open the software’s control panel or interface.
- Navigate to the settings or preferences section of the software.
- Look for options related to email scanning or firewall protection and temporarily disable them. These options may vary depending on the antivirus or firewall software you are using.
- Once you have disabled the relevant features, close the control panel or interface and try accessing Gmail again.
If disabling the antivirus or firewall software resolves the issue and Gmail starts working normally, it indicates that the software was blocking or interfering with the Gmail connection. In this case, you can customize the settings of your security software to allow Gmail access while still maintaining the necessary protection. Refer to the software’s documentation or contact their support for guidance on how to configure the settings.
It’s important to note that temporarily disabling your antivirus or firewall software should be done with caution, as it may leave your computer vulnerable to potential threats. Make sure to re-enable the software once you have confirmed whether it was the cause of the Gmail issue.
If disabling the antivirus or firewall software doesn’t resolve the problem and Gmail is still not working, continue with the subsequent troubleshooting steps to identify and resolve the issue.
Reset your Gmail account password
If you are unable to access your Gmail account, one possible reason could be an incorrect or forgotten password. Resetting your Gmail account password can help you regain access and resolve any login issues you may be experiencing. Here’s how you can reset your Gmail account password:
- Visit the Gmail login page in your preferred web browser.
- Click on the “Forgot password?” link below the login fields.
- You will be redirected to the Google Account Recovery page.
- Enter the email address associated with your Gmail account and click “Next”.
- Choose the method by which you would like to reset your password. You can select to receive a verification code via a text message to your registered phone number or an email to your recovery email address.
- If you choose email, make sure to check your recovery email inbox for the password reset email. If you choose text message, ensure that you have access to the phone number associated with your account.
- Follow the instructions provided in the email or text message to reset your Gmail account password.
- Set a strong and secure password for your account. Make sure to avoid using personal information or common passwords.
- Once you have successfully reset your password, try logging in to your Gmail account with the new password.
If the issue was indeed due to an incorrect password, resetting it should fix the login problem and allow you to access your Gmail account. However, if you encounter any issues during the password reset process or are unable to verify your account ownership, follow the instructions provided by Google or contact their support for further assistance.
Resetting your Gmail account password is an important step in securing your account and ensuring uninterrupted access. Remember to keep your new password safe and consider enabling two-factor authentication for added security.
If resetting your Gmail account password does not resolve the issue, there are additional troubleshooting steps we can explore to get your Gmail account working again.
Contact Gmail support for further assistance
If you have followed the previous troubleshooting steps and are still unable to resolve the issue with your Gmail account, it is recommended to reach out to Gmail support for further assistance. Gmail support can provide you with specific guidance and help troubleshoot the problem based on your unique situation. Here’s how you can contact Gmail support:
- Visit the Gmail Help Center in your web browser.
- On the Gmail Help Center page, you will find a list of common topics and frequently asked questions. Browse through these resources to see if you can find a solution to your problem.
- If you cannot find the answer you need, click on the “Contact us” link at the top-right corner of the page. This will direct you to the Gmail support options.
- You will be presented with different support options. You can choose to contact Gmail support through email, chat, or phone. Select the option that is most convenient for you.
- Follow the prompts and provide the necessary information to connect with a Gmail support representative.
- Explain your issue clearly and provide any relevant details that can help the support representative understand the problem better.
- Listen to the instructions and guidance provided by the support representative. They might ask you to perform additional troubleshooting steps or provide specific information to help resolve the issue.
- Follow the guidance provided by Gmail support and work with them to find a solution to the problem.
By contacting Gmail support, you can access the expertise of their support team and receive personalized assistance in resolving the issue with your Gmail account. They have the knowledge and resources to address a wide range of technical problems and can guide you towards a resolution.
Keep in mind that Gmail support may have specific hours of operation or response times. If your issue is urgent or time-sensitive, consider reaching out to them through phone or chat support for a quicker response.
If you have exhausted all other troubleshooting options and are still experiencing issues with Gmail, contacting Gmail support is your best course of action to get the necessary help and resolution.