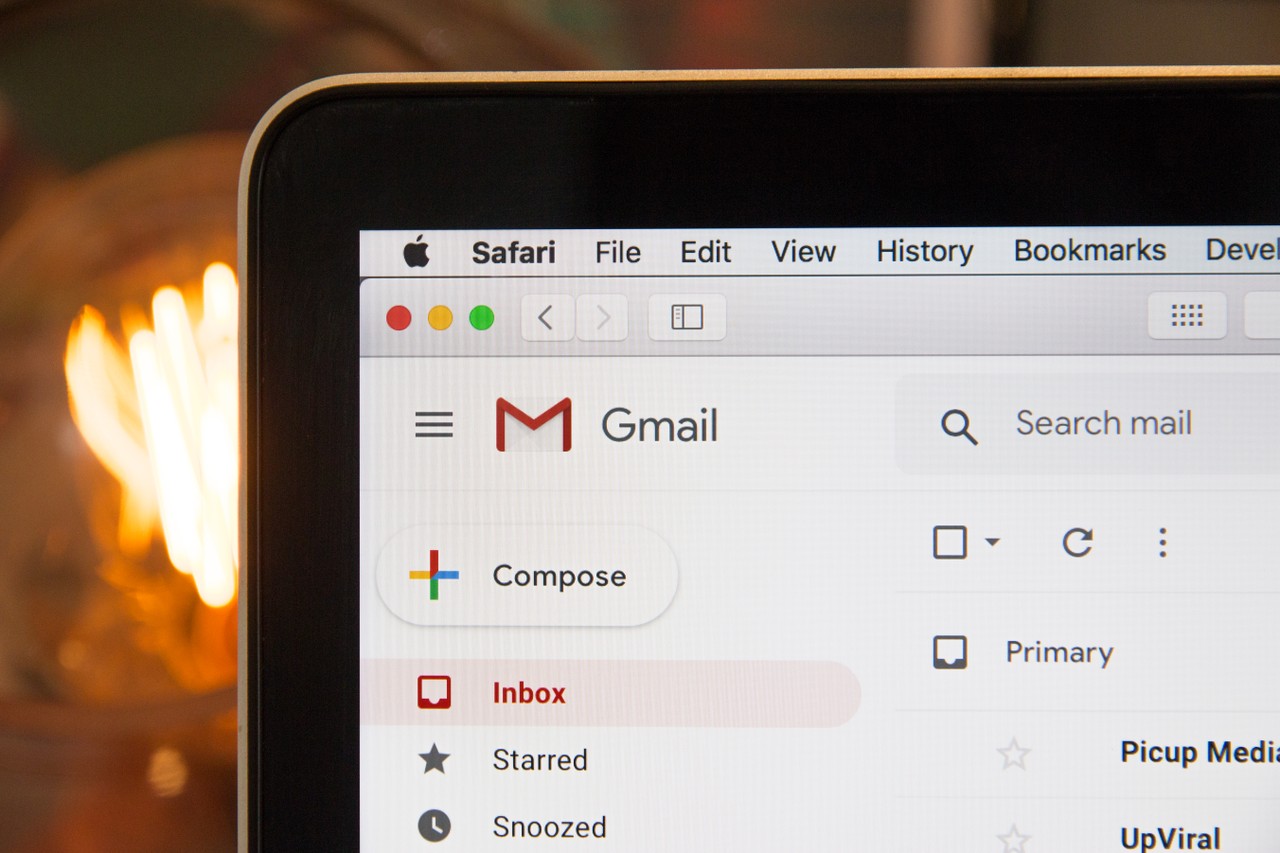Why hack your Gmail address?
Gmail is one of the most popular email services in the world, offering users a powerful and feature-rich platform for communication. However, there are times when you may want to take it a step further and “hack” your Gmail address to enhance its functionality. This isn’t about unethical hacking or breaking into someone’s account, but rather using clever techniques to maximize the capabilities of your Gmail address.
By “hacking” your Gmail address, you can gain more control over your inbox, filter incoming messages more efficiently, and even create custom email addresses for various purposes. This can be particularly useful for managing multiple projects or roles, keeping personal and professional communications separate, or even for organizing emails from different sources.
Setting up filters in Gmail is an essential step in hacking your Gmail address. Filters allow you to automatically sort incoming messages based on certain criteria, such as sender, subject, keywords, or even specific words in the body of the email. By creating filters, you can prioritize important messages, label them for better organization, or even archive or delete unwanted emails.
Another benefit of hacking your Gmail address is the ability to create custom email addresses. Instead of using the same email address for all purposes, you can generate unique addresses by adding a “+” symbol and a keyword or identifier before the “@” sign. For example, if your Gmail address is john.doe@gmail.com, you can create custom addresses like john.doe+work@gmail.com, john.doe+newsletter@gmail.com, or john.doe+onlinepurchases@gmail.com. This allows you to easily filter and manage emails sent to these custom addresses.
Adding email addresses to your Gmail account is a useful trick that allows you to receive messages from multiple email accounts in one place. With Gmail’s email forwarding feature, you can consolidate all your emails into a single inbox, making it easier to manage and respond to messages from different accounts. You can even reply to emails using the specific email address they were sent to, maintaining a professional appearance.
Using filters, custom email addresses, and email forwarding is just the beginning of hacking your Gmail address. You can take it even further by organizing your inbox with labels and folders. Labels act as tags that you can apply to messages, making it easier to categorize and locate them later. Folders, on the other hand, provide a way to store messages in a separate section of your inbox, keeping your main inbox clutter-free.
If you’re looking to streamline your email management, hacking your Gmail address can significantly improve your productivity. By automating tasks and customizing your email experience, you’ll spend less time sifting through your inbox and more time focusing on what’s important.
Setting up filters in Gmail
Gmail filters are a powerful tool that allow you to automatically manage incoming messages based on specific criteria. By setting up filters, you can organize your inbox, prioritize important emails, and reduce the clutter caused by unwanted messages. Here’s how you can set up filters in Gmail:
1. Open your Gmail account and click on the gear icon in the top right corner. From the dropdown menu, select “Settings.”
2. In the Settings menu, navigate to the “Filters and Blocked Addresses” tab.
3. Click on “Create a new filter.”
4. Specify the criteria for your filter. You can filter by various parameters, such as the sender’s email address, the subject line, specific keywords, or even the presence of attachments.
5. Once you’ve defined the criteria, click on “Create filter.”
6. Choose the action you want the filter to perform. You can select options like “Skip the Inbox,” “Mark as important,” “Apply a label,” “Archive it,” or “Delete it.”
7. If you want the filter to apply to existing messages that meet the criteria, check the box that says “Also apply filter to matching conversations.”
8. Click on “Create filter” to save your filter settings.
By setting up filters, you can automatically categorize incoming messages and keep your inbox organized. For example, you can create a filter to sort emails from specific clients into a “Client” label, making it easy to find their messages in the future. Similarly, you can set up filters to label and archive newsletters or promotional emails that you’re interested in, but don’t require immediate attention.
Filters in Gmail also allow you to prioritize important emails. You can create a filter that marks emails from specific senders or with specific keywords as important. This way, important messages will stand out in your inbox, making it easier to identify and respond to them promptly.
Furthermore, filters help you reduce the clutter caused by unwanted messages. You can set up filters to automatically delete or archive emails from certain senders or with specific characteristics. This way, you can keep your inbox tidy and focus on the emails that matter most.
Setting up filters in Gmail is a valuable way to take control of your inbox and streamline your email management. By customizing how your messages are organized and prioritized, you can spend less time sorting through emails and more time on important tasks.
Creating custom email addresses with your Gmail account
Did you know that you can create custom email addresses with your Gmail account? This feature allows you to generate unique email addresses for different purposes, making it easier to manage and filter incoming messages. Here’s how you can create custom email addresses:
1. Start with your existing Gmail address. Let’s say your Gmail address is john.doe@gmail.com.
2. To create a custom email address, simply add a “+” symbol followed by a keyword or identifier before the “@” sign. For example, you can use john.doe+work@gmail.com, john.doe+newsletter@gmail.com, or john.doe+onlinepurchases@gmail.com.
3. Now, you can use these custom email addresses for different purposes. For instance, you can use john.doe+work@gmail.com for work-related communications, john.doe+newsletter@gmail.com for newsletter subscriptions, and john.doe+onlinepurchases@gmail.com for online purchases.
Creating custom email addresses offers several benefits. First, it allows you to easily filter incoming messages based on the specific email address used. You can set up filters in Gmail to automatically label or organize emails sent to these custom addresses. For example, you can create a filter that applies the label “Work” to messages received at john.doe+work@gmail.com, making it easy to find and manage work-related emails.
Custom email addresses are also useful for tracking the source of emails. By using different email addresses for different purposes, you can identify which companies or individuals are sending you messages. This can be especially helpful in determining if your email address has been shared or sold to third parties without your consent.
Moreover, using custom email addresses can help protect your primary Gmail address from spam. If you start receiving unsolicited emails or suspect that your email address has been compromised, you can simply disable or stop using the custom email address associated with that particular source. Your primary Gmail address remains unaffected, ensuring that you only receive messages from trusted sources.
Creating custom email addresses is a convenient way to organize and manage your inbox effectively. By assigning unique addresses to different purposes, you can easily filter and categorize incoming messages, track their sources, and safeguard your primary email address. Give it a try and enjoy a more streamlined and organized email experience with your Gmail account.
Adding email addresses to your Gmail account
Did you know that you can add multiple email addresses to your Gmail account? This feature is incredibly useful for consolidating all your incoming messages into a single inbox and managing multiple email accounts from one place. Here’s how you can add email addresses to your Gmail account:
1. Open your Gmail account and click on the gear icon in the top-right corner. From the dropdown menu, select “Settings.”
2. In the Settings menu, navigate to the “Accounts and Import” tab.
3. Under the “Check mail from other accounts” section, click on “Add a mail account.”
4. Enter the email address you want to add and click on “Next.”
5. Choose the import method based on your preference. You can either import emails from the account using Gmail’s Mail Fetcher feature, or you can link the accounts so that you can send and receive emails using Gmail’s interface.
6. Follow the on-screen instructions to complete the setup process, which may involve entering the password for the email account you’re adding.
7. Once the setup is complete, you’ll have the option to customize the settings for the added email account. You can choose to label incoming messages, automatically archive them, or even apply filters to organize them.
By adding email addresses to your Gmail account, you can effortlessly manage multiple email accounts from one centralized platform. All incoming messages from the added accounts will appear in your main Gmail inbox, eliminating the need to constantly switch between different email clients or website interfaces.
Additionally, this feature allows you to reply to emails using the specific email address they were sent to. When composing a new message, click on the dropdown next to your name in the “From” field to choose the desired email address. This way, you can maintain a professional appearance and ensure that your recipients receive emails from the appropriate address.
Adding email addresses to your Gmail account is particularly beneficial if you have separate email accounts for work, personal use, or different projects. You can consolidate all your email communication into one inbox, making it easier to stay organized and manage your messages effectively.
Furthermore, if you have email accounts with different providers, such as Yahoo or Outlook, adding them to your Gmail account allows you to access all your emails in one place. This saves you the trouble of logging into multiple accounts or using different email clients to check your messages.
Take advantage of this feature and simplify your email management. By adding email addresses to your Gmail account, you’ll have all your messages in one place, making it more convenient to stay on top of your email communications.
Using filters to manage incoming messages
In Gmail, filters are an essential tool for effectively managing and organizing your incoming messages. By setting up filters, you can automate the process of sorting, labeling, and prioritizing emails based on specific criteria. Here’s how you can use filters to manage your incoming messages:
1. Start by opening your Gmail account and clicking on the gear icon in the top-right corner. From the dropdown menu, select “Settings.”
2. In the Settings menu, navigate to the “Filters and Blocked Addresses” tab.
3. Click on “Create a new filter” to begin setting up a new filter.
4. Specify the criteria for your filter. You can filter by various parameters, such as the sender’s email address, subject line, keywords, or specific words in the body of the email.
5. Once you’ve defined the criteria, click on “Create filter.”
6. Choose the action you want the filter to perform. Gmail provides several options, including skipping the Inbox, marking as important, applying a label, archiving, or deleting the message.
7. If you want the filter to apply to existing messages that meet the criteria, check the box that says “Also apply filter to matching conversations.”
8. Click on “Create filter” to save your filter settings.
By setting up filters, you can automatically manage your incoming messages based on different criteria. This can significantly improve your email management workflow. For example, you can create a filter to automatically label or categorize emails from specific senders, making it easier to locate and manage them later. Filters are particularly useful for sorting promotional emails, newsletters, or notifications into dedicated folders or labels, reducing clutter in your main inbox.
Furthermore, filters allow you to prioritize important messages. You can create filters that mark certain emails as important based on specific criteria. For example, you can set up a filter to highlight messages from your boss or key clients, ensuring that they stand out in your inbox and are not buried among other less important emails.
In addition to organizing and prioritizing, filters also provide an effective way to automatically handle unwanted or spam emails. By setting up filters to delete or archive messages from specific senders or with specific characteristics, you can keep your inbox clean and focus on the emails that truly matter.
It’s important to regularly review and update your filters to ensure they are accurately capturing and managing your incoming messages. You can access and modify your filters in the “Filters and Blocked Addresses” section of your Gmail settings.
Filters in Gmail are a powerful feature that can save you time, reduce inbox clutter, and improve your overall email management efficiency. Take advantage of this tool to streamline your email workflow and regain control over your inbox.
Automatically forwarding specific emails to different addresses
Gmail offers a convenient feature that allows you to automatically forward specific emails to different addresses. This functionality is particularly useful when you want to centralize your email communications or manage multiple accounts from one primary inbox. Here’s how you can set up automatic email forwarding in Gmail:
1. Start by opening your Gmail account and clicking on the gear icon in the top-right corner. From the dropdown menu, select “Settings.”
2. In the Settings menu, navigate to the “Forwarding and POP/IMAP” tab.
3. Click on the “Add a forwarding address” button and enter the email address where you want to forward your emails.
4. Gmail will send a verification code to the forwarding address you provided. Check your forwarding address inbox and locate the verification email from Gmail. Enter the verification code in the forwarding settings to confirm the address.
5. Once the forwarding address is verified, return to the “Forwarding and POP/IMAP” tab in Gmail settings.
6. Select the option to “Forward a copy of incoming mail to” and choose the forwarding address from the dropdown menu.
7. Optionally, you can choose to keep a copy of the forwarded emails in your Gmail inbox by selecting the checkbox next to “Keep Gmail’s copy in the inbox.”
8. Click on “Save Changes” to enable email forwarding.
By setting up automatic email forwarding, you can consolidate all your incoming emails into one central inbox. This is particularly useful if you have multiple email accounts or if you want to receive messages from different addresses in one place. It eliminates the need to constantly switch between email clients or log in to different accounts separately.
Automatic email forwarding is also beneficial for managing different roles or projects. You can set up forwards for specific types of emails to the appropriate individuals or teams, ensuring that the right people receive the necessary information without any delays. For instance, you can automatically forward customer inquiries to your customer support team or forward specific project-related emails to the relevant project managers.
Moreover, forwarding emails allows you to respond using the appropriate email address. When you reply to a forwarded message, Gmail automatically uses the original recipient’s email address as the reply-to address, maintaining a seamless email conversation without revealing your primary email address.
Keep in mind that automatic email forwarding is subject to the rules and policies of the email service providers involved. Some providers may require additional setup or configuration for the forwarding process, so ensure that you comply with their guidelines.
Effective management of email forwarding can help you stay organized, improve communication efficiency, and streamline your email management workflow. Take advantage of this feature in Gmail to simplify your email management and consolidate your multiple accounts into a single, unified inbox.
Organizing your inbox with labels and folders
Gmail offers robust features such as labels and folders to help you keep your inbox organized and clutter-free. By utilizing labels and folders effectively, you can categorize and manage your emails efficiently, making it easier to locate specific messages and reduce email overload. Here’s how you can organize your inbox using labels and folders in Gmail:
Labels:
Labels in Gmail act as tags that you can assign to your emails, allowing you to categorize and organize them based on specific criteria. Here’s how you can use labels:
1. Open your Gmail account and navigate to your inbox.
2. Select the email(s) you want to label or categorize.
3. Click on the “Labels” button (represented by a label icon) above your inbox or use the right-click context menu to access the labeling options.
4. Choose an existing label to apply to the selected email(s) or create a new label by clicking on “Create new” in the dropdown menu.
5. Once you’ve applied labels, you can easily view and access emails with a specific label by clicking on the label name displayed in the left sidebar of your Gmail account.
Folders:
Gmail uses a different method to organize emails into folders. Instead of traditional folders, Gmail uses a system called “Labels,” which work similarly to folders but offer additional flexibility. Here’s how you can use folders:
1. Open your Gmail account and navigate to your inbox.
2. Select the email(s) you want to move to a folder.
3. Click on the “Move to” button (represented by a folder icon) above your inbox or use the right-click context menu to access the moving options.
4. Choose an existing folder to move the selected email(s) to or create a new folder by clicking on “Create new” in the dropdown menu.
5. The emails will now be moved to the selected folder for better organization and easier access.
Utilizing labels and folders allows you to have a more structured and organized inbox. You can create labels and folders based on different categories, such as work, personal, projects, or specific topics. This way, you can quickly locate and manage emails related to a specific label or folder without scrolling through your entire inbox.
In addition to organizing your inbox, labels and folders can also be used together with filters to automate the organization process. You can create filters that automatically apply labels or move emails to specific folders based on predetermined criteria. This combination allows you to keep your inbox organized without manually sorting each incoming email.
Remember to regularly review and manage your labels and folders to ensure they align with your changing needs and priorities. You can modify, rename, or delete labels and folders as necessary to maintain an optimized email organization system.
By using labels and folders effectively, you can declutter your inbox, improve email management efficiency, and quickly find the emails you need. Take advantage of these features in Gmail to achieve a clean and well-organized email experience.
Advanced tips and tricks for managing your Gmail address
Gmail offers a range of advanced features and hidden gems that can greatly enhance your email management experience. By harnessing these tips and tricks, you can further optimize your Gmail address and streamline your workflow. Here are some advanced tips and tricks for managing your Gmail address:
1. Keyboard shortcuts: Gmail provides a wide array of keyboard shortcuts that can help you navigate and perform tasks more efficiently. Press the “?” key while in your Gmail inbox to view the list of available shortcuts. Learn and utilize these shortcuts to save time and increase productivity.
2. Undo sent emails: Have you ever sent an email and immediately regretted it? Gmail has a feature that allows you to undo sending an email. Immediately after clicking “Send,” look for the “Undo” option that appears at the top of the screen. By clicking “Undo,” Gmail will retract the sent email and return it to your compose window, giving you a chance to make any necessary changes or cancel the email altogether.
3. Schedule emails: Gmail introduced the ability to schedule emails to be sent at a later time. When composing an email, instead of clicking “Send,” click on the small downward arrow next to the “Send” button. From there, you can choose a specific date and time for the email to be sent. This feature is particularly useful when you want to draft emails in advance but prefer them to be sent at a more appropriate or convenient time.
4. Use starred emails: The star feature in Gmail allows you to mark specific emails as important or requiring your attention. By clicking on the star icon next to an email, you can easily identify and locate important messages later. You can customize the types of stars available in the Gmail settings to better categorize your emails.
5. Create templates: If you find yourself writing similar emails repeatedly, consider creating templates in Gmail. Templates allow you to save pre-written emails that you can quickly access and customize as needed. To create a template, go to the “Advanced” tab in Gmail settings and enable the “Templates” feature.
6. Utilize search operators: Gmail’s search functionality is powerful and can help you locate specific emails quickly. By using search operators such as “from,” “to,” “subject,” or even specific keywords, you can narrow down your search results effectively. For more advanced search queries, you can refer to Gmail’s documentation on search operators.
7. Offline access: Gmail offers an offline mode that allows you to access your emails even when you don’t have an internet connection. Enable offline access by going to Gmail settings, selecting the “Offline” tab, and following the instructions to set up offline access in your browser.
8. Multiple Inboxes: Take advantage of Gmail’s Multiple Inboxes feature to create separate sections in your inbox for different categories or labels. This feature can help you prioritize and organize your emails more effectively.
By exploring these advanced features and incorporating them into your Gmail usage, you can optimize your email management, save time, and enhance your overall productivity. Experiment with these tips and tricks, and discover the strategies that work best for your specific needs and workflows.