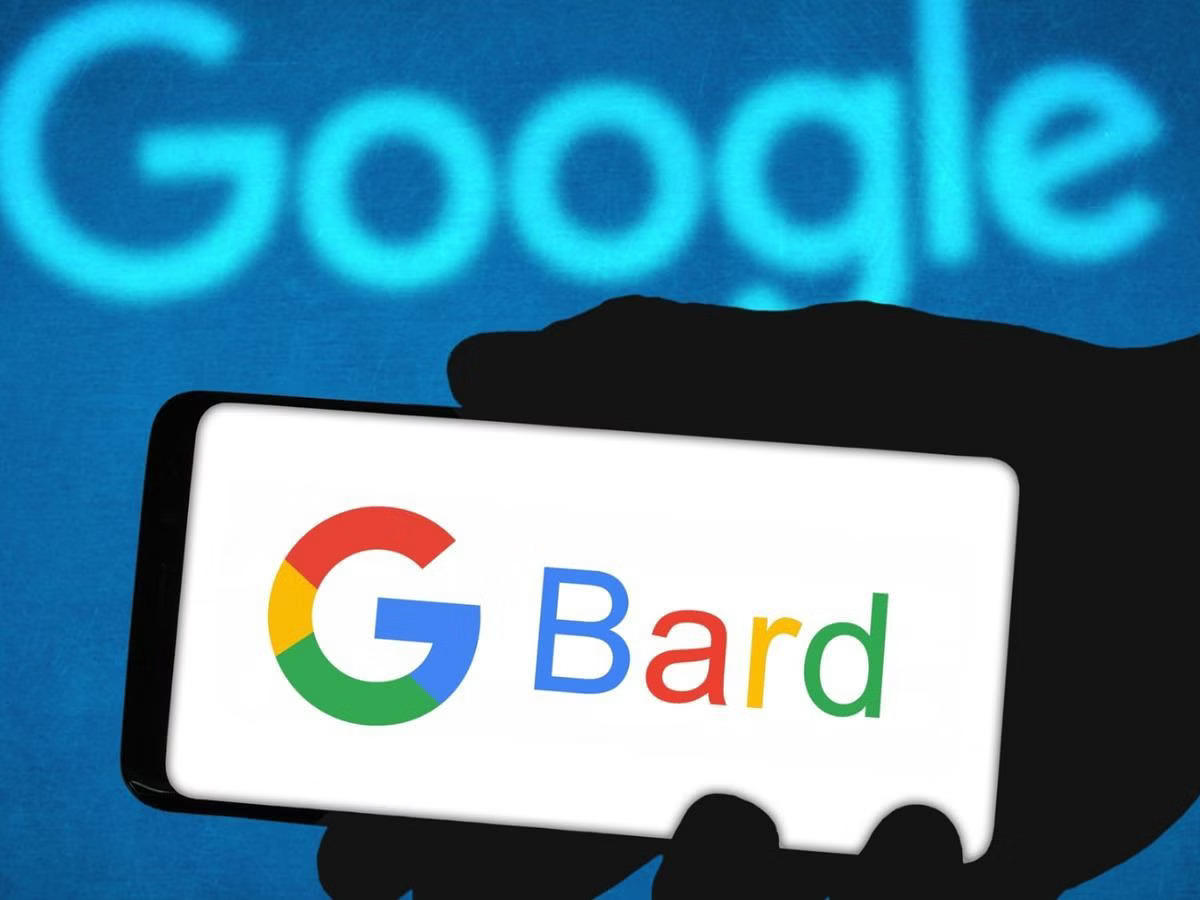Setting Up Google Bards in Gmail
Google Bards is a powerful tool that allows you to enhance your Gmail experience by providing quick access to pre-written snippets of text, commonly referred to as “bards”. These bards can be used to save time when composing emails, providing consistent responses, and collaborating with teammates. Setting up Google Bards in Gmail is a simple process that can greatly improve your productivity.
To begin, make sure you have the latest version of Gmail installed on your computer or mobile device. Once you have Gmail open, navigate to the settings menu by clicking on the gear icon located in the top right corner of the screen. From the drop-down menu, select “Settings”.
In the settings menu, select the “Advanced” tab. Scroll down until you find the “Bards” section. Here, you can enable the feature by toggling the switch to the “On” position. Once enabled, you will see a new section appear where you can manage your bards.
To add new bards, simply click on the “Add Bard” button. You will be prompted to enter a title and the desired text for the bard. You can also customize the bard by adding tags, which can help you organize and search for specific bards later on.
Once you have added your bards, they will be available for use in the email composer. When composing a new email, you will notice a bard icon located in the toolbar. Click on the bard icon to access your pre-written snippets.
Using bards in Gmail is as simple as selecting the desired bard from the list. The text will be inserted into your email, allowing you to quickly provide consistent and accurate responses. You can also customize the bard by editing the text before sending the email.
It is worth noting that bards can also be accessed directly from the drafts folder. If you have started composing an email but have not yet sent it, you can open the draft and access the bards from the same toolbar located above the email body.
In addition to composing new emails and accessing drafts, bards can also be used when replying to or forwarding emails. The bard icon will be available in the reply and forward windows, allowing you to easily insert saved responses into your messages.
Setting up Google Bards in Gmail is a simple process that can greatly improve your efficiency and productivity. By taking advantage of this powerful feature, you can save time and streamline your email communication. Give it a try and experience the benefits of Google Bards in Gmail for yourself.
Adding and Customizing Bards
One of the great features of Google Bards in Gmail is the ability to add and customize your own bards. This allows you to create personalized snippets of text that can be easily inserted into your emails. By customizing your bards, you can tailor them to your specific needs and save even more time when composing messages. Let’s explore how to add and customize bards in Gmail.
To add a new bard, first, open the Gmail settings menu by clicking on the gear icon in the top right corner and selecting “Settings”. Then, navigate to the “Advanced” tab and find the “Bards” section. Here, you will see a button labeled “Add Bard”. Click on this button to open the bard creation window.
In the bard creation window, you can enter a title for your bard and write the desired text that you want to be inserted when using this bard. You have the flexibility to create bards for various purposes, such as commonly used email introductions, greetings, signature blocks, or even complex responses that you frequently send.
Once you have composed your bard, you can customize it further by adding tags. Tags are keywords or labels that you can assign to your bards for easier organization and retrieval. For example, you could add tags like “Meeting”, “Sales”, or “Support” to categorize your bards based on their intended use or subject matter.
To add tags to your bard, simply click on the “Add Tags” button and enter the relevant keywords. You can add multiple tags to each bard, allowing for even more advanced organization and search capabilities.
After customizing your bard, click the “Save” button to add it to your collection of bards. You can repeat this process to create as many bards as you need, ensuring that you have a comprehensive library of pre-written text at your fingertips.
If you ever need to edit or delete a bard, you can do so by accessing the bard settings. Simply open the Gmail settings menu, go to the “Advanced” tab, and find the “Bards” section. From here, you can click on the three-dot menu next to the bard you wish to edit or delete, and choose the desired action.
Adding and customizing bards in Gmail provides you with the flexibility to create personalized and tailored snippets of text for your email communication. By taking the time to customize your bards, you can optimize your workflow and save significant time and effort when composing emails. Give it a try and enjoy the benefits of adding and customizing bards in Gmail.
Using Bards in Composing Emails
Google Bards in Gmail are designed to streamline the process of composing emails by providing quick access to pre-written snippets of text. The ability to use bards in your email composition can save you time, ensure consistency, and help you craft more effective messages. Let’s explore how to use bards in composing emails in Gmail.
When you’re composing a new email, you will notice a bard icon in the toolbar of the email composer. By clicking on this bard icon, you can access your collection of pre-written bards.
To use a bard, simply select the desired bard from the list. The text of the bard will be inserted into your email at the current cursor position. You can then continue editing the email as needed before sending it.
Using bards provides a convenient way to include frequently used phrases, introductions, or commonly requested information in your emails. Instead of typing out the same responses repeatedly, you can simply select the appropriate bard and have the text inserted instantly.
If you need to make any modifications to the bard text before sending the email, you can easily edit it directly in the email composer. This allows you to personalize the response or tailor it to the specific recipient’s needs without sacrificing the time-saving benefits of using bards.
It is worth noting that bards can also be used in other areas of Gmail beyond the initial email composition. For example, if you’ve saved a bard response in your drafts folder, you can access it by opening the draft and using the bard icon in the toolbar.
Furthermore, bards can be utilized when replying to or forwarding emails. In the reply or forward windows, you will also find the bard icon, allowing you to easily insert saved responses into your messages. This is especially useful for frequently asked questions, support requests, or any other scenarios where consistent and efficient responses are required.
Using bards in composing emails not only saves you valuable time but also helps ensure consistency in your message delivery. By leveraging this feature, you can quickly insert pre-written text without sacrificing personalization or compromising the quality of your communications. Give it a try and experience the productivity benefits of using bards in Gmail.
Directly Accessing Bards in Drafts
One of the convenient features of Google Bards in Gmail is the ability to directly access your saved bards when working on drafts. This allows you to easily insert pre-written snippets of text into your draft emails without having to go back to the bard menu. Let’s explore how to directly access bards in drafts in Gmail.
When you’re working on a draft email in Gmail, you will notice that the bard icon is available in the toolbar above the email body. By clicking on this bard icon, you can instantly access your collection of bards and insert them into your draft.
To use a bard in a draft, simply open the draft email and position your cursor in the desired location where you want to insert the bard text. Then, click on the bard icon to open the bards menu.
In the bards menu, you will see your pre-written snippets of text categorized and displayed for easy selection. You can scroll through the bards or use the search bar to find specific bards based on their titles or tags.
Once you find the bard you want to use, simply click on it, and the text of the bard will be inserted at the cursor position in your draft. This allows you to quickly incorporate saved responses, greetings, or any other frequently used text into your draft email.
If you need to make any modifications to the bard text before sending the draft, you can easily edit it directly in the draft email. This gives you the flexibility to personalize the response or tailor it to the specific recipient while still benefiting from the time-saving aspect of using bards.
Directly accessing bards in drafts eliminates the need to navigate back to the bard menu, saving you valuable time and streamlining your email composition process. Whether you’re drafting a new email or working on a reply or forward, having the ability to access your bards directly within the draft ensures consistent and efficient communication.
Take advantage of this feature to effortlessly insert pre-written snippets into your draft emails and experience a boost in productivity when composing and editing messages in Gmail.
Using Bards in Replies and Forwarded Emails
Google Bards in Gmail are not only useful when composing new emails, but they can also greatly streamline your workflow when replying to or forwarding messages. By incorporating pre-written snippets of text, or bards, into your replies and forwarded emails, you can save time, maintain consistency, and provide efficient and effective responses. Let’s explore how to use bards in replies and forwarded emails in Gmail.
When you’re replying to or forwarding an email in Gmail, you will notice that the bard icon is available in the toolbar above the email body, just like when composing a new email. Clicking on this bard icon allows you to access your saved bards directly within the reply or forwarding window.
To use a bard in a reply or forwarded email, open the email thread or message you want to respond to or forward. Then, click on the bard icon to open the bards menu within the reply or forwarding window.
In the bards menu, you will see your collection of pre-written text snippets categorized and ready for selection. You can scroll through the bards or use the search bar to find specific bards based on their titles or tags.
Once you find the appropriate bard for your reply or forwarding email, simply click on it, and the text will be inserted into the email body at the current cursor position. You can then continue editing the email, making any necessary modifications or additions to the bard text as needed.
Using bards in replies and forwarded emails allows you to provide consistent and accurate responses, especially when it comes to frequently asked questions, common inquiries, or standard information that needs to be shared. Instead of rewriting the same responses or searching for previous emails to copy and paste, bards offer a quick and efficient way to incorporate pre-written text into your correspondence.
Furthermore, as with composing new emails, you can also customize bards directly within the reply or forwarding window. This means that you can personalize the response, tailor it to the specific recipient, or adjust the text to match the context of the email thread. This flexible editing feature ensures that you can still maintain a personal touch while benefiting from the time-saving advantages of using bards.
By using bards in replies and forwarded emails, you can communicate more efficiently, save time, and maintain consistency in your responses. Embrace this feature in Gmail to streamline your workflow and enhance your email communication experience.
Collaborating on Bards with Teammates
Collaboration is essential in many work environments, and Google Bards in Gmail offers a fantastic feature that allows you to collaborate on bards with your teammates. By sharing and working on bards together, you can ensure consistency in your team’s email communication and streamline your workflow. Let’s explore how to collaborate on bards with teammates in Gmail.
To start collaborating on bards, you will need to ensure that your teammates have access to the same set of bards. This can be achieved by sharing the bard collection with your team members. To do this, open the bard menu by clicking on the bard icon in the Gmail interface.
In the bard menu, you will see a settings icon in the top right corner. Click on this settings icon and select “Share bards” from the drop-down menu. This will open up the sharing options for your bards.
In the sharing options, you can enter the email addresses of the teammates with whom you want to collaborate. Once added, they will receive an invitation to access and contribute to the shared bard collection.
When your teammates accept the invitation and gain access to the shared bards, they can contribute by adding, editing, or deleting bards as needed. This collaborative approach ensures that everyone on your team can contribute to the development and maintenance of the bard library.
Collaborating on bards with teammates helps to establish consistency in your team’s email communication. By working together to create and refine bards, you can ensure that everyone follows the same key messaging and provides consistent responses to commonly asked questions or inquiries.
Furthermore, the collaborative nature of bards allows for continuous improvement and refinement. As your team gains more experience and encounters new scenarios, you can update and modify the bards accordingly, ensuring that they evolve to meet the changing needs of your team and organization.
It is worth noting that while collaborating on bards, each teammate can make changes to the shared bard collection. However, any changes made by others will be reflected for the entire team. Therefore, it is important to communicate and coordinate effectively to avoid conflicts or confusion.
Collaborating on bards with teammates in Gmail fosters teamwork, improves consistency, and saves time for everyone involved. By sharing, editing, and refining bards together, you can streamline your team’s email communication and enhance your overall productivity.
Syncing Bards Across Multiple Devices
Gmail’s Google Bards feature provides the convenience of accessing pre-written snippets of text, or bards, across multiple devices. This syncing capability ensures that your bards are readily available, regardless of which device you are using to access your Gmail account. Let’s explore how to sync bards across multiple devices in Gmail.
When you create or edit bards on one device, such as your computer, Gmail automatically syncs these changes to your account. This means that when you switch to another device, such as your smartphone or tablet, your updated bards will be available for use on that device as well.
To ensure that your bards are synced across multiple devices, make sure that you are signed in to your Gmail account on all of your devices. This will allow Gmail to sync your bards in real-time, keeping them consistent across all devices.
When you open Gmail on a different device, you can access your synced bards by clicking on the bard icon in the email composer or reply/forward window, just as you would on your original device. The synced bards will appear in the bards menu, ready for use.
This syncing capability greatly enhances your productivity and workflow, as you can seamlessly switch between devices without losing access to your carefully curated collection of bards. Whether you’re working from your computer in the office, your tablet on the go, or your smartphone while traveling, you can rely on your synced bards to make your email communication efficient and consistent.
It’s important to note that syncing bards across devices requires an active internet connection on each device. Changes made to your bards while offline will be synced once an internet connection is established.
Additionally, if you add or edit bards on one device, such as your smartphone, and then later access Gmail on another device, such as your computer, the changes made to the bards will also be reflected. This two-way syncing ensures that any updates or additions are seamlessly transferred across all of your devices.
By syncing bards across multiple devices, Gmail empowers you to access your pre-written snippets of text wherever you are, streamlining your email composition and ensuring consistency. Take advantage of this feature and enjoy the convenience of having your bards readily available, regardless of which device you’re using.
Creating Bard Templates for Common Responses
One of the major advantages of Google Bards in Gmail is the ability to create bard templates for common responses. These templates allow you to quickly insert pre-written snippets of text into your emails, saving time and ensuring consistency in your communication. Let’s explore how to create bard templates for common responses in Gmail.
To create a bard template, start by opening the Gmail settings menu. Click on the gear icon in the top right corner of the Gmail interface and select “Settings” from the drop-down menu.
In the settings menu, navigate to the “Advanced” tab and find the “Bards” section. Here, you will see a button labeled “Add Bard”. Click on this button to open the bard creation window.
In the bard creation window, enter a title for your bard. This title should clearly indicate the purpose or content of the template. For example, if you frequently receive inquiries about pricing, you could create a bard template titled “Pricing Inquiry Response”.
Next, compose the text of your bard template. This can be a generic response that addresses common questions or concerns. Customize the text to match your brand voice and provide accurate information that aligns with your organization’s policies.
When creating bard templates for common responses, it’s crucial to make them as versatile as possible. Consider using placeholders or variables for information that needs to be customized for each recipient. This allows you to quickly personalize the template before sending the email.
For instance, if your template includes the recipient’s name, you can use a placeholder like “[NAME]” or a variable like “%NAME%” to indicate where the personalized information should be inserted. When using the bard template, you can easily replace the placeholder or variable with the appropriate recipient’s name.
Additionally, you can enhance the efficiency of bard templates by including relevant links, attachments, or suggested next steps. This extra information can assist recipients in finding further resources or taking necessary actions without you having to repeat the same instructions in every email.
Once you have composed your bard template, click the “Save” button to add it to your collection of bards. You can repeat this process to create multiple bard templates for different types of common responses.
Creating bard templates for common responses in Gmail helps you respond to inquiries or requests swiftly and consistently. By having these templates readily available, you can significantly reduce the time spent on repetitive email composition, enhance productivity, and maintain a professional and consistent communication style across your organization.
Take advantage of bard templates and streamline your email communication by incorporating pre-written snippets of text for common responses in Gmail.
Tips and Tricks for Maximizing Bard Efficiency
Google Bards in Gmail are a powerful tool for streamlining your email communication and improving efficiency. To make the most of this feature, here are some tips and tricks to maximize bard efficiency in Gmail.
1. Organize Your Bards: Keep your bards organized by using descriptive titles and adding relevant tags. This will make it easier to search for and locate specific bards when you need them.
2. Prioritize Frequently Used Bards: Move your most frequently used bards to the top of the list or assign them specific tags so they are easily accessible. This saves time by avoiding unnecessary scrolling in the bard menu.
3. Personalize Your Bards: Although bards are pre-written snippets of text, you can still personalize them before sending. Take a moment to review and modify the bard text to ensure it matches the specific context or recipient’s needs.
4. Edit Bards as Needed: Don’t be afraid to update or modify your bards regularly. As your communication needs evolve or new scenarios arise, refine your bards to keep them relevant and effective.
5. Use Variables or Placeholders: Incorporate variables or placeholders in your bard templates to customize information, such as recipient names or specific details. This allows you to quickly personalize the bard without starting from scratch.
6. Collaborate with Teammates: Take advantage of the collaborative feature in bards by sharing your bard collection with teammates. This promotes consistency and allows for collective input and improvement.
7. Experiment with Keyboard Shortcuts: Explore keyboard shortcuts in Gmail to quickly access and insert bards into your emails. Familiarize yourself with shortcuts like Ctrl+; (semicolon) on Windows or Command+; (semicolon) on Mac to expedite bard usage.
8. Create Bard Templates for Different Scenarios: Think beyond common responses and create bard templates for various situations, such as introductions, meeting requests, or follow-up emails. This expands the versatility of bards and saves time in different contexts.
9. Regularly Review and Refine: Periodically revisit and refine your bard collection. Remove obsolete or outdated bards, and add new ones based on emerging needs or changing communication patterns.
10. Share Bard Tips with Your Team: Encourage your team members to explore and utilize bards. Share these tips and tricks with them to boost productivity and ensure consistent communication within your team or organization.
By incorporating these tips and tricks into your use of bards in Gmail, you can maximize efficiency and streamline your email communication. Embrace the full potential of bards and enjoy the time-saving benefits they offer.
Troubleshooting and Frequently Asked Questions
While Google Bards in Gmail are designed to enhance your email communication experience, you may encounter some issues or have questions about their functionality. Here are some troubleshooting tips and frequently asked questions to help address any concerns you may have regarding bards in Gmail.
1. Why can’t I see the bard icon in my email composer or reply/forward window?
If you are unable to see the bard icon, ensure that you have enabled bards in your Gmail settings. Go to the Gmail settings menu, select the “Advanced” tab, and make sure the bards feature is turned on. If it is already enabled, try refreshing your browser or restarting the Gmail app on your mobile device.
2. Can I use bards in my Gmail mobile app?
Yes, Google Bards are available for use in the Gmail mobile app. You can access your bards by tapping on the bard icon in the email composer or reply/forward window, just as you would in the web version of Gmail.
3. How do I delete a bard?
To delete a bard, open the Gmail settings menu, go to the “Advanced” tab, and find the “Bards” section. Click on the three-dot menu next to the bard you want to delete and select the “Delete” option. Confirm the deletion when prompted.
4. Can I share my bards with specific teammates?
Yes, you can share your bards with specific teammates by using the sharing options in the bard settings. Open the bard menu, click on the settings icon, select “Share bards”, and enter the email addresses of the teammates you want to share the bards with. They will receive an invitation to access and collaborate on the shared bard collection.
5. Do bards sync across multiple Gmail accounts?
No, bards are tied to the specific Gmail account they were created in. If you have multiple Gmail accounts, the bards will not automatically sync across the different accounts.
6. What happens if I edit a bard that has already been used in sent emails?
Editing a bard after it has been used in sent emails does not retroactively change the inserted text in those emails. The edited version of the bard will only be applied to new emails composed after the update.
7. Can I use rich text formatting in bards?
Yes, you can use rich text formatting, such as bold, italics, and bullet points, in your bards. Simply apply the formatting using the formatting options in the email composer, and the formatting will carry over when inserting the bard.
8. Can I create subcategories or folders for organizing my bards?
No, Gmail does not currently provide the option to create subcategories or folders within the bard menu. However, you can use tags to add labels or keywords to your bards for better organization and easier searching.
By referring to these troubleshooting tips and frequently asked questions, you can navigate any issues or uncertainties you may encounter while using bards in Gmail. Enjoy the streamlined email communication experience that bards provide, and feel free to explore further to optimize your workflow.