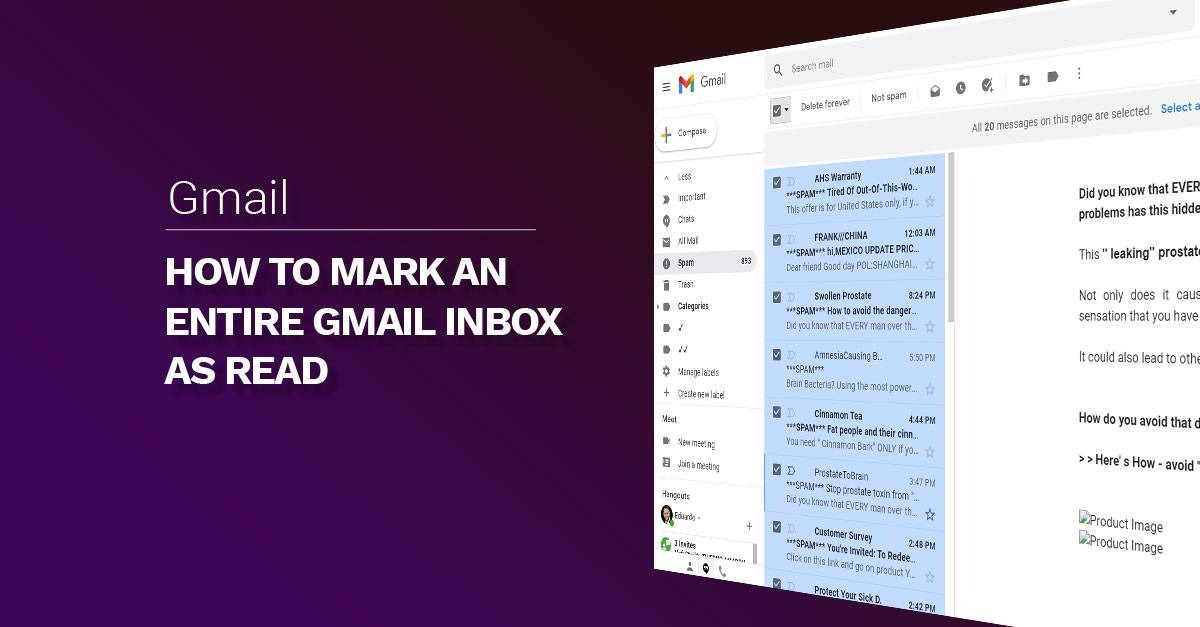Enable the Preview Pane
When using Gmail, the default view shows only a snippet of each email in your inbox, making it difficult to read the entire message without opening it. However, you can enable the preview pane feature to get a more comprehensive view of your emails without the need for constant clicking and opening.
To enable the preview pane in Gmail, follow these steps:
- Click on the gear icon located at the top-right corner of your Gmail inbox.
- Select “Settings” from the drop-down menu.
- In the Settings menu, click on the “Advanced” tab.
- Scroll down until you find the “Preview Pane” option.
- Select the desired positioning for the preview pane: “Right of Inbox” or “Below Inbox”.
- Click on the “Save Changes” button located at the bottom of the page.
Once you have enabled the preview pane, your inbox will display a split-screen layout, with the list of emails on one side and the contents of the selected email on the other side. This allows you to read the entire message without having to open it in a new window or tab, saving you time and effort.
With the preview pane enabled, you can easily scroll through your emails, previewing their contents and deciding which ones require immediate attention. It provides a more efficient way to manage your inbox, especially when dealing with a high volume of messages.
So, if you find yourself constantly frustrated with the limited view of emails in your Gmail inbox, why not give the preview pane a try? It’s a simple adjustment that can greatly improve your email reading experience.
Adjust the Reading Pane Split
In addition to enabling the preview pane, you can further customize your Gmail inbox by adjusting the reading pane split. This allows you to allocate more space to either the list of emails or the preview pane, depending on your preference and reading habits.
To adjust the reading pane split in Gmail, follow these steps:
- Click on the gear icon located at the top-right corner of your Gmail inbox.
- Select “Settings” from the drop-down menu.
- In the Settings menu, click on the “Advanced” tab.
- Scroll down until you find the “Reading Pane” section.
- Select the desired reading pane split option: “No Split”, “Vertical Split”, or “Horizontal Split”.
- Click on the “Save Changes” button located at the bottom of the page.
By choosing the “Vertical Split” option, you can allocate more space to either the list of emails or the preview pane. This is particularly useful if you prefer to see a longer list of emails and only need to preview individual messages when necessary.
On the other hand, if you opt for the “Horizontal Split” option, you can have a larger preview pane while sacrificing some space for the list of emails. This is ideal if you want to have a more detailed view of each email without constantly scrolling within the preview pane.
Adjusting the reading pane split allows you to create a Gmail inbox layout that suits your specific needs and enhances your workflow. Whether it’s prioritizing the list of emails or maximizing the preview pane, having this flexibility ensures a comfortable and efficient email reading experience.
So, take a moment to experiment with the different reading pane split options in Gmail and find the configuration that works best for you.
Expand the Conversation
When viewing email conversations in Gmail, sometimes the content of the messages can get cut off or abbreviated. This can be frustrating when trying to read the entire conversation without missing any important details. Fortunately, Gmail provides an option to expand the conversation and display the full content.
To expand the conversation in Gmail, follow these steps:
- In your Gmail inbox, locate the conversation you want to expand.
- Click on the small arrow icon located next to the sender or subject line.
- This action will expand the conversation and reveal the complete content of each message in the thread.
Expanding the conversation allows you to see the entire email thread, including the original message and any subsequent replies. This can be particularly useful when you need to review past conversations or refer back to specific details shared in previous emails.
In addition to expanding individual conversations, you can also choose to expand all email threads by default. To enable this option, follow these steps:
- Click on the gear icon located at the top-right corner of your Gmail inbox.
- Select “Settings” from the drop-down menu.
- In the Settings menu, click on the “General” tab.
- Scroll down until you find the “Conversation View” section.
- Select the “Expand all conversations” option.
- Click on the “Save Changes” button located at the bottom of the page.
Once you have enabled the option to expand all conversations, Gmail will automatically display the complete content of each message within a conversation, making it easier to read and follow the entire email thread.
Expanding conversations in Gmail ensures that you have access to the full context of each message, eliminating any confusion or missing information. It helps you stay organized and informed, especially when dealing with lengthy email exchanges or complex discussions.
So, don’t miss out on important details in your email conversations – expand them in Gmail and enjoy a more comprehensive view of your messages.
Enable the External Content
Gmail has a security feature that blocks external content, such as images and links, by default. This is done to protect users from potential malicious content and protect their privacy. However, if you trust the sender and want to view the content without having to manually enable it every time, you can enable external content in Gmail.
To enable external content in Gmail, follow these steps:
- Open any email with blocked external content.
- At the top of the email, you will see a message saying “Images are not displayed. Display images below” or “Links and external images have been blocked for your safety.”
- Click on the “Display images below” or “Display external images” option.
By clicking on this option, Gmail will allow all images and links within the email to be displayed. This includes embedded images, logos, and social media icons, as well as clickable links that may redirect you to external websites.
Enabling external content can enhance your email experience, especially when receiving newsletters, promotional emails, or emails from trusted sources that contain visually appealing content. It ensures that you see the email as intended by the sender, without any missing images or broken links.
However, it’s important to exercise caution and only enable external content from sources you trust. Be mindful of phishing attempts and suspicious emails that may try to trick you into clicking on malicious links or downloading harmful files.
If you want to have external content enabled by default for all emails, you can change the settings in Gmail. Here’s how:
- Click on the gear icon located at the top-right corner of your Gmail inbox.
- Select “Settings” from the drop-down menu.
- In the Settings menu, click on the “General” tab.
- Scroll down until you find the “External Content” section.
- Select the “Always display external content” option.
- Click on the “Save Changes” button located at the bottom of the page.
Enabling external content by default can be convenient if you regularly receive emails with trusted content that you want to view without any restrictions.
Remember, enabling external content in Gmail allows you to fully experience the visual elements and clickable links within emails, but it’s important to stay vigilant and be cautious when interacting with unfamiliar or suspicious emails.
Use the Scroll Bar
When viewing long emails in Gmail, sometimes the content may get cut off or truncated, making it difficult to read the entire message. However, Gmail provides a simple and effective solution – using the scroll bar.
To use the scroll bar in Gmail, follow these steps:
- Open the email you want to read.
- Locate the scroll bar on the right side of the email.
- Click and drag the scroll bar up or down to navigate through the email’s content.
The scroll bar allows you to smoothly scroll through the entire email, ensuring that no part of the message is hidden or cut off. It is particularly useful when you receive lengthy emails or newsletters, enabling you to read everything at your own pace.
In addition to using the scroll bar conventionally, you can also use the scroll wheel on your mouse to navigate through an email. Simply hover your mouse over the email and scroll using the middle scroll wheel. This method provides a convenient way to quickly move up and down the email’s content without having to click and drag the scroll bar.
Using the scroll bar effectively enhances your Gmail experience by allowing you to comfortably read long emails without any missing or hidden information. It ensures that you can consume the entire message at your own pace, without feeling rushed or overwhelmed.
So, next time you come across a lengthy email in your Gmail inbox, make use of the scroll bar to access the entire content. It’s a simple yet powerful feature that can greatly improve your email reading experience.
Toggle Auto-Expand
Gmail has a feature called Auto-Expand, which automatically expands email conversations in your inbox. This means that when you click on an email, all the messages within that conversation will be expanded and displayed in chronological order. This can be a convenient way to quickly view and navigate through a conversation without having to manually expand each message individually.
To toggle Auto-Expand in Gmail, follow these steps:
- Click on the gear icon located at the top-right corner of your Gmail inbox.
- Select “Settings” from the drop-down menu.
- In the Settings menu, click on the “Advanced” tab.
- Scroll down until you find the “Auto-Expand” section.
- Select the desired option: “Auto-expand all” or “Auto-expand only the first unread message”.
- Click on the “Save Changes” button located at the bottom of the page.
If you choose “Auto-expand all”, every email conversation in your inbox will be expanded automatically when clicked. This means you’ll see the entire conversation thread with all the messages in full view.
On the other hand, if you select “Auto-expand only the first unread message”, Gmail will expand only the first unread message in a conversation when you click on the email. This is useful if you want to quickly skim through the most recent message without viewing the entire conversation thread.
The Auto-Expand feature can be particularly helpful when you need to review past conversations or access specific details within an email thread. It eliminates the need to manually expand each message and allows for smoother navigation through the messages within a conversation.
By toggling Auto-Expand, you can customize your Gmail experience to suit your preferences and workflow. Whether you prefer a more comprehensive view of email conversations or a focused approach, this feature ensures that you have control over how emails are displayed in your inbox.
So, take advantage of the Auto-Expand feature in Gmail and streamline your email management by easily navigating through conversations with a single click.
View the Original Message
Sometimes when you receive a reply or a forwarded email in Gmail, it can be helpful to view the original message. By doing so, you can gain context and understand the full conversation thread. Gmail provides a simple way to view the original message, allowing you to revisit previous messages without any confusion.
To view the original message in Gmail, follow these steps:
- Open the email that you want to view.
- Scroll to the bottom of the email.
- Click on the “View entire message” or “View original” link.
Clicking on this link will expand the email and display the complete content, including any previous messages or attachments that were part of the conversation.
Viewing the original message is especially useful when you need to recall important details, refer to specific information, or understand the context of the conversation. It eliminates the need to search for older emails and provides a seamless way to access the entire email thread at once.
In addition to viewing the original message within an email, you can also print or download it for offline access. Simply click on the three vertical dots located at the top-right corner of the email and select the “Print” or “Download” option from the drop-down menu.
By viewing the original message, you can maintain a clear and complete understanding of the email conversation. Whether you are following up on a previous email or trying to find specific details within a lengthy thread, this feature simplifies the process and helps you stay organized.
So, the next time you receive a reply or a forwarded email in Gmail, don’t hesitate to view the original message. It’s an efficient way to stay informed and keep track of important discussions.
Use Keyboard Shortcuts
If you’re looking to boost your productivity and efficiency when using Gmail, utilizing keyboard shortcuts can be a game-changer. Gmail offers a wide range of keyboard shortcuts that allow you to perform various actions and navigate through your inbox without ever having to touch your mouse.
To enable keyboard shortcuts in Gmail, follow these steps:
- Click on the gear icon located at the top-right corner of your Gmail inbox.
- Select “Settings” from the drop-down menu.
- In the Settings menu, click on the “Advanced” tab.
- Scroll down until you find the “Keyboard Shortcuts” section.
- Select the “Keyboard shortcuts on” option.
- Click on the “Save Changes” button located at the bottom of the page.
Once you have enabled keyboard shortcuts, you can start using them to perform various actions in Gmail. Here are a few commonly used keyboard shortcuts:
- C – Compose a new email.
- R – Reply to an email.
- F – Forward an email.
- E – Archive an email.
- # – Delete an email.
- G + I – Go to the Inbox.
- G + S – Go to the Sent folder.
- G + D – Go to the Drafts folder.
These are just a few examples of the many keyboard shortcuts available in Gmail. By learning and implementing these shortcuts into your workflow, you can navigate through your emails, compose messages, and perform various actions with ease and speed.
To view a complete list of Gmail keyboard shortcuts, simply press the ? key while in your Gmail inbox. This will bring up a pop-up window showing all available shortcuts and their corresponding actions.
Using keyboard shortcuts in Gmail eliminates the need to reach for your mouse or trackpad, saving you valuable time and allowing you to stay focused on the task at hand. Whether you’re managing a high volume of emails or simply want to streamline your email workflow, keyboard shortcuts can greatly enhance your productivity.
So, start mastering Gmail’s keyboard shortcuts and unlock a whole new level of efficiency in your email management.
Open the Message in a New Tab
Gmail provides a convenient feature that allows you to open emails in a new tab, enabling you to easily switch between messages without losing your place in your inbox. This is especially beneficial when you need to cross-reference or refer back to multiple emails while composing a reply or working on a specific task.
To open a message in a new tab in Gmail, follow these steps:
- In your Gmail inbox, locate the email you want to open in a new tab.
- Right-click on the email.
- From the context menu that appears, select “Open in new tab”.
Alternatively, you can also use keyboard shortcuts to open emails in a new tab. With the email selected, press the Ctrl (or Cmd on Mac) key on your keyboard and click on the email. This will open the email in a new tab, allowing you to easily switch between tabs and maintain an organized workflow.
Opening emails in new tabs can be beneficial in several scenarios. You can use it to:
- Refer back to previous conversations while composing an email reply
- Compare information or details across multiple emails
- Read and reply to emails without losing your place in the inbox
- Keep important emails readily accessible while working on other tasks
This feature gives you the flexibility to navigate through your inbox and manage emails more efficiently. It helps streamline your workflow and eliminates the need to constantly switch back and forth between emails.
In addition to opening individual emails in new tabs, you can also open multiple emails at once by holding down the Ctrl (or Cmd) key and selecting multiple emails. Right-click on the selected emails and choose “Open in new tabs”. This allows you to have multiple emails open simultaneously for easy reference and quick access.
By utilizing the “Open in new tab” feature in Gmail, you can maintain better organization, efficiency, and focus when dealing with multiple emails. It’s a simple yet effective way to enhance your email management experience.
So, give it a try and start opening emails in new tabs to effectively manage your inbox and stay on top of your communication.
Zoom In or Out for a Better View
If you find that the text and elements in your Gmail inbox or email messages are too small or difficult to read, you can easily adjust the zoom level to get a better view. Gmail allows you to zoom in or out, making it easier to read emails and navigate through your inbox.
To zoom in or out in Gmail, follow these steps:
- Click on the gear icon located at the top-right corner of your Gmail inbox.
- Select “Settings” from the drop-down menu.
- In the Settings menu, click on the “General” tab.
- Scroll down until you find the “Zoom” section.
- Choose the desired zoom level by clicking on the “-” or “+” buttons or by using the slider.
- Click on the “Save Changes” button located at the bottom of the page.
By adjusting the zoom level, you can customize the display according to your visual preferences and ensure a comfortable reading experience. Increasing the zoom level allows you to enlarge the text and other elements in Gmail, making them more visible and easier to read. Conversely, if you prefer a more compact view, you can decrease the zoom level to fit more content on your screen.
In addition to adjusting the zoom level in the Gmail settings, you can also use keyboard shortcuts to quickly zoom in or out:
- Zoom In: Press Ctrl (or Cmd on Mac) and the “+” key.
- Zoom Out: Press Ctrl (or Cmd on Mac) and the “-” key.
- Reset Zoom: Press Ctrl (or Cmd on Mac) and the “0” key.
These shortcuts provide a convenient way to adjust the zoom level on the fly, without the need to navigate through the Gmail settings menu.
Zooming in or out in Gmail is particularly helpful if you have a large or high-resolution monitor, or if you have visual impairments that require larger text. It ensures that you can comfortably read your emails and navigate through your inbox without straining your eyes or missing any important information.
So, if you’re finding it difficult to read emails or view your Gmail interface, take advantage of the zoom feature in Gmail and customize the display to suit your needs.
Mark Messages as Important to Prevent Truncation
In Gmail, messages that are deemed less important may sometimes get truncated or shortened in the inbox, causing you to miss important information. To ensure that key messages are always visible and accessible, you can mark them as important, thus preventing truncation and ensuring that they are prominently displayed in your inbox.
To mark messages as important in Gmail, follow these steps:
- Open the email you want to mark as important.
- Click on the “More” button (represented by three vertical dots) located at the top-right corner of the email.
- From the drop-down menu, select “Mark as important”.
When you mark a message as important, Gmail will assign a priority label to it and prioritize its visibility in your inbox. This ensures that the message is not truncated or hidden within the list of other emails.
Additionally, Gmail’s machine learning algorithms analyze your email usage patterns and take into account factors like the sender, subject line, and your past interactions with similar emails to automatically determine the importance of incoming messages. You can rely on Gmail’s built-in intelligence to recognize and prioritize important emails on your behalf.
By marking messages as important, you can have peace of mind knowing that key emails won’t get lost or overlooked amidst a sea of other messages. Whether it’s a critical work update, an urgent request, or a valuable communication, marking it as important ensures that it receives the attention it deserves.
Gmail also provides you with the option to create filters and rules to automatically mark certain messages as important based on specific criteria, such as the sender, subject line, or keywords. This further streamlines your inbox management and ensures that important messages are consistently flagged.
Keep in mind that marking messages as important should be used selectively, as overusing this feature may dilute its effectiveness. Reserve this designation for messages that truly warrant special attention and avoid marking messages as important indiscriminately.
By taking advantage of Gmail’s “Mark as important” feature, you can prioritize crucial messages and prevent them from being truncated or buried within your inbox. This helps streamline your email management and ensures that you stay on top of important communications.
Request Senders to Trim Messages
When dealing with lengthy email threads or conversations, it can be frustrating to scroll through a long chain of messages to get to the relevant information. However, Gmail offers a helpful feature that allows you to request senders to trim their messages. This feature enables you to politely ask the sender to remove unnecessary content from their replies, making it easier for you to quickly review and respond to the relevant parts of the conversation.
To request senders to trim messages in Gmail, follow these steps:
- Open the email conversation that contains excessive or irrelevant content.
- Click on the “More” button (represented by three vertical dots) located at the top-right corner of the email.
- From the drop-down menu, select “Request trim”.
When you request a sender to trim their message, Gmail will generate a polite auto-generated message that asks the sender to remove unnecessary content from their email. This message will be sent directly to the sender, without you having to compose a separate email.
This feature can be particularly useful in group email conversations where multiple recipients are involved and the thread becomes lengthy. By requesting senders to trim messages, you can significantly reduce the clutter and improve the readability of the conversation.
It’s important to note that requesting senders to trim messages should be used judiciously and with discretion. Gauge the appropriateness of your request based on the context and the nature of the conversation. Be considerate and respectful when asking others to trim their messages, ensuring that you maintain a positive and collaborative email environment.
Furthermore, remember that this feature is not guaranteed to elicit a response from the sender. Some senders may choose not to trim their messages, and it’s essential to be prepared to continue navigating through lengthy conversations if necessary.
By utilizing the “Request trim” feature in Gmail, you can politely ask senders to remove unnecessary content from email conversations. This helps streamline the conversation, reduces clutter, and enables you to focus on the important details, ultimately improving your productivity and efficiency in managing email communication.