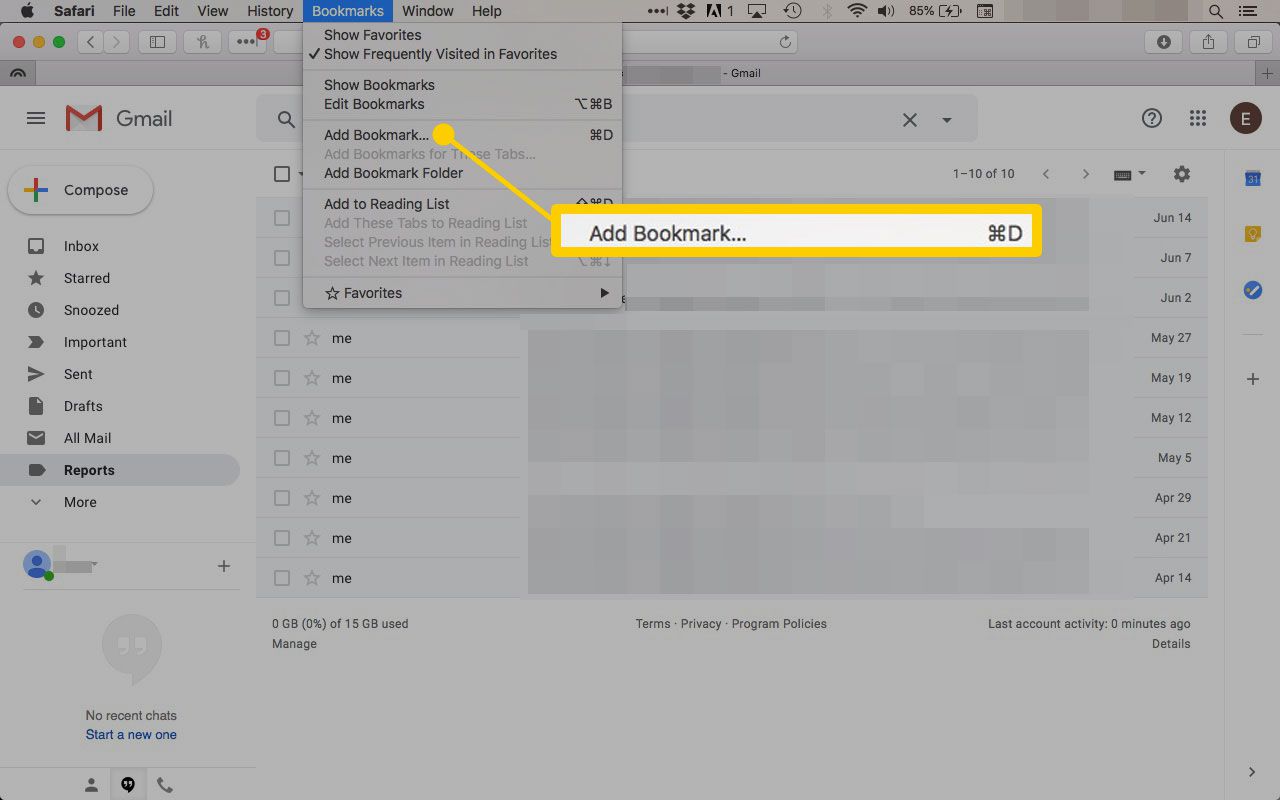How to Bookmark a Label in Gmail
Labels in Gmail are a fantastic way to organize your emails and keep your inbox tidy. However, with a growing number of labels, it can sometimes become challenging to locate a specific label quickly. Thankfully, Gmail provides a convenient feature that allows you to bookmark your most frequently accessed labels, making it easier to find and navigate to them with just a few clicks. Here’s how you can do it:
- First, log in to your Gmail account and open your inbox.
- On the left-hand side, you’ll find a list of labels that you have created or predefined. Locate the label you want to bookmark.
- Right-click on the label name. A context menu will appear.
- From the context menu, select “Bookmark [Label Name].” Gmail will add the bookmarked label to the bookmark section located above your list of labels.
- To access your bookmarked label, simply click on it in the bookmarks section.
By bookmarking your most frequently used labels, you’ll have quick access to them at any time, allowing you to sort and manage your emails more efficiently.
How to Bookmark a Search in Gmail
Searching for specific emails in Gmail can be a time-consuming task, especially if you frequently use complex search queries. To save time and easily access your most frequently used searches, Gmail allows you to bookmark them. Here’s how you can do it:
- Open your Gmail account and click on the search bar at the top of the page.
- Enter the search query you want to bookmark. You can use various operators and keywords to refine your search.
- Once you have entered the search query, click on the “Search” button or press Enter to view the search results.
- At the top right corner of the search results page, you will see a small bookmark icon. Click on it to bookmark the search.
- Gmail will save the bookmarked search for you. To access it in the future, simply click on the bookmark icon located on the left side of your Gmail interface.
Bookmarking your frequently used searches in Gmail allows you to quickly access and review specific emails without the hassle of entering the search query every time. It’s a convenient way to streamline your email management process and save precious time.
How to Bookmark a Message in Gmail
Gmail offers a powerful search feature that allows you to find specific emails based on various criteria. However, sometimes you may come across an important email that you want to access quickly without having to search for it each time. This is where bookmarking messages in Gmail comes in handy. Follow these steps to bookmark a message:
- Open your Gmail account and navigate to the email you want to bookmark.
- Once you have the email open, look for the three-dot menu icon located in the top-right corner of the email interface.
- Click on the menu icon to reveal a dropdown list of options.
- From the dropdown list, select “Bookmark this message.” Gmail will add a bookmark icon next to the email subject.
- To access bookmarked messages, click on the bookmark icon located on the left side of your Gmail interface.
By bookmarking important messages, you can easily retrieve them whenever needed, saving you valuable time and effort. Whether it’s a crucial email containing important information or a message you frequently refer back to, bookmarking messages in Gmail ensures quick access to them without hassle.
Why Bookmarking is Useful in Gmail
Gmail is a powerful email service that offers numerous features to help you stay organized and efficient in managing your messages. One such feature is bookmarking, which allows you to save and access specific labels, searches, and messages with ease. Here are some reasons why bookmarking is useful in Gmail:
- Quick access to important labels: By bookmarking frequently used labels, you can instantly access them from the bookmarks section in Gmail. This saves you time and effort in navigating through a long list of labels to find the ones you need.
- Efficient retrieval of specific searches: Bookmarking searches allows you to save complex search queries that you often perform. With just a click, you can access the bookmarked search results, avoiding the need to manually recreate the search each time.
- Easily locate important messages: Bookmarking messages ensures quick access to crucial emails that you refer back to frequently. Instead of searching through your entire inbox, you can directly access bookmarked messages, saving valuable time and reducing frustration.
- Streamlined email management: By bookmarking labels, searches, and messages, you can create a personalized system for efficiently organizing and managing your emails. It helps you stay focused, prioritize tasks, and maintain a clutter-free inbox.
- Improved productivity: With bookmarking, you can navigate Gmail more swiftly, allowing you to focus on essential tasks without getting lost in email overload. It helps you work more efficiently and stay on top of your email correspondence.
Bookmarking provides a simple and effective way to personalize your Gmail experience and tailor it to your unique needs. Whether it’s saving important labels, frequently used searches, or specific messages, bookmarking in Gmail enhances productivity and simplifies email management.
How to Access Bookmarked Labels, Searches, and Messages in Gmail
After you have bookmarked labels, searches, and messages in Gmail, it’s important to know how to access them easily. Here’s how you can access your bookmarked items:
- Bookmarked Labels: To access your bookmarked labels, look for the bookmarks section located above your list of labels in the left-hand sidebar of Gmail. Simply click on the bookmarked label you want to access, and Gmail will display all the emails assigned to that label.
- Bookmarked Searches: To access bookmarked searches, click on the bookmark icon located on the left-hand sidebar of Gmail. This will open the bookmarks section, where you can find all your bookmarked searches. Click on the bookmarked search you want to access, and Gmail will display the search results matching your query.
- Bookmarked Messages: To access bookmarked messages, click on the bookmark icon located on the left-hand sidebar of Gmail. This will open the bookmarks section, where you can find all your bookmarked messages. Click on the bookmarked message you want to access, and Gmail will open the email in a new window or tab.
- Mobile Access: If you use the Gmail mobile app on your smartphone or tablet, you can access bookmarked labels, searches, and messages as well. Simply tap on the menu icon (three horizontal lines), then tap on “Bookmarks” to find all your bookmarked items. From there, you can select the desired labeled, searched, or messaged to access them.
By knowing how to access your bookmarked items in Gmail, you can quickly jump to specific labels, searches, or messages without the need to manually search or navigate through your inbox. It’s a convenient feature that saves you time and keeps your important emails at your fingertips.
How to Manage and Delete Bookmarks in Gmail
As your bookmarked labels, searches, and messages in Gmail continue to grow, it’s essential to know how to manage and organize them effectively. Gmail provides options to help you effortlessly manage and delete bookmarks. Here’s how you can do it:
- Manage Bookmarks: To manage your bookmarks, click on the bookmark icon located on the left-hand sidebar of Gmail to open the bookmarks section. Here, you can rearrange your bookmarks by clicking and dragging them to the desired position. This allows you to prioritize frequently accessed items or group related bookmarks together for better organization.
- Delete Bookmarks: To delete a bookmarked label, search, or message, locate the item in the bookmarks section. Hover over the item and click on the “More Options” icon (three vertical dots) that appears. From the dropdown menu, select “Remove bookmark” to delete the bookmarked item. The item will be removed from the bookmarks section.
- Mobile Management: If you use the Gmail mobile app, you can manage and delete bookmarks as well. Tap on the menu icon (three horizontal lines), then tap on “Bookmarks” to open the bookmarks section. From there, you can tap and hold on a bookmarked item to rearrange or swipe left and tap on the delete icon to remove it.
By managing and deleting bookmarks in Gmail, you can keep your bookmarks section organized and ensure that only relevant and frequently used items are bookmarked. This helps you maintain a streamlined and efficient email management system, allowing for quick access to the most important labels, searches, and messages.
Tips and Tricks for Efficient Bookmarking in Gmail
Bookmarking in Gmail offers a convenient way to access frequently used labels, searches, and messages. To make the most out of this feature and ensure efficient email management, here are some tips and tricks to consider:
- Use descriptive names: When bookmarking labels, searches, or messages, use descriptive and meaningful names. This makes it easier to identify and locate the bookmarked item later on.
- Organize bookmarks: Arrange your bookmarks in a way that suits your workflow. You can group related labels, searches, or messages together to enhance organization and streamline navigation.
- Update bookmarks regularly: As your email priorities and organization change, update your bookmarks accordingly. Remove bookmarks that are no longer relevant and add new ones that are more useful.
- Experiment with advanced searches: Take advantage of Gmail’s advanced search options to create powerful search queries. Bookmarking complex searches can save you time and effort in the long run.
- Utilize keyboard shortcuts: Keyboard shortcuts in Gmail can speed up your workflow significantly. Familiarize yourself with the keyboard shortcuts for bookmarking to be even more efficient in accessing your bookmarks.
- Consider bookmarking combinations: If you frequently use specific combinations of labels or searches, consider bookmarking them together. This allows you to access multiple items with a single click.
- Explore Gmail labs: Gmail labs offers experimental features that can enhance your Gmail experience. Take a look at the labs options to see if there are any features related to bookmarking that can further improve your workflow.
- Regularly review and clean bookmarks: Periodically review your bookmarks to ensure they are still relevant and necessary. Remove bookmarks that are no longer useful to keep your bookmarks section clutter-free.
By implementing these tips and tricks, you can maximize the efficiency and usability of bookmarking in Gmail. It will help you stay organized, access important emails with ease, and effectively manage your inbox, resulting in a more productive email experience.
Troubleshooting Common Issues with Bookmarking in Gmail
While bookmarking in Gmail is generally straightforward, there may be instances where you encounter some issues or face difficulties. Here are some common problems users may experience with bookmarking in Gmail and how to troubleshoot them:
- Bookmark not appearing: If you have bookmarked an item but it doesn’t appear in the bookmarks section, try refreshing the Gmail page. Sometimes, the bookmark may not immediately show up, and a page refresh can resolve this issue.
- Disappearing bookmarks: If you notice that bookmarks are randomly disappearing from your bookmarks section, it could be due to a browser extension or settings conflict. Try disabling any browser extensions that may interfere with Gmail’s functionality and see if the issue persists.
- Bookmarked label not showing all emails: In some cases, a bookmarked label may not display all the corresponding emails. This can happen if the label is not assigned to some of the relevant emails. Check your label assignments and make sure the emails you expect to see are properly labeled.
- Inability to delete a bookmark: If you are unable to delete a bookmark, ensure that you have the necessary privileges to modify bookmarks. If you are using a shared or organization account, there may be restrictions on deleting bookmarks. Contact your administrator for assistance.
- Bookmarks not syncing: If you use Gmail on multiple devices and notice that your bookmarks are not syncing, ensure that you are logged in with the same Gmail account on all devices. Additionally, make sure that you have the latest version of the Gmail app installed on your mobile devices to ensure proper synchronization.
- Confusion with similar bookmark names: If you have multiple bookmarks with similar or identical names, it can be confusing to differentiate between them. To avoid this, try using more descriptive names for your bookmarks or consider organizing bookmarks into folders or categories.
- Bookmarks not available in the mobile app: Gmail’s mobile app may not have the same bookmarking functionality as the desktop version. If you cannot find your bookmarks in the mobile app, try accessing them from a computer or laptop instead.
If you experience persistent issues with bookmarking in Gmail that cannot be resolved using the above troubleshooting tips, consider reaching out to Gmail support or consulting relevant documentation for further assistance.