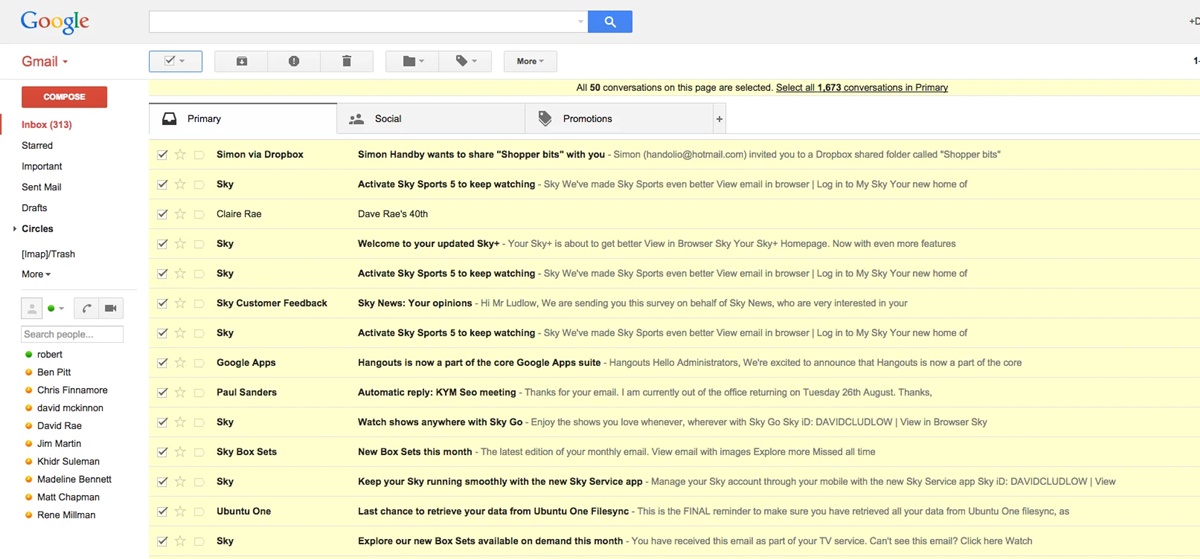The Problem with Deleting Gmail Messages from Sent Mail
Gmail is undoubtedly one of the most popular email platforms, known for its user-friendly interface and robust features. However, one common issue that users face is the dilemma of deleting sent mail. While it seems simple enough to delete sent messages from the Sent Mail folder, it poses a significant problem – once deleted, the messages are permanently gone, leaving no trace.
This presents several challenges. Firstly, if you need to refer back to a sent email for future reference, such as retrieving important attachments or reviewing important details, you’ll find yourself out of luck. Secondly, if you rely on the Sent Mail folder as a record of the emails you have sent, deleting them could lead to unintentional gaps in your email history.
Moreover, deleting sent mail can also disrupt your email management system. For example, if you use filters or labels to organize your Gmail, deleting sent messages might cause inconsistencies and confusion. Additionally, if you have set up any email forwarding or auto-responders, deleting sent mail can potentially interfere with those settings.
In short, deleting Gmail messages from the Sent Mail folder can have unintended consequences and disrupt your email management workflow. Fortunately, there are ways to address this issue and ensure that you can delete sent mail without losing important information or disrupting your email organization.
How to Set Up a Gmail Filter to Automatically Archive Sent Mail
If you want to keep a record of your sent emails without cluttering your Sent Mail folder, setting up a Gmail filter to automatically archive sent mail is the perfect solution. This way, your sent messages will still be easily accessible but won’t clutter your inbox or Sent Mail folder.
Here’s how you can do it:
- Login to your Gmail account and click on the gear icon in the top-right corner. From the dropdown menu, select “Settings”.
- Go to the “Filters and Blocked Addresses” tab.
- Scroll down to the bottom of the page and click on “Create a new filter”.
- In the “From” field, enter your email address.
- Leave the other fields blank (or specify additional criteria if desired).
- Click on the “Create filter” button.
- In the next window, check the box next to “Skip the Inbox (Archive it)”.
- Optionally, you can also check the box next to “Apply the label” to further organize your archived sent mail.
- Click on the “Create filter” button to save your changes.
From now on, any email you send from your email address will be automatically archived and can be found in the “All Mail” label. This way, your Sent Mail folder will remain clean and clutter-free, while your sent messages are still accessible for future reference.
How to Manually Archive Sent Mail from Gmail
If you prefer to have control over which sent emails are archived, Gmail provides a simple and convenient way to manually archive specific messages from your Sent Mail folder. This allows you to keep your inbox and Sent Mail folder organized while still retaining important sent messages.
Here’s how you can manually archive sent mail from Gmail:
- Open your Gmail account and go to the Sent Mail folder.
- Select the email(s) you want to archive by ticking the checkbox next to each message.
- Click on the “Archive” button located at the top of the page, represented by a folder icon with a down arrow.
- Alternatively, you can use the keyboard shortcut by pressing the “E” key while the email is selected to archive it.
Once you’ve archived the selected sent emails, they will be moved out of the Sent Mail folder and into the “All Mail” label. You can easily access the archived messages by going to the “All Mail” label in your Gmail sidebar.
It’s important to note that manually archiving sent mail allows you to control which messages are archived, giving you more flexibility and organization options compared to automatically archiving all sent mail. This way, you can maintain a tidy Sent Mail folder while still keeping important sent messages readily accessible.
How to Delete Sent Mail Permanently with Gmail’s Auto-Expunge Feature
Gmail offers an auto-expunge feature that allows you to delete sent mail permanently. Enabling this feature ensures that when you delete a message from your Sent Mail folder, it is immediately and permanently removed from your account. Here’s how you can set it up:
- Login to your Gmail account and click on the gear icon in the top-right corner. From the dropdown menu, select “Settings”.
- Go to the “Forwarding and POP/IMAP” tab.
- Scroll down to the “Auto-Expunge” section and select one of the options:
- Enable “Immediately update the account” – This option will delete messages immediately and update the account’s storage. Any message deleted from the Sent Mail folder will be permanently removed from your account.
- Enable “Wait for the delete command” – This option will move messages to the “Trash” folder when deleted from the Sent Mail folder. You’ll need to empty the “Trash” folder manually to permanently delete the messages.
- Scroll to the bottom of the page and click on the “Save Changes” button to apply the auto-expunge settings.
By enabling the auto-expunge feature and selecting the “Immediately update the account” option, all sent messages deleted from your Sent Mail folder will be permanently removed from your Gmail account. This ensures that you have complete control over deleting sent mail and reduces the chances of accidentally keeping unwanted copies in your account.
How to Keep a Copy of Sent Mail in the All Mail Label
If you want to keep a copy of your sent emails while also organizing them outside of the Sent Mail folder, you can utilize Gmail’s “All Mail” label. This label serves as a repository for all the messages in your account, including sent mail, received mail, and archived mail. By keeping a copy of your sent mail in the “All Mail” label, you can easily access them without cluttering your Sent Mail folder. Here’s how to do it:
- Login to your Gmail account and click on the gear icon in the top-right corner. From the dropdown menu, select “Settings”.
- Go to the “Labels” tab.
- Scroll down until you find the “System labels” section, and locate the “All Mail” label.
- Click on the “Show” or “Hide” link next to the “All Mail” label, depending on its current visibility status.
- If it was previously hidden, check the box next to “Show in label list” to make it visible in your Gmail sidebar.
- Click on the “Save Changes” button to apply the settings.
Once the “All Mail” label is visible, any messages you send from your Gmail account will automatically be saved in this label, along with all other messages in your account. To access your sent mail, simply click on the “All Mail” label in the Gmail sidebar. It’s worth noting that the “All Mail” label does not count towards your storage limit, allowing you to keep a complete archive of your sent mail without worrying about space constraints.
By utilizing the “All Mail” label, you can keep a copy of your sent mail readily accessible while maintaining a clutter-free Sent Mail folder. This organizational approach ensures that you have easy access to your sent messages whenever you need them, without compromising the overall organization of your Gmail account.
How to Search for Archived Sent Mail in Gmail
When you have a large volume of emails in your Gmail account, finding specific archived sent mail can seem like a daunting task. However, Gmail offers powerful search capabilities that allow you to locate your archived sent messages quickly and efficiently. Here’s how you can search for archived sent mail in Gmail:
- Open your Gmail account and make sure you are on the main inbox page.
- Click on the search bar at the top of the page to activate the search feature.
- In the search bar, type in the desired search criteria for the sent mail you are looking for. This can include keywords, sender, recipient, subject, or any other relevant details.
- Press “Enter” or click on the magnifying glass icon to initiate the search.
- Gmail will display the search results, including any archived sent mail that matches your search criteria.
To further refine your search and narrow down the results, you can use Gmail’s advanced search operators. These operators allow you to specify criteria such as date range, labels, specific folders, and more. For example, you can use the “label:” operator followed by the name of the label to search for archived sent mail within a specific label.
By leveraging the robust search capabilities of Gmail, you can quickly locate any archived sent mail that you need, even in a large pool of messages. This saves you valuable time and ensures that you can retrieve important sent messages whenever necessary.
Tips for Managing Sent Mail in Gmail
Effectively managing your sent mail in Gmail can help improve your email organization and streamline your workflow. Here are some useful tips to consider:
- Regularly review and delete unnecessary sent mail: Periodically go through your Sent Mail folder and delete any unnecessary or obsolete sent messages. This will help keep your mailbox tidy and reduce clutter.
- Use filters to automatically categorize sent mail: Set up filters in Gmail to automatically apply labels or categorize sent mail based on specific criteria. This can help you organize and locate sent messages more efficiently.
- Consider archiving, rather than deleting, important sent mail: If you frequently refer back to your sent messages for reference, consider archiving them rather than deleting them. Archiving keeps the messages accessible while clearing them from your inbox.
- Utilize the “All Mail” label for easy access: Keep a copy of your sent mail in the “All Mail” label to have a centralized location for all your messages. This makes it easier to search for and access your sent mail when needed.
- Keep track of important attachments: If an email contains important attachments, consider saving them separately in your preferred file storage system or organizing them in folders on your computer. This ensures that you have easy access to the attachments, even if the email is deleted or archived.
- Regularly backup your Gmail account: To ensure extra security and safeguard against data loss, periodically back up your Gmail account. There are various third-party tools available that can assist with backing up your emails, including your sent mail.
- Learn and utilize advanced search operators: Familiarize yourself with Gmail’s advanced search operators to refine your search queries. This can help you find specific sent messages more accurately and save time.
- Enable keyboard shortcuts for quick navigation: Take advantage of Gmail’s keyboard shortcuts to navigate through your emails more efficiently. This can help you manage your sent mail and other messages with greater speed and ease.
By implementing these tips, you can effectively manage your sent mail in Gmail, keeping your inbox organized and ensuring easy access to important messages when needed. With a streamlined approach to managing sent mail, you can enhance your productivity and stay on top of your email communication.