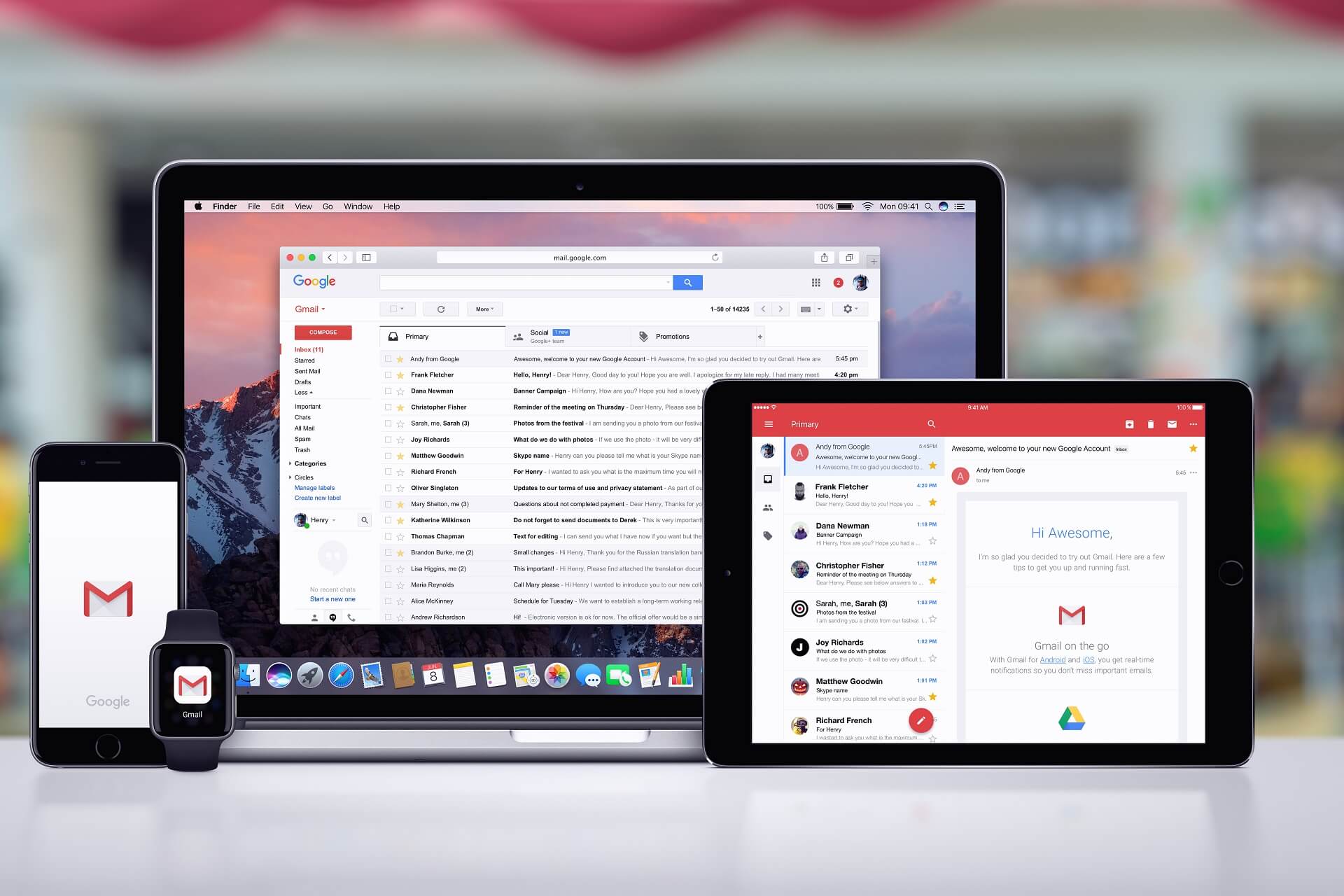Method 1: Disable Gmail Sync for Mail
If you want to prevent Gmail sent mail from appearing in your iPhone inbox, you can disable the Gmail sync for the Mail app on your device. Here’s how you can do it:
- Open the Settings app on your iPhone.
- Scroll down and tap on “Mail” or “Mail, Contacts, Calendars”.
- Tap on your Gmail account listed under the “Accounts” section.
- Toggle off the switch next to “Mail”. This will disable the synchronization of Gmail emails with the Mail app.
- You can repeat the same steps for other email accounts that you want to exclude from the Mail app.
By disabling the Gmail sync for the Mail app, you won’t see your sent mail from Gmail in the iPhone’s inbox anymore. However, keep in mind that this will only remove Gmail sent mail from the Mail app, and you will still be able to access your sent mail from within the Gmail app or through the Gmail website.
This method gives you more control over your inbox by separating Gmail sent mail from the rest of your emails. If you frequently use the Mail app for other accounts and want to keep your inbox clutter-free, disabling the Gmail sync can be a useful solution.
Remember, if you later decide that you want to re-enable the Gmail sync for the Mail app, simply follow the same steps and toggle on the switch next to “Mail” for your Gmail account.
Method 2: Create a Filter in Gmail
If you prefer to keep your Gmail sent mail separate from your iPhone inbox without disabling the synchronisation, you can create a filter in Gmail to automatically skip the inbox for sent messages. Here’s how you can do it:
- Open the Gmail website on your computer or mobile device.
- Click on the gear icon in the top right corner and select “Settings” from the dropdown menu.
- Go to the “Filters and Blocked Addresses” tab.
- Scroll down and click on “Create a new filter”.
- In the “From” field, enter your Gmail address or specific criteria to filter sent messages.
- Click on “Create filter”.
- Check the box next to “Skip the Inbox (Archive it)” option.
- Optionally, you can also apply other settings such as selecting a label or marking it as read.
- Click on “Create filter” to save the settings.
By creating this filter, any sent messages that meet the specified criteria will be automatically archived and skipped from your iPhone inbox. You can still access them in the “Sent” folder in the Gmail app or through the Gmail website.
This method allows you to keep your sent mail separate within Gmail, minimizing clutter in your iPhone inbox without disabling the sync for Gmail. It gives you the flexibility to have a unified mailbox while still organizing your sent mail in Gmail’s interface.
If you want to modify or remove the filter later, you can go back to the “Filters and Blocked Addresses” tab in Gmail settings and make the necessary adjustments.
Method 3: Use a Third-Party Email Client
If you’re looking for a more customized email experience and want to prevent Gmail sent mail from appearing in your iPhone inbox, using a third-party email client is an option worth considering. Here’s how you can set it up:
- Download and install a third-party email client from the App Store that supports Gmail.
- Open the email client and tap on “Add Account” or a similar option to add your Gmail account.
- Enter your Gmail email address and password.
- Follow the on-screen instructions to complete the setup process.
Once you’ve set up your Gmail account in the third-party email client, you can configure its settings to exclude Gmail sent mail from the main inbox. The exact steps may vary depending on the email client you choose, but most email clients have similar options to customize folder views or mailbox organization.
By using a third-party email client, you can have more control over how your Gmail account is displayed on your iPhone. You can configure settings to separate your sent mail from the rest of your inbox or even create custom folders to keep them organized. This way, you can access your sent mail conveniently without it cluttering up your main inbox.
Remember, the steps mentioned here are a general guideline, and the specific steps may differ based on the email client you use. Refer to the email client’s documentation or support resources for detailed instructions on configuring your account settings.
Method 4: Change Email Fetch Settings on iPhone
If you want to prevent Gmail sent mail from appearing in your iPhone inbox, you can change the email fetch settings on your device. By adjusting the fetch interval or manually fetching emails, you can control when and how often your iPhone checks for new messages. Here’s how to change the email fetch settings:
- Open the Settings app on your iPhone.
- Scroll down and tap on “Mail” or “Mail, Contacts, Calendars”.
- Tap on “Fetch New Data”.
- If you have multiple email accounts set up, you can choose the specific account you want to modify.
- Tap on the “Fetch” option.
- Select the desired fetch interval (every 15 minutes, 30 minutes, hourly, or manually).
If you choose the “Manually” option, your iPhone won’t check for new emails automatically. You will need to manually open the Mail app and fetch the emails by swiping down from the top of the inbox screen. This way, you can have more control over when your iPhone receives new messages, including sent mail from your Gmail account.
By adjusting the email fetch settings, you can avoid seeing Gmail sent mail in your iPhone inbox immediately after sending. This method allows you to keep your inbox more focused on incoming messages and reduces clutter from your own sent mail.
Keep in mind that changing the fetch settings affects all email accounts set up on your iPhone, not just Gmail. If you want to modify the fetch settings for a specific account, follow the same steps and select the appropriate account in the “Fetch New Data” section.
Method 5: Use a Separate Email App for Gmail
If you want to keep your Gmail sent mail separate from your iPhone inbox, using a separate email app dedicated to your Gmail account is another solution to consider. By utilizing a dedicated app, you can have better control over how your Gmail account is managed on your iPhone. Here’s how to set it up:
- Open the App Store on your iPhone.
- Search for a Gmail-specific email app, such as the “Gmail” app developed by Google.
- Download and install the app.
- Launch the Gmail app once it’s installed on your device.
- Tap on “Sign in” or “Add Account” to log in to your Gmail account.
- Follow the on-screen instructions to complete the setup process.
Once your Gmail account is set up in the separate email app, you can manage your emails and access your sent mail without it appearing in your iPhone’s main inbox.
The advantage of using a separate email app for Gmail is that it provides a tailored experience for your Gmail account. These apps often include specific features and functionality designed to work seamlessly with Gmail. You can easily navigate your inbox, manage labels, and access your sent mail more conveniently.
Moreover, using a separate email app allows you to customize the settings specifically for your Gmail account. You can configure notifications, sync preferences, and other aspects of the app to suit your preferences and keep sent mail separated from your main inbox.
Remember, the steps provided here are a general guideline, and the specific setup process may vary depending on the email app you choose. Refer to the app’s documentation or support resources for detailed instructions on setting up your Gmail account.
Method 6: Enable Archive and Disable “Move Discarded Messages Into”
If you want to prevent Gmail sent mail from cluttering your iPhone inbox, you can enable the “Archive” feature in Gmail and disable the “Move Discarded Messages Into” option. This method allows you to maintain a clean inbox while still having access to your sent mail. Here’s how you can do it:
- Open the Gmail app on your iPhone.
- Tap on the menu icon (three horizontal lines) in the top-left corner of the screen.
- Scroll down and tap on “Settings”.
- Select your Gmail account from the list of accounts.
- Tap on “General settings”.
- Toggle on the switch next to “Archive & delete actions”.
- Ensure that the “Move Discarded Messages Into” option is toggled off.
Enabling the “Archive” feature in Gmail allows you to move sent messages out of the inbox without deleting them. When you send an email, it will be archived automatically instead of staying in your inbox. This keeps your inbox clutter-free while still allowing you to access your sent mail whenever needed.
Disabling the “Move Discarded Messages Into” option ensures that Gmail does not place sent messages into any other folders or labels. By turning off this option, your sent messages will reside in the Gmail “Sent” folder only, keeping them separate from your iPhone inbox.
With this method, you can keep your iPhone inbox focused on incoming emails while easily locating your sent mail within the Gmail app. It provides a streamlined approach to manage your mailbox and keep your Gmail sent mail organized.
Please note that the steps mentioned here pertain to the Gmail app on iPhone. If you access your Gmail account through a different email client or the web interface, you may need to refer to their respective settings to enable archive and adjust the “Move Discarded Messages Into” option.
Method 7: Reset Gmail Account Settings on iPhone
If you’re facing issues with Gmail sent mail appearing in your iPhone inbox and none of the previous methods have resolved the problem, you can try resetting your Gmail account settings on your device. This will revert your Gmail account settings to their default state and may help resolve any configuration-related issues. Here’s how you can do it:
- Open the Settings app on your iPhone.
- Scroll down and tap on “Mail” or “Mail, Contacts, Calendars”.
- Tap on your Gmail account listed under the “Accounts” section.
- Tap on “Delete Account” or “Remove Account”. Please note that this will remove the Gmail account from your iPhone.
- Confirm the deletion by tapping on “Delete from My iPhone” or “Remove from My iPhone”.
Once you have removed your Gmail account, you can re-add it on your iPhone with the necessary settings. Here’s how you can do it:
- Go back to the “Mail” or “Mail, Contacts, Calendars” section in Settings.
- Tap on “Add Account”.
- Tap on “Google” from the list of available email providers.
- Follow the on-screen instructions to sign in to your Gmail account and set up the necessary options.
By resetting your Gmail account settings on your iPhone and re-adding the account, you can ensure that any configuration-related issues are resolved. This method can help eliminate any incorrect settings that may be causing Gmail sent mail to appear in your iPhone inbox.
Remember to make a note of any custom settings or preferences you have in your Gmail account before resetting, as you will need to reconfigure them after re-adding the account.
If you’re still experiencing issues even after resetting your Gmail account settings, you may want to consider reaching out to Gmail support or Apple support for further assistance.
Method 8: Remove and Re-add Gmail Account on iPhone
If you’re still encountering problems with Gmail sent mail appearing in your iPhone inbox, another option is to remove and re-add your Gmail account on your device. This method can help resolve any underlying issues with the account configuration. Here’s how you can do it:
- Open the Settings app on your iPhone.
- Scroll down and tap on “Mail” or “Mail, Contacts, Calendars”.
- Tap on your Gmail account listed under the “Accounts” section.
- Tap on “Delete Account” or “Remove Account”. This will remove the Gmail account from your iPhone.
- Confirm the deletion by tapping on “Delete from My iPhone” or “Remove from My iPhone”.
- To re-add your Gmail account, go back to the “Mail” or “Mail, Contacts, Calendars” section in Settings.
- Tap on “Add Account”.
- Choose “Google” from the list of available email providers.
- Follow the on-screen instructions to sign in to your Gmail account and set up the necessary options.
By removing and re-adding your Gmail account on your iPhone, you are essentially starting fresh with the account configuration. This can help resolve any syncing issues, misconfigurations, or glitches that may have been causing Gmail sent mail to appear in your iPhone inbox.
Once you have re-added your Gmail account, make sure to check the account settings and customize them according to your preferences. You may also want to check the sync settings and ensure that the appropriate folders, labels, or mailboxes are selected for synchronization.
If the problem persists even after removing and re-adding your Gmail account, it may be worth considering contacting Gmail support or Apple support for further assistance.