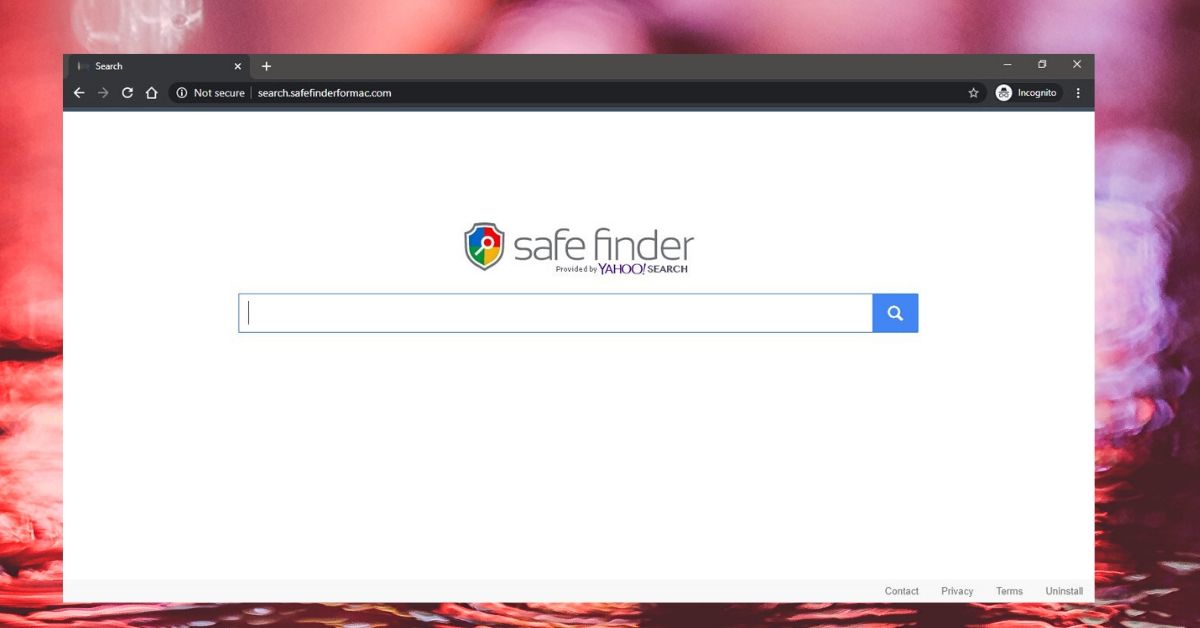What is Safe Finder?
Safe Finder is a potentially unwanted program (PUP) that is categorized as a browser hijacker. It is designed to modify your browser settings without your consent, redirect your searches, and display intrusive advertisements. This program often disguises itself as a useful tool, promising enhanced browsing experience or improved search results. However, it operates more like adware by flooding your browser with unwanted pop-ups, banners, and sponsored links.
Once Safe Finder infiltrates your system, it takes control of your default search engine, homepage, and new tab settings, redirecting your web searches to its own search engine or other questionable websites. This not only disrupts your browsing experience but also exposes your computer to potential security risks.
This browser hijacker primarily targets popular web browsers like Google Chrome, Mozilla Firefox, and Safari for Mac. It can affect both Windows and Mac operating systems, making it a widespread nuisance for users across various platforms.
One of the common ways Safe Finder enters your Mac is through software bundling. It often comes bundled with freeware or shareware programs that you download from unreliable sources. When you install these programs, Safe Finder piggybacks along and gets installed without your knowledge or consent.
It’s important to note that Safe Finder is not a malicious virus or malware. However, due to its intrusive behavior and constant redirections, it is considered undesirable and falls into the category of potentially unwanted programs.
Now that you have a basic understanding of what Safe Finder is and how it can affect your Mac, let’s explore how it manages to get onto your system in the first place.
How Does Safe Finder Get on Your Mac?
Safe Finder can find its way onto your Mac through various methods, often without your knowledge or explicit consent. Knowing how it gets installed can help you take preventive measures to avoid such unwanted programs in the future. Here are the common ways Safe Finder can make its way onto your Mac:
1. Software Bundling: The most common method of Safe Finder distribution is through software bundling. It often comes bundled with free or pirated software that you download from the internet. When you install these programs, Safe Finder piggybacks along and gets installed on your Mac without your explicit consent.
2. Deceptive Websites: You may encounter Safe Finder when visiting deceptive websites that offer free downloads or claim to enhance your browsing experience. These websites may use misleading tactics to get you to click on download buttons or install buttons, which can lead to the installation of Safe Finder on your Mac.
3. Fake Software Updates: Safe Finder can also be disguised as a fake software update, such as a Flash Player or Java update. You may come across pop-ups or banners claiming that you need to update your software to continue using certain websites or applications. By clicking on these fake update prompts, you run the risk of inadvertently installing Safe Finder on your Mac.
4. Malicious Email Attachments: Another method used to distribute Safe Finder is through malicious email attachments. Cybercriminals may send you emails containing attachments that appear legitimate, such as invoices, shipping notifications, or important documents. If you unknowingly open these attachments, Safe Finder and other potentially unwanted programs can get installed on your Mac.
5. Peer-to-Peer (P2P) File Sharing: Downloading files through peer-to-peer file-sharing networks can expose your Mac to various risks, including Safe Finder. When you download files from these networks, there is a chance of accidentally downloading and installing bundled software that includes Safe Finder.
To protect your Mac from unwanted programs like Safe Finder, it’s crucial to be cautious when downloading and installing software, visiting websites, and opening email attachments. Always opt for official software websites, use trusted download sources, and regularly update your Mac’s security software to detect and eliminate any potential threats.
Symptoms of Safe Finder on Your Mac
If your Mac is infected with Safe Finder, you may experience several noticeable symptoms that indicate its presence. Identifying these symptoms can help you take prompt action to remove Safe Finder and restore your Mac’s normal functionality. Here are the common symptoms of Safe Finder on your Mac:
1. Browser Redirects: One of the most prominent symptoms of Safe Finder is frequent browser redirects. You may find that your web searches are being redirected to unfamiliar search engines or suspicious websites. This not only disrupts your browsing experience but can also lead to the exposure of your sensitive information.
2. Modified Browser Settings: Safe Finder takes control of your browser settings without your consent. You may notice changes in your default search engine, homepage, and new tab settings. These changes are often difficult to revert back to your preferred settings unless you remove Safe Finder completely.
3. Intrusive Advertisements: Safe Finder operates like adware by inundating your browser with intrusive advertisements. You may observe an increase in pop-up ads, banners, and sponsored links when you browse the internet. These advertisements are not only annoying but can also lead to the installation of additional potentially unwanted programs.
4. Slow Internet and System Performance: If your Mac is infected with Safe Finder, you may notice a significant decrease in your internet speed and overall system performance. This is because Safe Finder consumes system resources and slows down your Mac’s performance.
5. Privacy Concerns: Safe Finder collects your browsing data, including your search queries, websites visited, and other information related to your online activities. This invasion of privacy poses a significant risk, as your personal information can be compromised or shared with third parties without your knowledge or consent.
6. Unwanted Browser Extensions: Safe Finder may install unwanted browser extensions or add-ons without your permission. These extensions can alter your browser’s functionality and behavior, further disrupting your browsing experience.
If you notice any or a combination of these symptoms on your Mac, it is highly likely that Safe Finder has infected your system. Taking immediate action to remove Safe Finder is crucial to protect your privacy, restore your browser settings, and enhance your overall Mac experience.
The Risks and Dangers of Safe Finder
While Safe Finder may not be classified as a malicious virus or malware, it poses several risks and dangers to your Mac and online security. Understanding these risks can help you grasp the importance of removing Safe Finder from your system as soon as possible. Here are the risks and dangers associated with Safe Finder:
1. Privacy Invasion: Safe Finder collects your browsing data, including your search history, website preferences, and personal information. This invasive behavior compromises your privacy and puts your sensitive data at risk. The collected information can be shared with third parties without your consent, leading to targeted advertisements, identity theft, or other malicious activities.
2. Exposure to Malicious Content: Safe Finder redirects your web searches to unfamiliar search engines and potentially malicious websites. These websites may contain malware or other online threats that can infect your Mac or compromise your data. Clicking on suspicious links or downloading files from these websites can lead to further infections and security breaches.
3. System Performance Issues: Safe Finder consumes system resources, leading to decreased performance and slower internet speed. The constant redirects, intrusive advertisements, and background processes associated with Safe Finder can significantly impact your Mac’s performance, making it sluggish and unresponsive.
4. Installation of Additional PUPs: Safe Finder is often bundled with other potentially unwanted programs (PUPs). When you install Safe Finder, you may unknowingly install additional PUPs that can further compromise your Mac’s security and stability. These unwanted programs may display more intrusive ads, collect additional data, or cause system crashes.
5. Difficult to Remove Completely: Safe Finder can be challenging to remove completely from your Mac. It often leaves behind traces, such as browser extensions, profiles, or cached data, which can persist even after uninstallation. Removing Safe Finder manually can be complicated, requiring multiple steps and technical knowledge.
To protect your Mac and ensure your online security, it is essential to remove Safe Finder promptly. By eliminating the risks and dangers associated with Safe Finder, you can regain control over your browser settings, improve your Mac’s performance, and safeguard your privacy from invasive tracking and data collection.
How to Remove Safe Finder Manually
If your Mac is infected with Safe Finder, you can remove it manually by following a series of steps. It’s important to note that the manual removal process may vary slightly depending on your specific browser and operating system. Here is a general guide on how to remove Safe Finder manually:
Step 1: Quit All Safe Finder-Related Processes: Open the Activity Monitor on your Mac by searching for it in Spotlight or accessing it from the Utilities folder. Look for any processes related to Safe Finder or unfamiliar applications, select them, and click on the “Quit Process” button.
Step 2: Delete the Safe Finder App: Go to the “Applications” folder on your Mac and locate the Safe Finder application. Drag the application to the Trash or right-click and select “Move to Trash.” Remember to empty the Trash to completely remove the application.
Step 3: Remove Safe Finder from Browsers: Open each of your browsers (e.g., Safari, Chrome, Firefox) and go to the browser’s preferences or settings. Look for any extensions, add-ons, or plugins related to Safe Finder, and remove them. It’s also recommended to reset your browser settings to their default configuration.
Step 4: Remove Safe Finder Profiles: In some cases, Safe Finder may create a profile on your Mac, which allows it to control your browser settings. Go to “System Preferences” and click on “Profiles.” Look for any profiles associated with Safe Finder or suspicious profiles and delete them.
Step 5: Clear Safari Cache and Cookies: If you use Safari, it’s advisable to clear your browser cache and cookies to remove any remnants of Safe Finder. Go to “Preferences” > “Privacy” > “Manage Website Data” and click on “Remove All” to clear the cache and cookies.
Step 6: Reset Safari Browser Settings: For Safari users, you can reset your browser settings to completely eliminate Safe Finder. Go to “Preferences” > “Privacy” > “Remove All Website Data” and then navigate to “Extensions” > “Manage Extensions” to ensure there are no remaining extensions associated with Safe Finder.
Additional Steps for Removing Safe Finder Extensions: If the manual removal steps above do not fully remove Safe Finder, you may need to perform additional steps. This may include manually deleting Safe Finder files from specific directories or using specialized removal tools designed to eliminate browser hijackers and adware.
Please note that manual removal of Safe Finder can be complex, and it’s crucial to follow the steps carefully to avoid any unintended consequences. If you are not comfortable with the manual removal process or encounter difficulties, it is recommended to seek professional assistance or use reliable anti-malware software to remove Safe Finder from your Mac.
Step 1: Quit All Safe Finder-Related Processes
The first step in removing Safe Finder from your Mac is to quit all processes related to the program. By closing these processes, you ensure that the program is not actively running and interfering with the removal process. Follow these steps to quit all Safe Finder-related processes:
1. Open the Activity Monitor: To access the Activity Monitor, you can either search for it using Spotlight or go to the Utilities folder in the Applications directory.
2. Identify Safe Finder Processes: Once the Activity Monitor is open, you’ll see a list of active processes on your Mac. Look for any processes associated with Safe Finder or any unfamiliar applications that you suspect may be related to the program.
3. Select the Process: Highlight the Safe Finder-related process by clicking on it. You can identify it by its name or by looking for processes that consume a significant amount of CPU or memory resources.
4. Quit the Process: After selecting the process, click on the “Quit Process” button located in the upper-left corner of the Activity Monitor window. A confirmation prompt may appear asking if you want to quit the process—click “Quit” to confirm.
5. Repeat for Other Safe Finder Processes: If you have identified multiple Safe Finder-related processes, repeat steps 3 and 4 for each of them until all the processes associated with Safe Finder have been terminated.
Quitting all Safe Finder-related processes is an important first step as it ensures that the program is not actively running on your Mac. This allows you to proceed with the subsequent removal steps without any interference.
Remember, if you are unsure about which processes are Safe Finder-related or if you are uncomfortable manually quitting processes, it is recommended to seek assistance or use trusted anti-malware software specifically designed to remove browser hijackers and potentially unwanted programs like Safe Finder.
Step 2: Delete the Safe Finder App
After quitting all Safe Finder-related processes, the next step in removing Safe Finder from your Mac is to delete the Safe Finder application itself. Removing the application ensures that all its associated files and components are removed from your system. Follow these steps to delete the Safe Finder app:
1. Open the Applications Folder: To access the Applications folder, click on the Finder icon in your Dock, select “Go” from the menu bar, and choose “Applications” from the drop-down menu.
2. Locate the Safe Finder App: In the Applications folder, look for the Safe Finder app. It might be named “Safe Finder” or have a different name related to the program. If you are unsure, you can use the Search function in the upper-right corner of the Finder window and type in “Safe Finder” to locate the app.
3. Move the App to the Trash: Once you have located the Safe Finder app, drag it to the Trash in your Dock. Alternatively, you can right-click on the app and select “Move to Trash” from the contextual menu. You may be prompted to enter your administrator password or provide confirmation to authorize the moving of the app to the Trash.
4. Empty the Trash: After moving the Safe Finder app to the Trash, it is essential to empty the Trash to completely remove the application from your Mac. Right-click on the Trash icon in your Dock and select “Empty Trash” from the contextual menu. Confirm the action when prompted.
5. Restart your Mac: Restarting your Mac after deleting the Safe Finder app can help ensure that any residual files or processes associated with the app are fully terminated.
By following these steps, you have successfully deleted the Safe Finder app from your Mac. However, it’s important to note that manually removing the Safe Finder app may not eliminate all its associated files and components. To ensure a thorough removal, it is recommended to proceed with the additional steps outlined in the removal process or use trusted anti-malware software specifically designed to detect and remove browser hijackers and potentially unwanted programs like Safe Finder.
Step 3: Remove Safe Finder from Browsers
After deleting the Safe Finder app, the next crucial step in removing Safe Finder from your Mac is to remove it from your web browsers. Safe Finder often modifies browser settings, such as the default search engine and homepage, so it’s important to undo these changes. Follow these steps to remove Safe Finder from your browsers:
1. Safari:
- Open Safari and go to the “Safari” menu in the menu bar.
- Click on “Preferences” and select the “General” tab.
- Ensure that your preferred homepage is set to your desired website.
- Next, navigate to the “Search” tab and choose your preferred search engine.
- If Safe Finder is listed as a search engine option, select it and click the “-” button to remove it.
2. Google Chrome:
- Open Chrome and click on the three-dot menu icon in the top-right corner.
- Select “Settings” from the drop-down menu.
- Under the “Search engine” section, click on “Manage search engines”.
- Locate Safe Finder in the list of search engines and click the three-dot icon next to it.
- Choose “Remove from list” to delete Safe Finder.
3. Mozilla Firefox:
- Open Firefox and click on the three-line menu icon in the top-right corner.
- Select “Options” from the drop-down menu.
- In the left sidebar, click on “Search” to access the search engine settings.
- Under “Default Search Engine,” ensure that your preferred search engine is selected.
- If Safe Finder is listed as a search engine, click the “Remove” button next to it.
4. Other Browsers:
If you use other web browsers, such as Opera or Microsoft Edge, you’ll need to access their respective settings and search engine preferences. Look for options related to search engines, homepages, and extensions and remove any instances of Safe Finder.
After removing Safe Finder from your browsers, it’s advisable to restart your Mac. This ensures that any related browser processes are terminated and that the changes you made take effect.
While removing Safe Finder from your browsers helps regain control over your browsing experience, there may be additional steps required to completely remove all traces of Safe Finder. To ensure a thorough removal, consider proceeding with the remaining steps in the removal process or utilizing trusted anti-malware software designed to detect and remove browser hijackers and potentially unwanted programs like Safe Finder.
Step 4: Remove Safe Finder Profiles
After removing Safe Finder from your web browsers, it’s important to check for and remove any profiles that Safe Finder may have created on your Mac. These profiles allow Safe Finder to have control over your browser settings and need to be removed to ensure complete elimination of the program. Follow these steps to remove Safe Finder profiles:
1. Open System Preferences:
- Click on the Apple menu in the top-left corner of the screen and select “System Preferences” from the drop-down menu.
2. Access the Profiles:
- In the System Preferences window, locate and click on the “Profiles” icon.
3. Identify Safe Finder Profiles:
- Review the list of profiles displayed in the left sidebar of the Profiles window.
- Look for any profiles associated with Safe Finder or any profiles that seem suspicious or unfamiliar. Safe Finder profiles may be named after the program or have a related name.
4. Remove Safe Finder Profiles:
- Select the Safe Finder profile or any suspicious profiles you want to remove.
- Click on the “-” (minus) button located at the bottom left of the Profiles window to remove the profile.
- Confirm the removal when prompted.
5. Verify Removal:
- After removing the Safe Finder profiles, check the browsers that were affected by Safe Finder to ensure that the settings remain unchanged and that Safe Finder no longer has control over them.
Removing Safe Finder profiles is an essential step in completely removing the program from your Mac. These profiles can contain preferences that allow Safe Finder to reinstate itself on your browsers even after deleting the app and changing browser settings. By removing these profiles, you ensure that Safe Finder no longer has the ability to control or modify your browser settings.
However, if you encounter any difficulties during the profile removal process, or if you’re not confident in performing these steps manually, consider seeking professional assistance or using trusted anti-malware software specifically designed to detect and remove browser hijackers and potentially unwanted programs like Safe Finder.
Step 5: Clear Safari Cache and Cookies
In addition to removing Safe Finder from your browsers and deleting any associated profiles, it’s important to clear the cache and cookies in Safari. Clearing these temporary files helps ensure that any remnants of Safe Finder, such as stored website data or tracking information, are removed from your browser. Follow these steps to clear the cache and cookies in Safari:
1. Open Safari Preferences:
- Launch Safari and click on the “Safari” menu in the menu bar.
- Choose “Preferences” from the drop-down menu.
2. Access the Privacy Tab:
- In the Preferences window, click on the “Privacy” tab located at the top of the window.
3. Manage Website Data:
- Click on the “Manage Website Data…” button. This will open a list of websites that have stored data on your computer.
4. Remove Website Data:
- Click on the “Remove All” button to remove all website data, including cache and cookies, from Safari.
- Confirm the action when prompted. Note that clearing the website data will log you out of any websites, so make sure to save any essential information before proceeding.
5. Clear History:
- In the same Privacy tab, you can also consider clearing your browsing history by clicking on “Clear History…” and selecting the desired time range. This step helps remove any traces of websites visited or searches made during the time when Safe Finder was active on your browser.
Clearing the cache and cookies in Safari helps ensure that any stored data related to Safe Finder is removed from your browser. This step can also help improve Safari’s performance and prevent potential conflicts or issues caused by outdated or corrupted data.
Remember that clearing the cache and cookies will log you out of websites and remove any preferences saved on those websites. Make sure to save any important information or login credentials before proceeding.
If you use other web browsers, such as Google Chrome or Mozilla Firefox, you may need to follow similar steps within their respective settings to clear the cache and cookies and remove any Safe Finder-related data.
After clearing the cache and cookies, it’s recommended to restart your Mac. This ensures that any cached or stored data is fully refreshed, and your browser starts anew without any traces of Safe Finder.
Step 6: Reset Safari Browser Settings
After removing Safe Finder from Safari and clearing the cache and cookies, it’s recommended to reset the browser’s settings to their default configuration. Resetting Safari ensures that any remaining traces or configurations related to Safe Finder are eliminated, giving you a fresh start with your browser. Follow these steps to reset Safari browser settings:
1. Open Safari Preferences:
- Launch Safari and click on the “Safari” menu in the menu bar.
- Choose “Preferences” from the drop-down menu.
2. Navigate to the General Tab:
- In the Preferences window, click on the “General” tab located at the top of the window.
3. Reset Safari:
- At the bottom of the General tab, you’ll find the “Reset” button.
- Click on the “Reset” button to open the Reset Safari dialog box.
4. Select Reset Options:
- In the Reset Safari dialog box, you can choose various options to reset different aspects of Safari.
- To ensure a thorough reset, it’s recommended to select all options, including removing website data, history, saved names and passwords, and other items.
5. Confirm the Reset:
- Once you’ve selected the desired options, click on the “Reset” button to confirm and proceed with the resetting process.
By resetting the Safari browser settings, you are effectively returning the browser to its default state. This removes any customized settings, preferences, extensions, and saved data that may have been altered or affected by Safe Finder. It’s important to note that resetting Safari may log you out of websites and remove personalized settings, so make sure to save any essential information before performing the reset.
After resetting Safari, it’s advisable to restart your Mac to ensure that all changes take effect and to start with a clean and Safe Finder-free browsing environment.
Remember that if you use other web browsers, such as Google Chrome or Mozilla Firefox, you may need to follow the respective steps to reset the browser settings within their preferences or settings menus.
If you’ve completed these steps and still encounter traces of Safe Finder or browser-related issues, consider proceeding with the additional steps outlined in the removal process or utilizing trusted anti-malware software specifically designed to detect and remove browser hijackers and potentially unwanted programs like Safe Finder.
Additional Steps for Removing Safe Finder Extensions
In some cases, removing Safe Finder from browsers may require additional steps, especially if the program has installed browser extensions or add-ons. These extensions can continue to cause redirects, display ads, and disrupt your browsing experience even if you have removed the Safe Finder application itself. To ensure a thorough removal, follow these additional steps:
1. Safari:
- Open Safari and go to the “Safari” menu in the menu bar.
- Click on “Preferences” and select the “Extensions” tab.
- Review the list of installed extensions for any Safe Finder-related or suspicious extensions.
- If you find any, click on them and select the “Uninstall” or “Remove” button.
2. Google Chrome:
- Open Chrome and click on the three-dot menu icon in the top-right corner.
- Select “More tools” from the drop-down menu and then choose “Extensions”.
- Identify any Safe Finder-related or unwanted extensions.
- Click on the trash bin icon next to each extension to remove them.
3. Mozilla Firefox:
- Open Firefox and click on the three-line menu icon in the top-right corner.
- Select “Add-ons” from the drop-down menu.
- Go to the “Extensions” or “Appearance” tab.
- Look for any Safe Finder-related or suspicious extensions.
- Click on the “Remove” or “Disable” button next to each extension.
4. Other Browsers:
If you use other web browsers, such as Opera or Microsoft Edge, you’ll need to access their respective settings and extensions/add-ons menus. Look for options that allow you to manage or uninstall extensions and remove any instances of Safe Finder or suspicious extensions.
By removing Safe Finder extensions, you can completely eliminate its presence from your browsers. Make sure to restart your browsers after removing the extensions to ensure that the changes take effect.
If you have followed these additional steps and still encounter issues related to Safe Finder or unwanted extensions, consider utilizing trusted anti-malware software specifically designed to detect and remove browser hijackers and potentially unwanted programs like Safe Finder. These tools can scan your system, detect any remaining traces of Safe Finder, and help you remove them effectively.
Remember to keep your browsers, operating system, and security software up to date to prevent future infections and protect your Mac from similar threats.
Alternative Methods to Remove Safe Finder from Mac
If you’re having difficulty removing Safe Finder manually or prefer an alternative approach, there are a few methods you can try to remove it from your Mac. Here are some alternative methods to consider:
1. Utilize Anti-Malware Software:
Using reputable anti-malware software can help detect and remove Safe Finder from your Mac. These software solutions are specifically designed to identify and eliminate browser hijackers, adware, and other potentially unwanted programs. Run a full system scan with the software of your choice, follow the on-screen instructions, and let the program remove Safe Finder for you.
2. Reset Browsers to Default:
Most major web browsers offer an option to reset the browser to its default settings. This can help remove Safe Finder and any other unwanted extensions or modifications. Open your browser’s preferences or settings, find the reset option, and proceed with the reset process. Be aware that resetting your browser will remove bookmarks, saved passwords, and other personalized settings.
3. Create a New User Profile:
If Safe Finder is persistent and affects multiple user profiles on your Mac, creating a new user profile can help you start fresh. Log out of the affected user account and create a new user profile through System Preferences. Log into the new user profile and see if Safe Finder is still present. If not, you can transfer your important files and settings to the new profile and delete the old one.
4. Seek Professional Help:
If you are unsure or uncomfortable with removing Safe Finder yourself, consider seeking professional assistance. Professional technicians or Mac support services can efficiently diagnose and remove Safe Finder from your Mac, ensuring a thorough removal without causing any further issues.
5. Reinstall Your Operating System:
If all else fails and Safe Finder persists, reinstalling your operating system can be a drastic but effective solution. Back up your important files, format your Mac’s hard drive, and reinstall macOS. This erases all data on your Mac, including Safe Finder and other unwanted programs. Make sure to have a backup of your files and follow the necessary steps provided by Apple to reinstall macOS.
These alternative methods offer different approaches to removing Safe Finder from your Mac. Depending on your comfort level and the severity of the infection, you can choose the method that suits you best. Remember to always keep your Mac and software updated, practice safe browsing habits, and be cautious when downloading and installing unfamiliar applications to avoid future infections.
Installing a Reliable Anti-Malware Tool to Remove Safe Finder
If you’re struggling to remove Safe Finder manually or through other methods, installing a reliable anti-malware tool can be an effective solution. Anti-malware software is specifically designed to detect and remove various types of malware, including browser hijackers like Safe Finder. Here’s how to install and use an anti-malware tool to remove Safe Finder from your Mac:
1. Research and Choose a Well-Respected Anti-Malware Tool:
Take the time to research and select a reputable anti-malware tool. Look for positive reviews, user testimonials, and a track record of success in detecting and removing browser hijackers. Top choices include Malwarebytes, Avast, and Bitdefender.
2. Download and Install the Chosen Anti-Malware Software:
Visit the official website of the chosen anti-malware tool and download the installer. Follow the prompts to install the software on your Mac. Make sure to keep your operating system and browser up to date to ensure compatibility with the anti-malware tool.
3. Run a Full System Scan:
Once installed, open the anti-malware software and initiate a full system scan. This comprehensive scan will thoroughly examine your system for any traces of Safe Finder or other potentially unwanted programs. Be patient, as the scan might take some time to complete.
4. Follow the Prompts to Remove Safe Finder:
If the anti-malware tool detects Safe Finder or any other malware, it will provide you with options to remove or quarantine the threats. Follow the prompts and allow the software to remove Safe Finder from your Mac. Ensure you read and understand the actions being taken to avoid any unintended consequences.
5. Restart Your Mac and Verify Removal:
After removing Safe Finder, restart your Mac to ensure that all changes take effect. Once your Mac has rebooted, open your web browser and check if Safe Finder is no longer present. You should also test your browser’s functionality and ensure that the hijacker’s effects have been completely eliminated.
6. Schedule Regular Scans and Updates:
To maintain a secure Mac and prevent future infections, schedule regular scans using the installed anti-malware tool. Additionally, keep the software updated with the latest virus definitions to ensure it can effectively detect and remove emerging threats, including new variants of Safe Finder.
Installing a reliable anti-malware tool provides an efficient and thorough method of removing Safe Finder from your Mac. These tools are designed to handle a wide range of malware, ensuring that your system remains protected from various threats. Remember to research and choose a reputable anti-malware tool, regularly update it, and practice safe browsing habits to keep your Mac secure in the long term.
How to Prevent Safe Finder from Coming Back
Preventing Safe Finder from coming back is essential to maintain a secure and hassle-free browsing experience on your Mac. By implementing these preventive measures, you can minimize the risk of encountering Safe Finder or similar browser hijackers in the future:
1. Be Cautious with Downloads:
Only download software, files, and media from trusted sources. Avoid downloading files from unfamiliar or suspicious websites, as they may bundle unwanted programs like Safe Finder with their downloads. Stick to reputable websites and official software sources to minimize the risk of encountering such threats.
2. Opt for Custom/Advanced Installation:
When installing software, select the custom or advanced installation option whenever possible. This allows you to review and opt-out of any additional offers or bundled programs that may come along with the intended software. Carefully read the installation screens and deselect any checkboxes for optional programs that you do not want or recognize.
3. Regularly Update Software:
Keep your operating system, web browsers, and security software up to date. Software updates often include patches and fixes for vulnerabilities that can be exploited by browser hijackers like Safe Finder. By staying up to date, you ensure that your system is protected against known security issues.
4. Enable Firewall and Security Software:
Enable the built-in firewall on your Mac and install reputable security software. Firewalls help monitor and block suspicious incoming and outgoing network connections, providing an extra layer of protection against browser hijackers and other malware. Regularly update and run scans with your security software to detect and remove any threats.
5. Be Wary of Clicking on Ads and Links:
Avoid clicking on suspicious ads or unfamiliar links, especially those that promise unrealistic offers or prizes. Clicking on such ads or links can lead to the installation of browser hijackers like Safe Finder. Be cautious and only click on advertisements and links from trusted and reputable sources.
6. Regularly Clear Cache and Cookies:
Clearing your browser’s cache and cookies periodically can help remove accumulated data, including potential settings or preferences related to browser hijackers. This prevents these hijackers from persisting or returning by eradicating any stored traces.
7. Be Mindful of Email Attachments:
Exercise caution when opening email attachments, especially from unknown or suspicious senders. Malicious attachments can be a common method for distributing browser hijackers and other malware. Be wary of email messages that seem out of the ordinary or contain unexpected attachments.
By implementing these preventive measures, you can significantly reduce the chances of Safe Finder or other browser hijackers infecting your Mac. Remember to stay informed, exercise caution online, and maintain a proactive approach towards your cybersecurity.