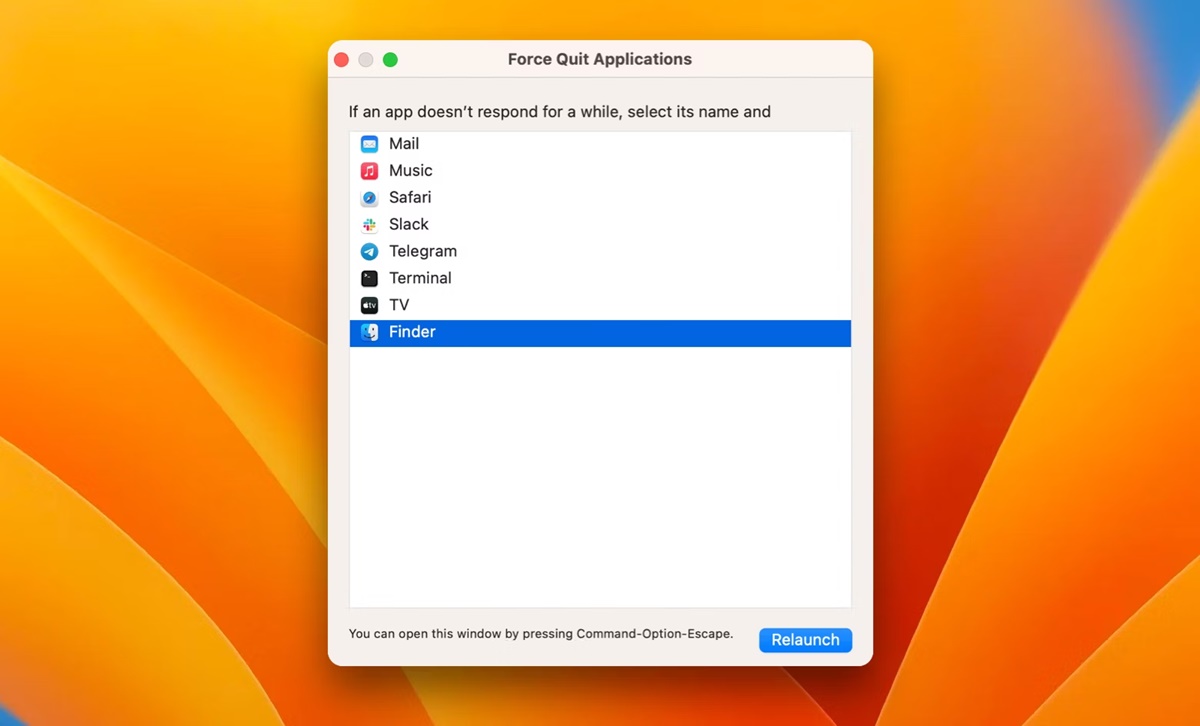Common Reasons for Drag and Drop Not Working on Mac
Drag and drop functionality is a convenient and essential feature on Mac, allowing users to easily move files, folders, and other elements from one location to another. However, there may be occasions when drag and drop stops working, causing frustration and hindering productivity. Understanding the common reasons behind this issue can help you troubleshoot and resolve it effectively. Here are a few possible causes:
- System Preferences settings: Incorrect settings in the System Preferences can disrupt drag and drop functionality. Specifically, the Accessibility settings control many aspects of user interaction, including drag and drop. Make sure that the necessary options, such as “Enable Dragging,” are enabled.
- Third-party apps or extensions: Installing third-party applications or browser extensions can sometimes interfere with drag and drop operations. Disable or remove any recently installed apps or extensions to see if they are causing the issue.
- Desktop icons: Overloading the desktop with numerous icons and files can overwhelm the system, leading to drag and drop problems. Clearing excess icons and organizing files into folders can help restore functionality.
- Web browser issues: Drag and drop problems may occur specifically within web browsers. Clearing cache and cookies or disabling conflicting browser extensions can help resolve such issues.
- Application-specific issues: Certain applications may have their own drag and drop issues, either due to a bug or an outdated version. Check for updates or seek support from the application’s developer to address the problem.
- Outdated macOS version: An outdated operating system can sometimes cause compatibility issues, including problems with drag and drop. Ensure that your macOS is up to date to benefit from the latest bug fixes and enhancements.
- Disk issues: Disk errors or corruption can impact system performance, including drag and drop functionality. Running Disk Utility and repairing any disk-related issues may help resolve the problem.
- System glitches: Sometimes, temporary system glitches can disrupt normal operations, including drag and drop. Simply rebooting your Mac can refresh the system and restore the functionality.
By understanding these common causes, you can take appropriate steps to troubleshoot and resolve drag and drop issues on your Mac. In the following sections, we will explore specific troubleshooting techniques for different scenarios to help you fix the problem seamlessly.
System Preferences Settings to Check
When drag and drop functionality stops working on your Mac, one of the first places to look for a solution is in the System Preferences settings. Here are a few key settings to check:
- Accessibility settings: Access the Accessibility settings by going to “System Preferences” > “Accessibility” and look for options related to drag and drop. Make sure that the necessary options, such as “Enable Dragging,” are enabled. If disabled, check the box to enable them and see if that resolves the issue.
- File permissions: Sometimes, incorrect file permissions can cause drag and drop to fail. To check and repair file permissions, go to “System Preferences” > “Security & Privacy” > “Privacy” > “Full Disk Access.” Ensure that the applications you are dragging from and dropping to have the necessary permissions.
- Mission Control settings: Mission Control is a feature in macOS that allows you to view and organize open windows and spaces. Certain Mission Control settings, such as “Displays have separate spaces” or “Automatically rearrange Spaces based on most recent use,” can interfere with drag and drop functionality. Adjust these settings in “System Preferences” > “Mission Control” and see if that resolves the issue.
- Multi-Touch gestures: Multi-Touch gestures can affect drag and drop operations. If you are using a trackpad, ensure that the necessary gestures, such as “Tap to click” and “Three finger drag,” are enabled in “System Preferences” > “Trackpad” > “Point & Click.” Adjust these settings according to your preferences and check if it resolves the issue.
By checking these System Preferences settings, you can identify and rectify any configuration issues that may be affecting drag and drop functionality on your Mac. If the problem persists, continue with the troubleshooting steps outlined in the following sections.
Troubleshooting Drag and Drop Issues with Finder
The Finder is the primary file management tool on your Mac, and if you are experiencing drag and drop issues, it’s crucial to troubleshoot the problem within this application. Here are some effective troubleshooting techniques:
- Restart Finder: The first step is to restart Finder. Open the “Force Quit Applications” window by pressing Command + Option + Escape, select Finder, and click on “Relaunch.” This action can often resolve minor software glitches that may be affecting drag and drop functionality.
- Reset Finder preferences: Corruption in Finder preferences can disrupt drag and drop operations. To reset the Finder preferences, press and hold the Option key, right-click on the Finder icon in the Dock, and select “Relaunch.” This action resets the Finder to its default settings.
- Check permissions: Incorrect file permissions can prevent drag and drop from functioning correctly. Select the file or folder, right-click, and choose “Get Info.” In the Info window, expand the “Sharing & Permissions” section and ensure that your user account has the necessary read and write permissions. If not, click on the lock icon, enter your administrator password, and make the required changes.
- Reset Finder sidebar: The Finder sidebar provides quick access to various locations, and a corrupted sidebar preference could impact drag and drop. To reset the Finder sidebar, go to “Finder” > “Preferences” > “Sidebar” and uncheck all the boxes. Then, restart Finder by following the steps mentioned earlier. Afterward, you can reselect the desired sidebar items.
- Enable iCloud Drive: If you are using iCloud Drive, disabling and re-enabling it can resolve drag and drop issues. Go to “System Preferences” > “Apple ID” > “iCloud” and uncheck the box next to “iCloud Drive.” Wait for a few seconds and recheck the box to enable it again. This action can refresh the iCloud connection and fix any syncing-related problems.
These troubleshooting techniques should help you resolve common drag and drop issues with Finder on your Mac. If the problem persists, continue exploring the following sections for additional troubleshooting steps.
Clearing Desktop Icons to Fix Drag and Drop
The desktop of your Mac often serves as a convenient location for quick access to files and folders. However, an overcrowded desktop can sometimes lead to drag and drop issues. Follow these steps to clear your desktop icons:
- Create a new folder: To start organizing your desktop, create a new folder by right-clicking on an empty area and selecting “New Folder.” Give it a descriptive name like “Desktop Backup” or any suitable name of your choice.
- Select all desktop icons: Use the keyboard shortcut Command + A or click and drag to select all the icons on your desktop. You can also click and hold the Command key while clicking on specific icons to select multiple items.
- Move icons to the new folder: With the icons selected, click and drag them into the newly created folder. This action moves the selected items into the folder, clearing up space on your desktop.
- Organize files within the folder: Open the new folder, and within it, organize the files and folders as needed. You can create additional subfolders or rearrange items according to your preferences.
- Empty trash: Once you have moved all the desktop icons to the new folder, it’s essential to empty your trash to permanently delete the files. Right-click on the trash icon in the Dock and select “Empty Trash.”
Clearing your desktop icons and organizing them can help reduce the clutter and potentially resolve drag and drop issues. Remember to keep your desktop tidy and avoid overcrowding it in the future. If you are still experiencing problems, proceed to the next sections for further troubleshooting methods.
Checking for Third-Party Apps or Extensions
Third-party applications and browser extensions can sometimes interfere with the drag and drop functionality on your Mac. If you are experiencing issues, follow these steps to identify and rectify any conflicts:
- Disable recently installed apps or extensions: Think about any new applications or extensions you have recently installed. Temporary conflicts may arise from these installations. Disable or remove them temporarily to see if the drag and drop functionality is restored. You can typically disable or remove these apps or extensions from the “Preferences” or “Extensions” sections of the specific application or browser.
- Troubleshoot conflicting applications or extensions: If you suspect a particular app or extension is causing the problem, narrow down the cause by disabling them one by one. Restart your Mac after disabling each one and test the drag and drop functionality. If it starts working after disabling a specific app or extension, you have found the culprit. Consider removing or updating that particular app or extension to restore functionality.
- Update apps and extensions: Outdated or incompatible applications and extensions can lead to various issues, including drag and drop problems. Check for updates for all your installed apps and extensions. Update them to the latest versions available to ensure compatibility with your macOS version.
- Use Safe Mode: Booting your Mac in Safe Mode can help identify if any third-party apps or extensions are causing conflicts. Restart your Mac and hold down the Shift key while it boots up. This prevents third-party apps and extensions from launching. If the drag and drop functionality works properly in Safe Mode, it indicates that a third-party app or extension is likely responsible for the issue.
- Consult app or extension support: If the drag and drop issue persists even after trying the above steps, visit the support website of the problematic app or extension. Look for known issues, compatibility information, or contact their support team for further assistance. They may be able to provide specific instructions or updates to resolve the problem.
By checking for third-party apps or extensions that may be causing conflicts, you can restore the drag and drop functionality on your Mac. If the issue persists, continue with the troubleshooting methods discussed in the subsequent sections.
Resolving Drag and Drop Issues with Web Browsers
Drag and drop problems can sometimes be specific to web browsers. If you are experiencing issues when dragging and dropping files or elements within a browser, try the following troubleshooting steps:
- Clear cache and cookies: Over time, cached data and cookies can accumulate in your browser, potentially causing conflicts. Clearing the cache and cookies can resolve these issues. Access the browser settings or preferences, locate the option to clear cache and cookies, and follow the instructions.
- Disable browser extensions: Browser extensions can interfere with drag and drop functionality. Temporarily disable any extensions you have installed, one by one, and test if the drag and drop issue persists. If it resolves after disabling a specific extension, that extension may be causing the problem. Consider removing or updating it to restore functionality.
- Try a different browser: If the drag and drop issue is persistent in one browser, but not others, it may be specific to that particular browser. Try using a different browser to check if the problem persists. If the functionality works fine in another browser, consider clearing the cache and cookies of the affected browser or reinstalling it to troubleshoot further.
- Update the browser: Outdated browser versions can have compatibility issues with the operating system, resulting in drag and drop problems. Check for updates for your browser and install the latest version available. Updating the browser can often resolve these compatibility issues.
- Disable hardware acceleration: Hardware acceleration, a feature in some browsers, can sometimes cause drag and drop issues. Disabling this feature can help resolve the problem. Access the browser settings or preferences, locate the option for hardware acceleration, and disable it. Restart the browser and check if the drag and drop functionality is restored.
By following these troubleshooting steps for web browsers, you can significantly improve the drag and drop experience. If the issue persists, proceed to the next sections for additional troubleshooting methods.
Fixing Drag and Drop Problems in Applications
If you are experiencing drag and drop issues within specific applications on your Mac, here are some troubleshooting techniques to resolve the problem:
- Check for application updates: Outdated versions of applications can sometimes have bugs or compatibility issues, leading to problems with drag and drop functionality. Check if there are any updates available for the problematic application and install them. Updating the application might resolve the issue.
- Restart the application: Sometimes, temporary glitches within an application can disrupt drag and drop operations. Quit the application and relaunch it to see if that resolves the problem. This simple step can often fix minor software issues.
- Reset application preferences: If the issue persists, try resetting the preferences of the specific application. This action will restore the application to its default settings. Refer to the application’s documentation or support resources to learn how to reset preferences for that particular application.
- Reinstall the application: If none of the above steps work, consider reinstalling the problematic application. Before proceeding, make sure to back up any important files or data associated with the application. Uninstall the application completely, restart your Mac, and then reinstall the latest version available from the official source.
- Contact application support: If the drag and drop issue continues after following these troubleshooting steps, reach out to the developer or support team of the application. Explain the problem in detail and provide any relevant information such as the version of macOS you are using. They may be able to offer specific guidance or provide a solution.
By implementing these troubleshooting techniques, you can address drag and drop problems that occur within specific applications on your Mac. If the issue remains unresolved, proceed to the next sections for further troubleshooting methods.
Updating macOS to Fix Drag and Drop Not Working
If you are encountering drag and drop issues on your Mac, it is worth considering whether your macOS is up to date. Outdated operating systems can sometimes have compatibility issues that affect drag and drop functionality. Here are the steps to update your macOS:
- Check for available updates: Click on the Apple menu in the top-left corner of your screen and select “System Preferences.” Then, choose “Software Update.” The system will check for any available updates for your macOS.
- Install macOS updates: If there are updates available, click on the “Update Now” button to start the installation process. Make sure your Mac is connected to a reliable internet connection and has sufficient battery or is plugged in if it is a laptop.
- Follow the on-screen instructions: The macOS update process may take some time, and your Mac will restart during the installation. Follow the on-screen instructions to complete the update. It is essential not to interrupt the process to avoid potential issues.
- Verify successful update: After the update is completed, verify that your macOS version is updated. You can do this by going to “Apple menu” > “About This Mac” and checking the version information displayed. It should reflect the latest version available.
- Test drag and drop functionality: Once your macOS is updated, test the drag and drop functionality in different applications and scenarios to ensure that the issue is resolved. Verify if the update has addressed the drag and drop problem you were experiencing.
Updating your macOS to the latest version can often fix compatibility issues and improve overall performance, which may include resolving drag and drop problems. If updating macOS does not resolve the issue, continue with the troubleshooting methods discussed in the subsequent sections.
Running Disk Utility to Resolve Drag and Drop Issues
Running Disk Utility can help identify and fix disk-related issues that may be causing drag and drop problems on your Mac. Follow these steps to utilize Disk Utility:
- Open Disk Utility: Go to “Applications” > “Utilities” and launch Disk Utility.
- Select your disk: In Disk Utility, you will see a list of disks on the left-hand side. Select the disk where your macOS is installed. It is usually named “Macintosh HD” or whatever name you have given it.
- Run First Aid: With the disk selected, click on the “First Aid” button in the toolbar. This will initiate a scan and repair process for any disk-related issues that may be affecting drag and drop functionality.
- Wait for the repair process: Disk Utility will analyze your disk and attempt to fix any identified issues. This process may take some time depending on the size and condition of your disk. Ensure that your Mac is connected to a stable power source during this process.
- Verify the repair: After the repair process is completed, Disk Utility will display details of the repairs performed. Take note of any fixes that were applied.
- Test drag and drop functionality: Once Disk Utility has completed the repair process, restart your Mac and test the drag and drop functionality. Verify if the problem has been resolved.
Running Disk Utility and repairing any disk-related issues can help address drag and drop problems that may be caused by disk corruption or errors. If the issue persists, proceed with the troubleshooting methods discussed in the following sections.
Rebooting Mac to Restore Drag and Drop Functionality
When encountering drag and drop issues on your Mac, one simple yet effective troubleshooting step is to reboot your system. Rebooting can help refresh the system and resolve temporary glitches that may be affecting drag and drop functionality.
Here’s how you can reboot your Mac:
- Save your work: Before rebooting, ensure that you save any unsaved work in your applications.
- Close applications: Close any running applications to ensure a smooth reboot. You can do this by clicking on the application menu and selecting “Quit” or using the keyboard shortcut Command + Q.
- Click on the Apple menu: In the top-left corner of your screen, click on the Apple menu icon.
- Select Restart: From the dropdown menu, select “Restart.”
- Confirm the restart: A dialog box will appear, asking you to confirm the restart. Click on “Restart” to initiate the reboot process.
- Wait for the Mac to reboot: Your Mac will shut down and start up again. This process may take a few minutes.
- Test drag and drop functionality: Once your Mac has rebooted, test the drag and drop functionality. Verify if the problem has been resolved.
Rebooting your Mac can help restore various system functions, including drag and drop. It clears temporary system issues and refreshes the system processes. If the drag and drop issue persists after rebooting, continue troubleshooting using the methods discussed in the following sections.
Contacting Apple Support for Further Assistance
If you have exhausted all troubleshooting steps and are still experiencing drag and drop issues on your Mac, it may be time to seek assistance from Apple Support. Their dedicated team of experts can provide personalized guidance and help resolve the problem. Here’s how you can contact Apple Support:
- Visit the Apple Support website: Go to the Apple Support website (support.apple.com) using any web browser.
- Select your region and product: Choose your country or region, and select the appropriate product category—Mac, macOS, and the specific model of your Mac.
- Browse support articles: Apple Support offers an extensive library of knowledge articles that may contain solutions to common issues. Look for articles related to drag and drop problems on Mac and follow the instructions provided.
- Contact support: If you are unable to find a solution in the support articles, you can contact Apple Support directly. Options may include phone support, chat support, or scheduling a callback. Choose the method that is most convenient for you.
- Explain the issue: When you reach a support representative, describe the drag and drop issue you are facing in detail. Mention the troubleshooting steps you have already taken and any relevant information, such as the specific applications involved or the macOS version you are running.
- Follow the instructions: Apple Support will provide you with further guidance and instructions based on your unique situation. Follow their guidance carefully and provide any requested information or perform any necessary actions as directed.
- Document your case: Keep track of your support case number, the name of the support representative you spoke with, and any notes from your conversation. This information may be useful if you need to follow up or reference your case in the future.
Apple Support is dedicated to helping you resolve any issues you may encounter with your Mac, including drag and drop problems. Reach out to them for expert assistance and guidance along the way.