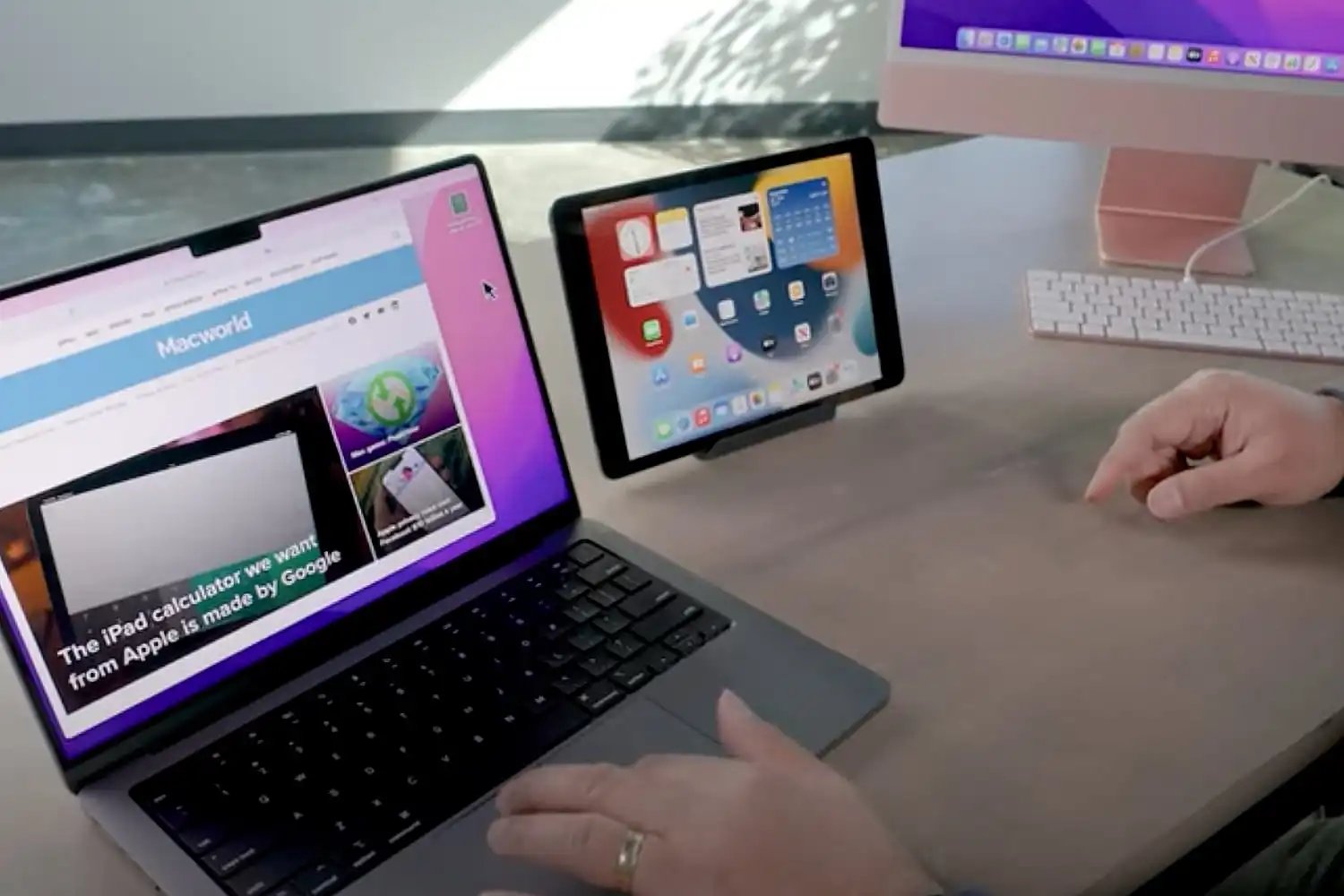What is Universal Control?
Universal Control is a revolutionary feature introduced by Apple that allows seamless integration and control between multiple devices. It enables users to effortlessly navigate and interact with nearby Macs, iPhones, and iPads using a single set of peripherals.
This game-changing feature eliminates the need for separate keyboards and mice for each device, making multitasking and productivity a breeze. With Universal Control, you can work on documents, edit photos, and even manage notifications across multiple devices simultaneously.
One of the greatest advantages of Universal Control is its ability to effortlessly drag and drop files and content between devices. Whether you want to transfer images from your iPad to your Mac or quickly share a website link between your iPhone and iPad, Universal Control makes it fast and simple.
Furthermore, Universal Control supports a fluid and intuitive workflow, allowing you to seamlessly switch between devices as if they were extensions of one another. This means you can start working on your Mac, then seamlessly continue on your iPad or iPhone without missing a beat.
Requirements for Universal Control
Before you can take advantage of the incredible benefits of Universal Control, there are a few requirements that need to be met:
1. Compatible Devices: Universal Control works with Macs running macOS Monterey, iPads running iPadOS 15, and iPhones running iOS 15 or later. Make sure your devices are updated to the latest operating system versions.
2. Hardware Requirements: To use Universal Control, you will need a compatible Mac, iPad, and/or iPhone. The specific compatibility details can be found on Apple’s official website. Additionally, ensure that your devices support Bluetooth and Wi-Fi connectivity.
3. Proximity and Connectivity: The devices you want to use with Universal Control need to be within close range of each other. Ensure that your Mac, iPad, and/or iPhone are in close proximity to establish a stable connection.
4. Apple ID and iCloud: Universal Control relies heavily on Apple ID and iCloud. Make sure you are signed in to the same iCloud account on all devices and that iCloud Drive, Handoff, and Auto Unlock are enabled.
5. Security and Privacy: Universal Control transfers data and interacts with devices through a secure connection. However, it is always advisable to keep your devices updated with the latest security patches and enable features such as two-factor authentication for enhanced security.
By ensuring that these requirements are met, you can enjoy the convenience and efficiency of Universal Control across your Apple devices. Now, let’s delve into the process of setting up this remarkable feature.
Setting up Universal Control
Setting up Universal Control is a straightforward process, but there are a few steps you need to follow to get started:
1. Update Software: Ensure that all your devices, including your Mac, iPad, and iPhone, are updated to the latest version of their respective operating systems. This will ensure compatibility and ensure you have access to the Universal Control feature.
2. Enable Bluetooth and Wi-Fi: On all devices, make sure that Bluetooth and Wi-Fi are enabled. Universal Control relies on these wireless technologies to establish a connection between devices.
3. Sign in with Apple ID: Make sure you are signed in with the same Apple ID on all devices. This is crucial for Universal Control to work correctly and sync your settings across devices.
4. Establish a Connection: Place your devices within close proximity of each other. On your Mac, go to System Preferences and click on the “Displays” option. Under the “Arrangement” tab, you will see the option to “Enable Universal Control.” Click on it, and your Mac will start searching for nearby devices.
5. Pairing Devices: Once your Mac detects nearby compatible devices, they will appear in the Universal Control setup window. Follow the on-screen instructions to pair your devices. This may involve entering a verification code or approving the connection on the other devices.
6. Verify Connection: Once the devices are paired, you will see a visual representation of your devices in the Universal Control setup window. You can arrange the devices to match their physical location by dragging and dropping the representations.
7. Test Universal Control: To confirm that Universal Control is working correctly, try moving your cursor from one device to another. You should see the cursor seamlessly transition to the other device’s screen. You can also try dragging and dropping files between devices to test the file sharing functionality.
Congratulations! You have successfully set up Universal Control on your Apple devices. Now, let’s explore how you can use Universal Control to enhance your productivity and streamline your workflows.
Using Universal Control with Macs and iPads
Universal Control offers a seamless and intuitive experience when using your Mac and iPad together. Here’s how you can make the most of this powerful combination:
1. Multi-Screen Experience: With Universal Control, you can extend your Mac’s display onto your iPad, effectively turning it into a second screen. This expands your workspace and allows for increased productivity. Simply move your cursor to the edge of your Mac’s screen, and it will seamlessly transition to your iPad’s display.
2. Drag and Drop: Universal Control makes it effortless to transfer files and content between your Mac and iPad. You can easily drag and drop images, documents, or even snippets of text from one device to another. It’s as simple as dragging the file on your Mac’s screen and dropping it onto the iPad, or vice versa.
3. Continuity of Apps: With Universal Control, you can seamlessly switch between running apps on your Mac and iPad. For example, you can start editing a document on your Mac, then continue working on it using the same app on your iPad, with all changes automatically synced between the two devices.
4. Universal Clipboard: Universal Control also enables a shared clipboard between your Mac and iPad. This means you can copy text or images on one device and paste them on the other, eliminating the need for manual transfers or emailing content to yourself.
5. Gesture Controls: When using Universal Control with a Mac and an iPad, you can use familiar Multi-Touch gestures on your iPad’s screen to navigate and interact with the Mac. This includes gestures like swiping, scrolling, and pinch-to-zoom, making the experience feel natural and intuitive.
Whether you’re a creative professional who needs the flexibility of a dual-screen setup or a student who wants to seamlessly continue their work between devices, Universal Control with Macs and iPads provides a truly integrated and powerful solution.
Using Universal Control with Macs and iPhones
Universal Control takes the collaboration between your Mac and iPhone to a whole new level. Here are some ways you can leverage this integration:
1. Copy and Paste: Universal Control allows you to easily copy text or images from your Mac and paste them on your iPhone, and vice versa. This eliminates the need to manually share content between devices or rely on third-party apps for synchronization.
2. Phone Integration: With Universal Control, you can use your Mac’s keyboard and trackpad to control your iPhone. This means you can compose and reply to messages, browse the web, and access iPhone features directly from your Mac, without having to switch devices or reach for your phone.
3. Universal Search: Universal Control enables seamless searching across both your Mac and iPhone. You can initiate a search on one device, and the results will be displayed on both devices simultaneously, making it quick and convenient to find what you’re looking for.
4. App Continuity: If you’re working on an app on your Mac and need to continue on the go, Universal Control allows you to effortlessly transfer the app session to your iPhone. This ensures a smooth transition and allows you to seamlessly pick up where you left off, regardless of the device you’re using.
5. Content Sharing: Universal Control enables easy media sharing between your Mac and iPhone. You can quickly transfer photos, videos, and other files by simply dragging and dropping them from one device to another. This saves you the time and hassle of using third-party file transfer methods.
6. Collaboration Made Easy: Universal Control enhances collaboration between your Mac and iPhone. You can use your Mac’s larger screen to view and edit content, while your iPhone can be used as a handy companion device for quick interactions, notifications, and on-the-go tasks.
By seamlessly integrating the functionalities of your Mac and iPhone, Universal Control empowers you to work with greater efficiency and convenience, no matter which device you’re using at a given moment.
Using Universal Control with iPads and iPhones
Universal Control provides a powerful and unified experience when using your iPad and iPhone in tandem. Here are some ways you can leverage this integration:
1. Seamless Handoff: With Universal Control, you can seamlessly hand off tasks between your iPad and iPhone. This means you can start an email on your iPhone and continue writing it on your iPad without missing a beat or having to manually transfer your work. Handoff works with a wide range of apps and ensures a smooth transition between devices.
2. Universal Clipboard: Universal Control enables a shared clipboard between your iPad and iPhone. This means you can efficiently copy text or images on one device and paste them on the other device. Whether you’re researching on your iPad and want to quickly include a quote in a message on your iPhone, or vice versa, the Universal Clipboard makes it effortless.
3. Multi-Device Messaging: With Universal Control, messaging becomes even more convenient. You can use your iPhone for quick replies and notifications, while continuing conversations on your iPad. This allows for a seamless messaging experience across devices, making it easy to stay connected and respond promptly, no matter which device you have at hand.
4. Efficient Content Sharing: Universal Control streamlines content sharing between your iPad and iPhone. You can easily share photos, documents, and links by dragging and dropping them from one device to another. Whether you’re working on a presentation on your iPad and want to quickly access it on your iPhone or vice versa, Universal Control ensures smooth and effortless content sharing.
5. Collaborative Workflows: Universal Control enhances collaborative workflows by combining the power of your iPad and iPhone. You can use your iPad’s larger screen for more extensive work, while your iPhone can serve as a portable companion for quick interactions, managing notifications, or referencing information on the go. This dynamic pairing allows for seamless collaboration and increased productivity.
Whether you’re a student juggling research and writing on your iPad and iPhone, or a professional balancing work and communication on the go, Universal Control offers an integrated experience that enhances productivity and simplifies your daily tasks.
Troubleshooting Universal Control Issues
While Universal Control offers a seamless and intuitive experience, you may encounter occasional issues that can disrupt the functionality. Here are some common troubleshooting steps to resolve Universal Control problems:
1. Check Device Compatibility: Ensure that all your devices, including your Mac, iPad, and iPhone, meet the compatibility requirements for Universal Control. Make sure your devices are running the latest operating system versions and have the necessary hardware capabilities.
2. Verify Network Connectivity: Universal Control relies on both Bluetooth and Wi-Fi for device communication. Ensure that these wireless connectivity features are enabled on all devices involved. Also, check that your devices are connected to the same Wi-Fi network for a stable connection.
3. Restart Devices: A simple restart can often resolve temporary glitches. Restart your Mac, iPad, and iPhone, and then attempt to use Universal Control again to see if the issue is resolved.
4. Enable Handoff: Universal Control may require Handoff to be enabled on your devices. Go to the Settings app on each device, navigate to “General” or “System Preferences,” and ensure that Handoff is enabled.
5. Sign out and Sign back in: On your devices, try signing out of your Apple ID and then signing back in. This can refresh the connection and resolve any authentication issues that may be affecting Universal Control.
6. Disable Firewall and Security Software: If you have a firewall or security software installed, temporarily disable them to see if they are preventing the proper functioning of Universal Control. If the issue is resolved, you may need to adjust the settings of your security software to allow communication between devices.
7. Reset Network Settings: If you’re experiencing persistent connection issues, you can try resetting the network settings on your devices. Keep in mind that this will remove saved Wi-Fi networks and other network-related settings, so make sure you have the necessary information to reconnect to your network.
8. Update Software: Check for any available software updates on your Mac, iPad, and iPhone. Keeping your devices up to date with the latest system software can often resolve compatibility issues and improve overall performance.
If you have followed these troubleshooting steps and are still experiencing issues with Universal Control, it may be beneficial to consult Apple support or visit an authorized service center for further assistance. They can provide specialized guidance based on the specific problem you are facing.
Tips and Tricks for Maximizing Universal Control Efficiency
To make the most of Universal Control and enhance your productivity across your Apple devices, consider these tips and tricks:
1. Customize your Universal Control setup: Arrange your devices in a way that matches their physical positioning. This ensures a more intuitive and seamless experience as you move your cursor across screens. You can also adjust the display resolution and scaling to optimize the visual appearance across devices.
2. Learn keyboard shortcuts: Familiarize yourself with keyboard shortcuts that work across your Mac, iPad, and iPhone. Using keyboard shortcuts can help you navigate and operate your devices more efficiently, saving you time and reducing the need to switch between devices or use touch controls.
3. Utilize Drag and Drop: Take advantage of the drag and drop feature to quickly transfer files, images, or text between your devices. Whether it’s copying a link from a webpage on your Mac to a note on your iPad or moving a photo from your iPhone to your Mac, drag and drop simplifies the process.
4. Extend your workspace: If you’re working on a Mac and want to expand your screen real estate, you can use your iPad as a second display. This can be particularly useful for tasks that require multiple windows or when you need a dedicated space for reference materials.
5. Maximize Handoff and Continuity: Handoff and Continuity features seamlessly integrate your workflow between your devices. Take advantage of these features to transfer tasks, documents, and even phone calls between your Mac, iPad, and iPhone without interruption. It’s a powerful way to maintain productivity while transitioning between devices.
6. Utilize Universal Clipboard: Make use of the Universal Clipboard feature to effortlessly copy and paste content between your Mac, iPad, and iPhone. This streamlines the sharing of text, images, and other multimedia between devices, reducing the need for intermediate steps like emailing or using third-party applications.
7. Optimize Wi-Fi and Bluetooth Connectivity: Ensure that your devices are connected to a stable Wi-Fi network and have strong Bluetooth connections. Interference or spotty connectivity can impact the performance of Universal Control. Consider positioning your devices closer to the router or using Wi-Fi extenders if needed.
8. Keep Your Devices Updated: Regularly update your devices’ operating systems to ensure compatibility and access to the latest features and improvements. Software updates often include bug fixes and optimizations that can enhance the performance of Universal Control.
By implementing these tips and tricks, you can unlock the full potential of Universal Control and leverage its seamless integration to boost your productivity and streamline your workflows across your Apple devices.